Warning: fread(): Length parameter must be greater than 0 in /home/hage-0104/yu-kinosirusi.com/public_html/wp-content/plugins/bottom-of-every-post/bottom_of_every_post.php on line 32

こんにちは。牛若丸禿朗です。
私はブログを訪問してくださった方を、【貴殿】とお呼びしています。
サラリーマン生活三十年の習慣で、敬称として頭に浮かんだのが【貴殿】でした。
少々堅苦しい感じもしますが、ご理解のほどよろしくお願いいたします。
今日は、貴殿の記事で利用したい画像を切り取って、編集出来るソフトをご紹介いたします。
スクリーンキャプチャツールとも言いますね。
編集機能のうち、いくつかを使った例が上の画面です。
元々Windowsには、ある程度の編集が可能な機能があります。
即ち、以下のような手順を踏むことで。
- 【PrintScreen】キーを使って画面全体を切り取る。
- プログラム内の【アクセサリ】から【ペイント】ツールを使って加工する。
なお、この手のソフトは色々とあるのですよ。
とはいうものの、イチ押しは今回ご紹介する【Screenpresso(スクリーンプレッソ)】です。
無料でありながら、多くの機能を持つことに加えて操作も簡単。
結果的に、訪問者さんにとって貴殿の記事を今まで以上にわかりやすくすることが出来るでしょう。
Screenpressoのインストール
まずはダウンロードします。こちら ⇒ Screenpresso をクリック。
下の画面が現れますので、赤枠内の【無料でScreenpressoを取得】をクリック。
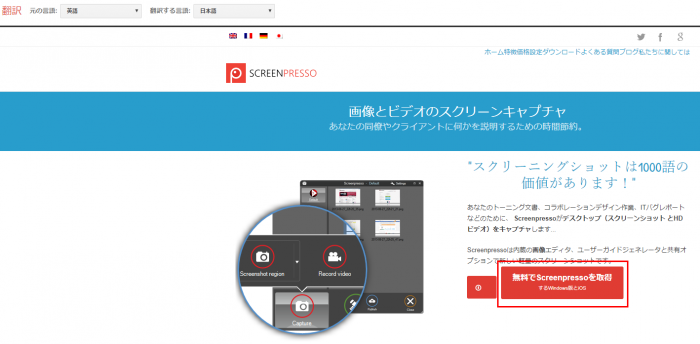
下の画面が現れますので、赤枠内をクリックします。
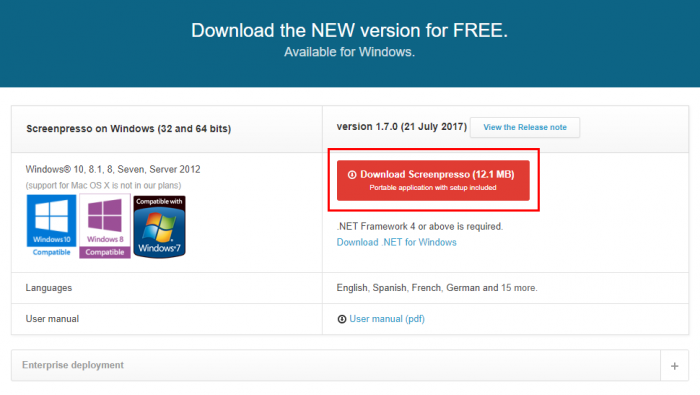
下の画面が現れます。ここは赤枠内をクリック。
(メールアドレスを登録すれば、Screenpressoに関するお知らせが受信できます。
英語で書かれたメッセージなど読まんっ!という方はSkipしましょう。)
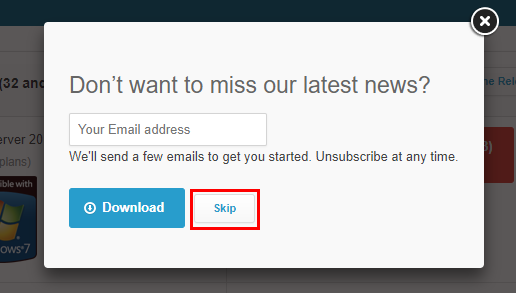
ダウンロードされます。
しばらく待ってもダウンロードしないときは、赤枠内をクリック。
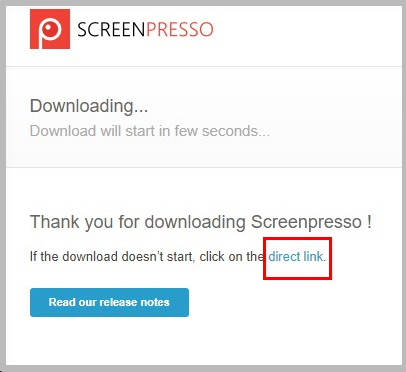
解説ではGoogle Chromeを利用しているので、下のような画面になります。
- 赤枠内のⅤをクリック。
- 【開く】をクリック。
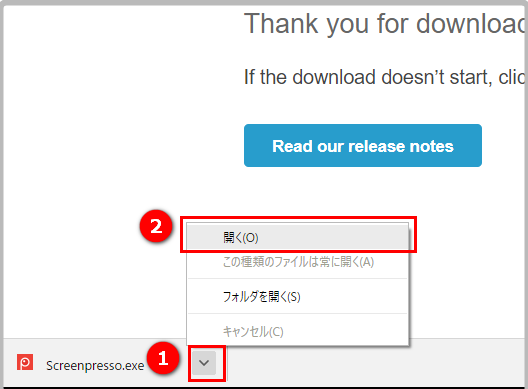
表示されるのが下の画面です。
- 【同意します】をクリックして、□にチェックを入る。
- 【コンピュータにインストール】をクリック。
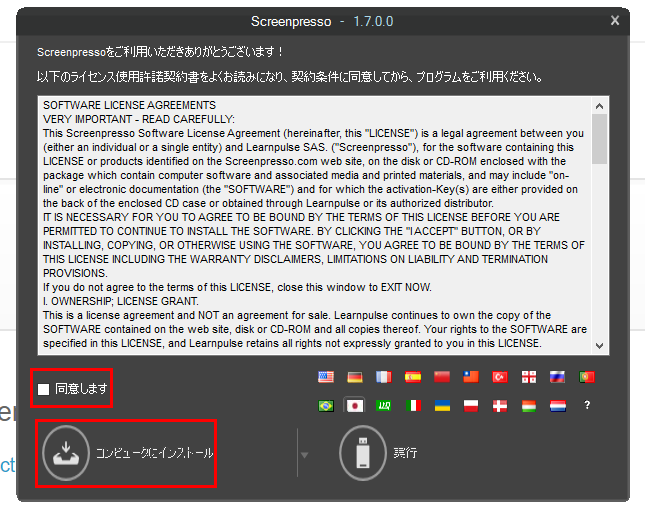
下の表示が出れば、インストール完了です。
赤枠内の【OK】をクリックして、さらに先に進みましょう。
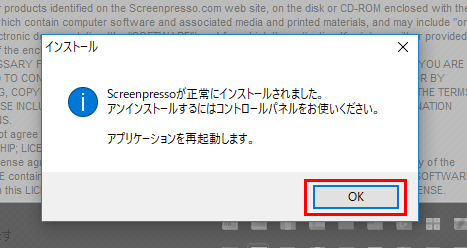
Screenpressoの利用方法
インストールしたScreenpressoは、PCのダウンロードファイルに格納されています。
「インストールしたのに、どこかに行ってしまった…。」と思ったらこちらを探してください。

【Screenpresso】をダブルクリックすると、パソコンのディスプレイの右下に現れるのが下の画面です。
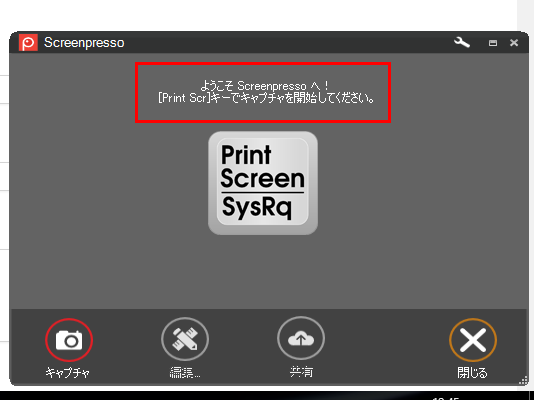
- 左下の【キャプチャ】をクリックします。
- 【指定領域のスクリーンショット】をクリック
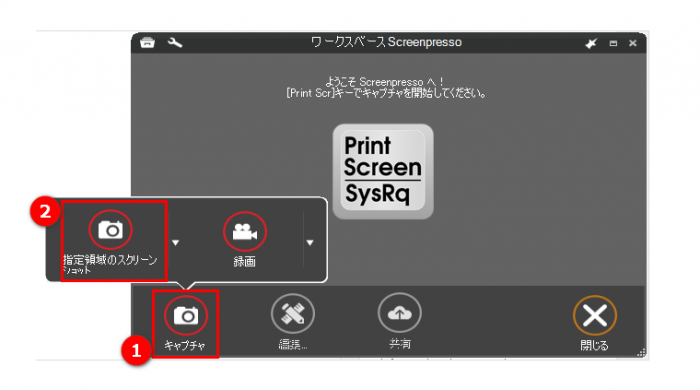
パソコンのスクリーン上に、十字の形で縦線と横線が現れます。
ドラッグすると、取り込みたい画面の範囲が赤い枠で表示されます。
ドラッグ開始から終了までの範囲をキャプチャしましょう。
キャプチャした画像は、下の画面のようにScreenpressoのワークスペース内に取り込まれます。
取り込んだ画像(下の画面でいうと、青く反転している奴です。)をダブルクリック、もしくは【編集】をクリックすると…。
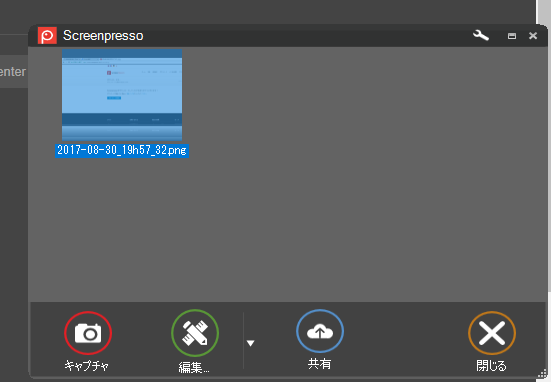
下の画面のように、取り込んだ画面を編集するアイコンが表示されます。
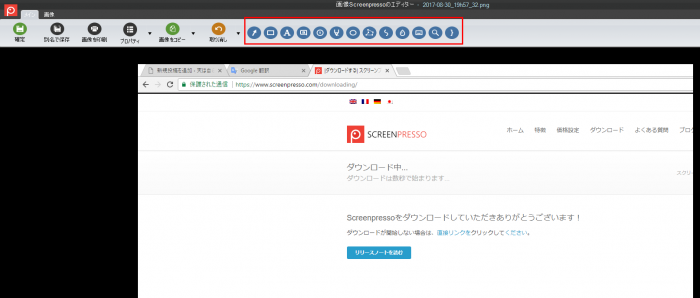
ここでそれぞれのアイコンが示す役割を確認しておきましょう。

- 矢印の挿入
- 四角の枠で囲む
- テキスト挿入
- 吹き出しとテキスト挿入
- 番号振り
- マーカーによる強調
- 楕円の枠で囲む
- ポリゴン描写
- フリーハンド
- モザイク(曇りガラス風)
- 画像の挿入
- ルーペで拡大
- 波括弧
といった具合です。
ただ、あまり使わないなぁ、と思うものもありまして…。
何をどのように編集するかにもよりますが。
使用頻度が高いのは、1,2,3,4,5,7,10といったところでしょうか。
なお、アイコンにマウスポインタを当てると、機能が表示されます。
習うより、慣れろ、です。とにかくいじり倒さないとどんな機能なのか覚えられません。
機能のいくつかを使って編集したのが、下の画面です。
利用したのは、1,2,3,4,5,10,12です。
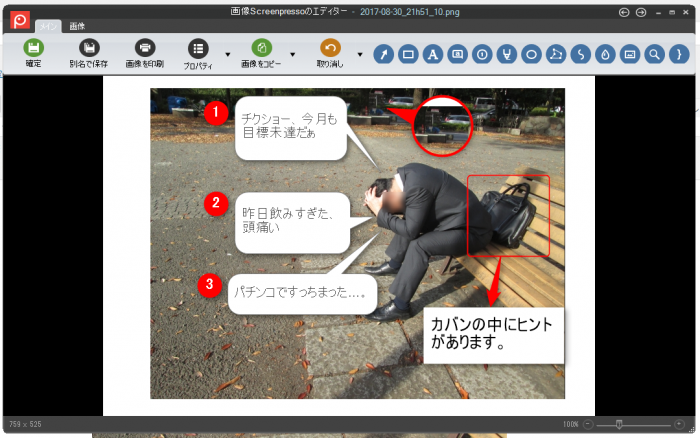
さて、それぞれの編集機能には、さらに詳細な設定が出来るようになっています。
それぞれの機能を使う際に、下の画面のように青枠で囲んだ部分辺りに赤い点が現れます。
マウスポインタを当ててみましょう。

現れるのが下の画面です。
すべて同じオプションの内容ではありませんが、こちらの機能も有効に使いましょう。
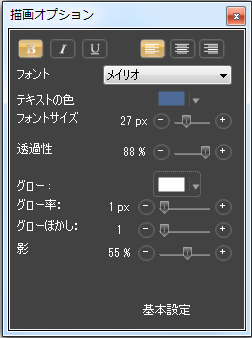
画面の編集が出来たら、赤枠の【確定】をクリック。
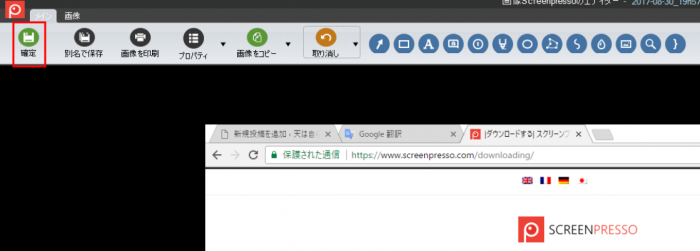
編集して確定した画面は、Screenpressoのワークスペース内に保存されていきます。
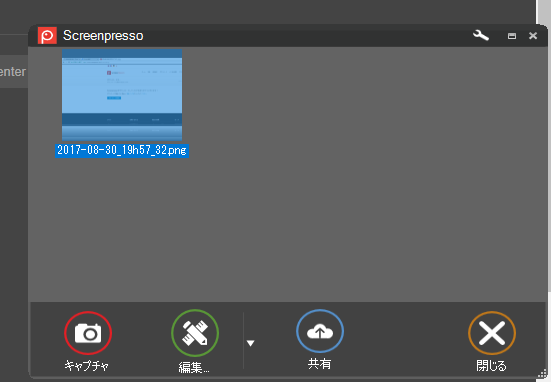
ワークスペース内の保存先は、編集画面が保存される場所です。
初期設定のままですと、「PC」→「ピクチャ」フォルダに設定されています。
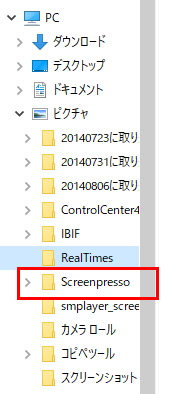
如何でしたでしょうか。
操作は比較的簡単だと思うのですが、とにかく使用頻度を上げて慣れることが肝心です。
新品のドライバーを買っても、飾っておいては宝の持ち腐れでしょ。
それと同じことです。
取り敢えず貴殿は、ご自身のブログをより魅力的なものにする道具を手に入れました。
隙間時間を見つけては、いじってみましょう。
それでは以上で終了です。お疲れさまでした。










