Warning: fread(): Length parameter must be greater than 0 in /home/hage-0104/yu-kinosirusi.com/public_html/wp-content/plugins/bottom-of-every-post/bottom_of_every_post.php on line 32
こんにちは。牛若丸禿朗です。
私はブログを訪問してくださった方を、【貴殿】とお呼びしています。
サラリーマン生活三十年の習慣で、敬称として頭に浮かんだのが【貴殿】でした。
少々堅苦しい感じもしますが、ご理解のほどよろしくお願いいたします。
早速今日も問題解決に取り組みましょう。
貴殿が抱えている【解決したい問題】と、ご希望の【解決した結果】は以下の通りでしょうか。
|
【解決したい問題】 アンケートフォームを作りたい。できれば無料で、簡単に! ブログに対する感想を書き込めるフォームが作りたい。 社内研修の感想を集めたい。 |
|
【問題を解決した結果】 このような「アンケート用紙」ができれば、問題解決ですよね!
|
貴殿の悩みを私が共有出来ていると思われれば。
【Googleフォーム】を活用してアンケートなどを作る方法をご紹介いたしますので、しばしお付き合いください。
では早速作業を始めましょう。
Googleフォームを利用する
今回ご紹介するのは、【Googleフォーム】を活用する方法です。
|
【Googleフォーム】 Googleが無料で提供する、「アンケートや問い合わせのフォームを作成する」ためのサービス。 パソコン操作が苦手で専門知識がない中年初心者でも、簡単に使える! |
一通りのご説明を致しますが、貴殿自身でもあれこれ操作してみてください。
本当に簡単にアンケート類が作成できますから。
Googleフォームでアンケートを作成する
冒頭で表示した【アンケート】をサンプルにして作ってみましょうか。
まずはこちら ⇒ Googleフォームのサイト をクリック。
現れるのが下の画面です。
- サービスの内容が【フォーム】になっていることを確認します。
- 【Googleフォームを使う】をクリック。
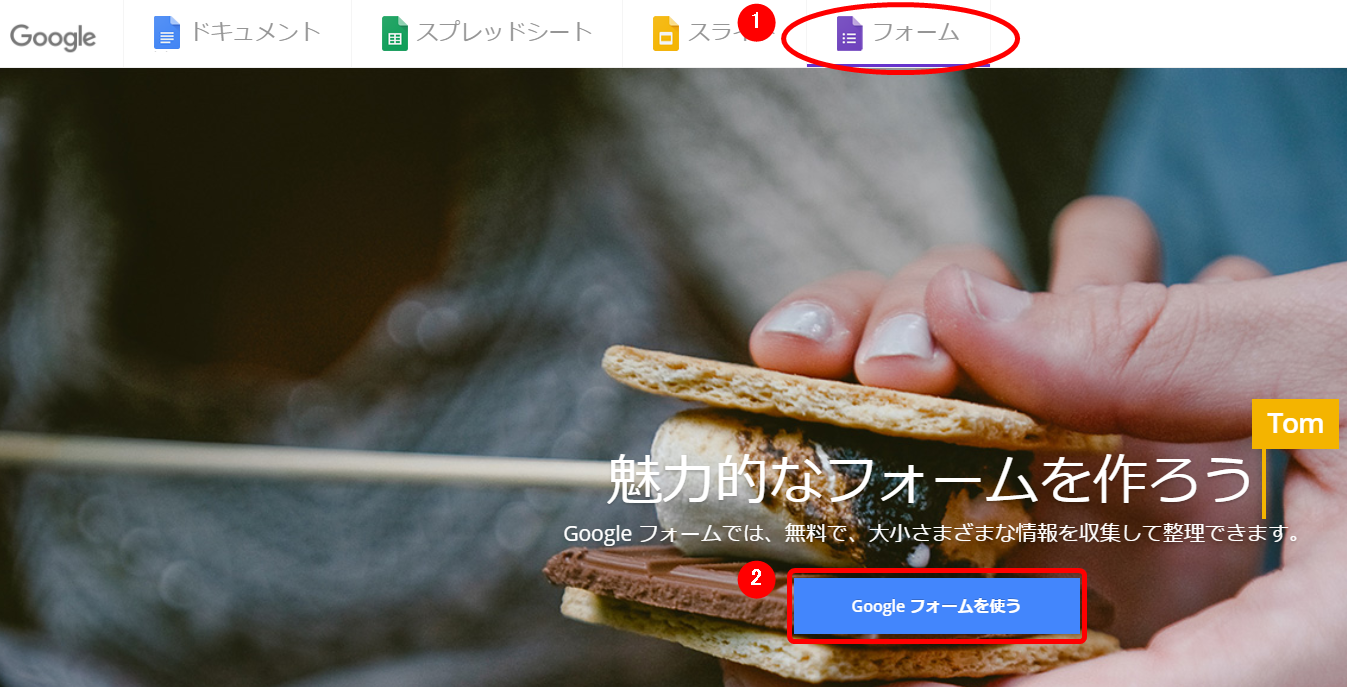
【使い方ガイド】が表示されますので、ご覧になってください。
<次へ>をクリックすると画面が進みます。
続いてテンプレートが選べる下の画面が現れます。
右端の赤丸内をクリックすると、さらに多くのフォームが表示されます。

以下の画面で見ていただいているフォーム類ですね。
なお、それぞれのフォームのイラストや背景の色は、後で変えられます。
肝心なのはフォームですから、「背景が気に入らないから」と作業を止めないでくださいね。
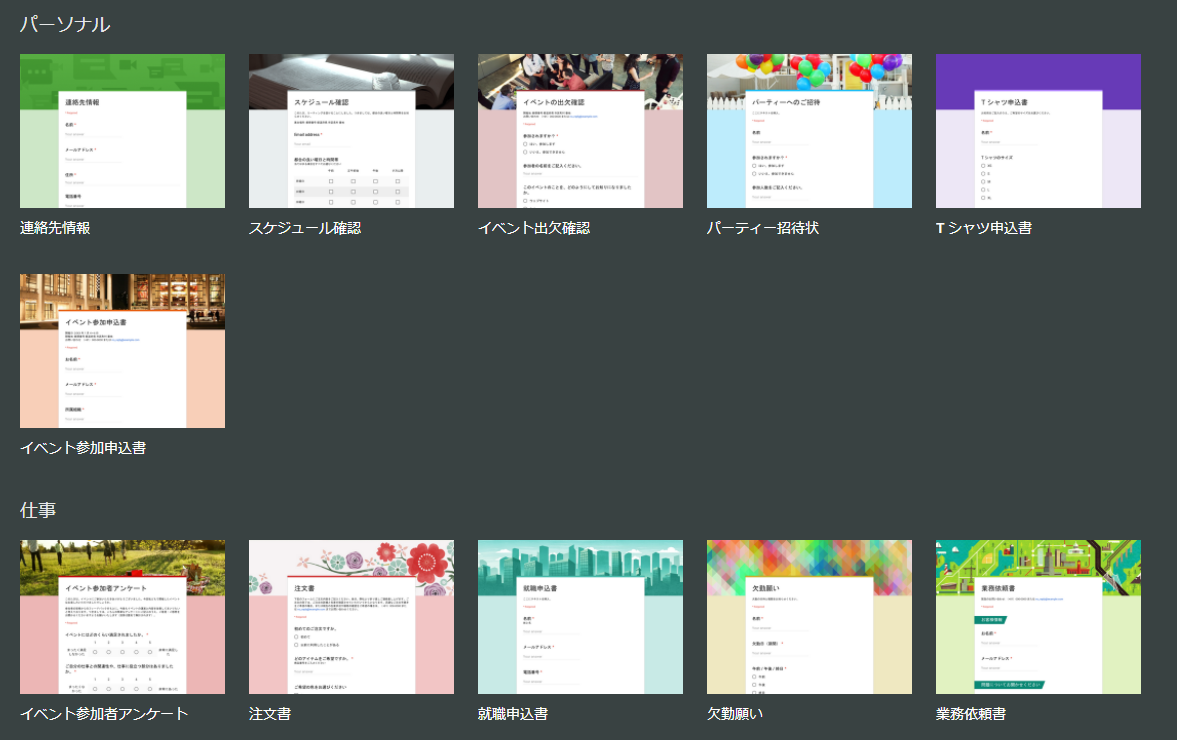
アンケートの入力項目を作成する
今回は【お客様アンケート】を下敷きにして加工し、「アンケート」を作ります。
画面をクリックしましょう。
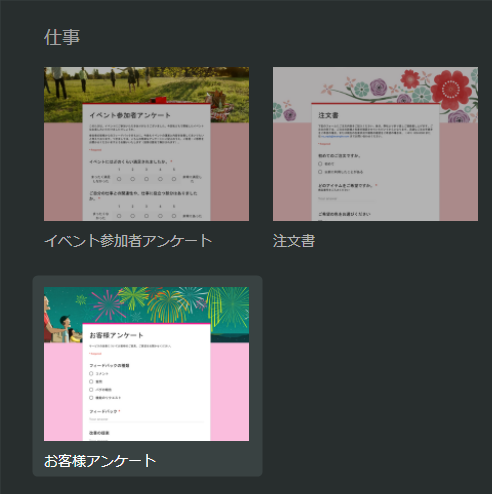
クリックした画面が現れ、編集が可能になります。
上から内容を見ていきますか。
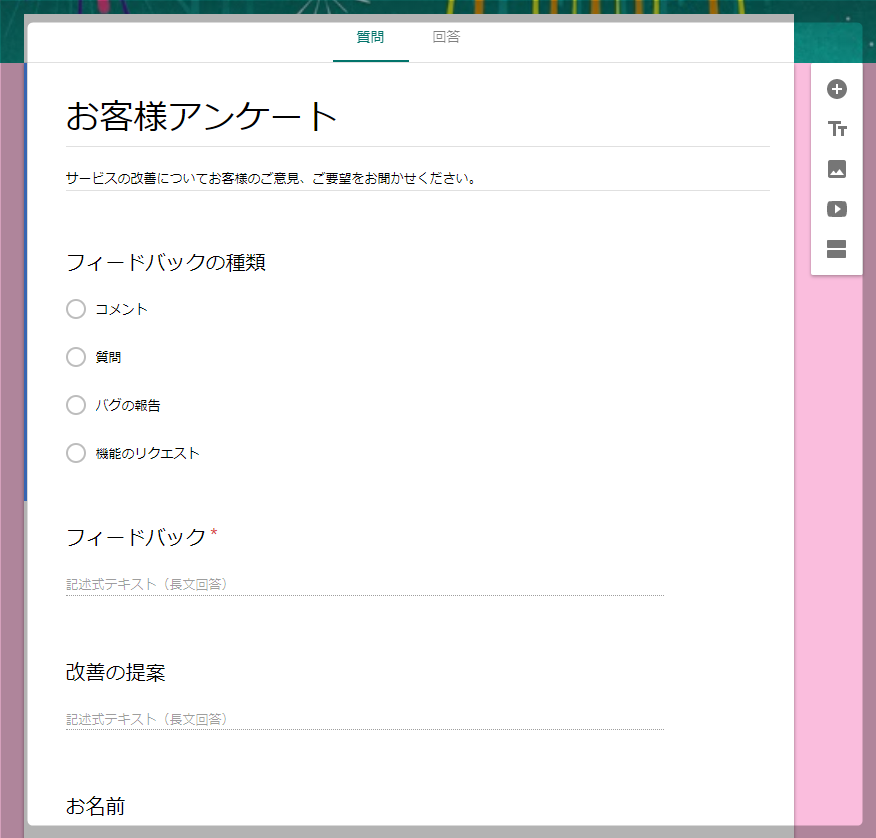
タイトルの編集
まずはタイトルの編集ですね。
【お客様アンケート】の部分をクリックすると青く反転します。(画面は灰色ですが。)
タイトルを変更する場合は、【お客様アンケート】を削除して、新たに入力します。
今回はそのままにしました。
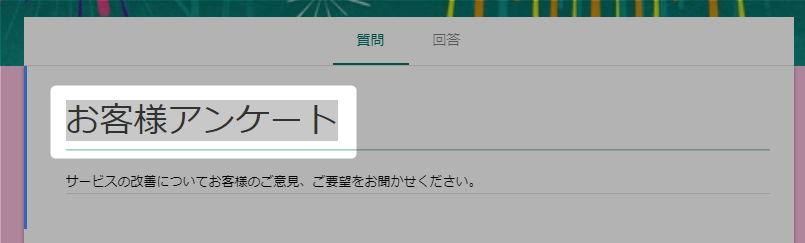
【お客様アンケート】の下の文章も、クリックすると青く反転します。
編集が可能ですので、新たに文章を入力しても良いですし削除してもOKです。
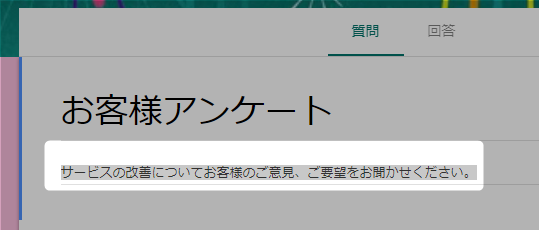
回答方式の選択と編集
次に、回答方式についてご紹介しておきましょう。
Googleフォームは回答方式も簡単に設定できますから。
- 【記述式】は、短い文章を記入・入力して欲しい場合。
- 【段落】は、複数行の文章を記入・入力して欲しい場合。
- 【ラジオボタン】は、回答が1つしかない場合。年齢や性別など。
- 【チェックボックス】は、複数回答も可とする場合。
- 【プルダウン】は、多数の回答を用意する必要がある場合。

まずは基本的な上記5点の利用を押さえておきましょう。
実際に、【出身地】を質問事項に加えた場合を考えてみましょう。
(【出身地】への修正方法は「タイトルの編集」で記載の通りですよ。)
- 【フィードバックの種類】の部分をクリックすると青く反転します。
文字が入力できる状態なので、【フィードバックの種類】を削除して出身地と入力。 - 回答方式のメニューが右側に展開します。
この場合は【チェックボックス】を選択。
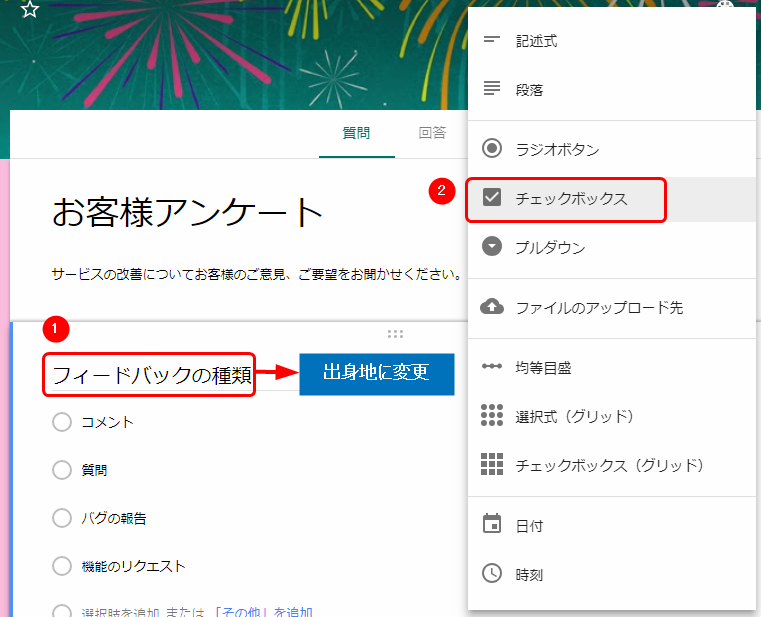
選択肢の修正は、以下の画面で【コメント】の表示をクリックし、青く反転したら【コメント】を削除して東京都と入力。
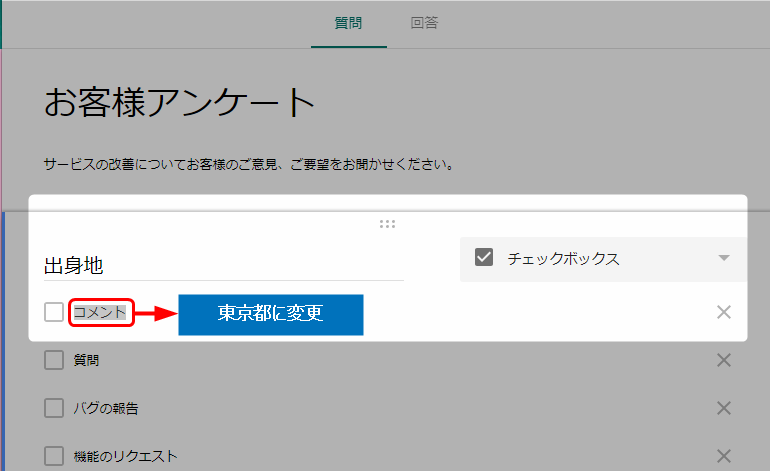
回答の選択肢を増やす方法もご紹介しましょう。
画面の赤枠内【選択肢を追加】をクリックすると「選択肢2」と表示されます。
あとは「選択肢2」をキーボードの「Back Space」で削除し、必要な情報を追加するだけ。
複数の選択肢を追加する必要があれば、同じ作業を繰り返します。
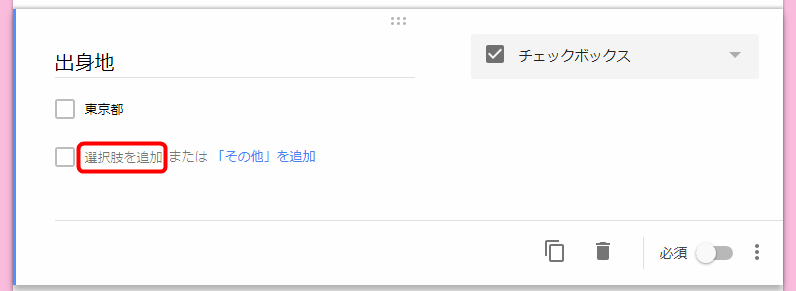
他の質問についても回答方式を編集してみましょう。
【フィードバックの種類】を【年齢】に編集します。
【フィードバックの種類】をクリックするとタイトル全体が選択できます。
新しいタイトルを入力するために、全て削除。
年齢のように複数の回答から1つだけ選んでもらう場合は、ラジオボタンが良いですね。
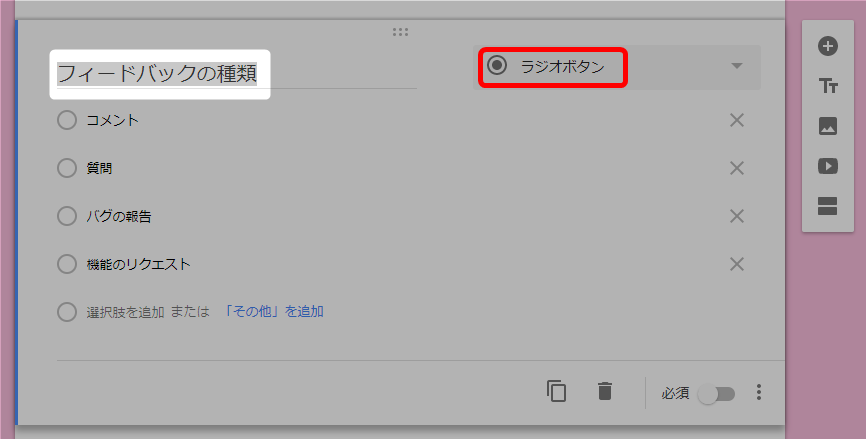
【フィードバックの種類】を削除した後で【年齢】と入力します。
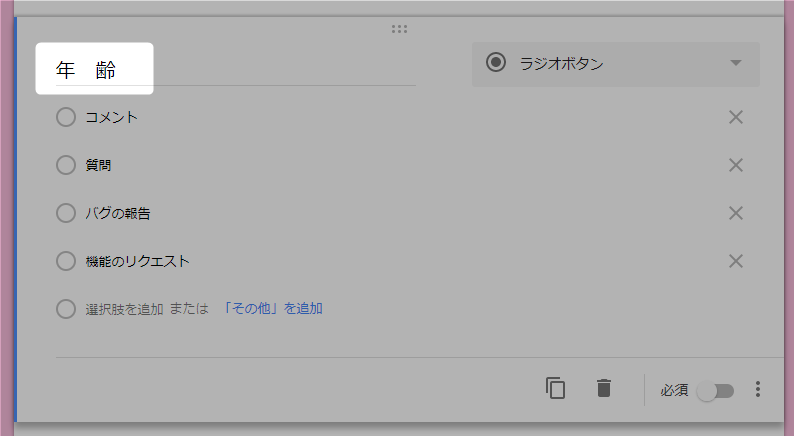
選択肢の編集(上記画面の場合は、【コメント】や【質問】を10代、20代にする)は、前述のとおりです。
【注意!】
回答方式に「プルダウン」を選択した場合、編集画面ではそれを確認することができません。
ただ、実際の画面ではちゃんと「プルダウン形式」になっているのでご安心を。
(プレビュー画面で見れば確認できます。)
なお、選択肢を消去したい場合は、赤枠部分のxをクリックしてください。
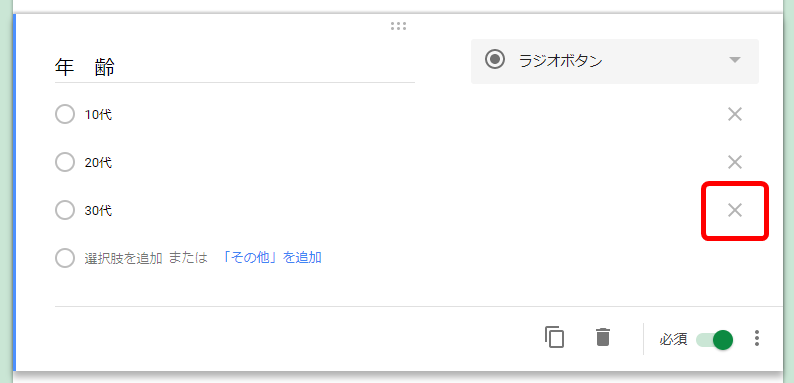
回答必須の選択
アンケートの回答には必須の有無があるはずです。
全て回答必須のアンケートでは、入力に心理的負担がありますけどね。
回答を必須にしたい場合は、赤枠で囲んだ【必須】をクリック。
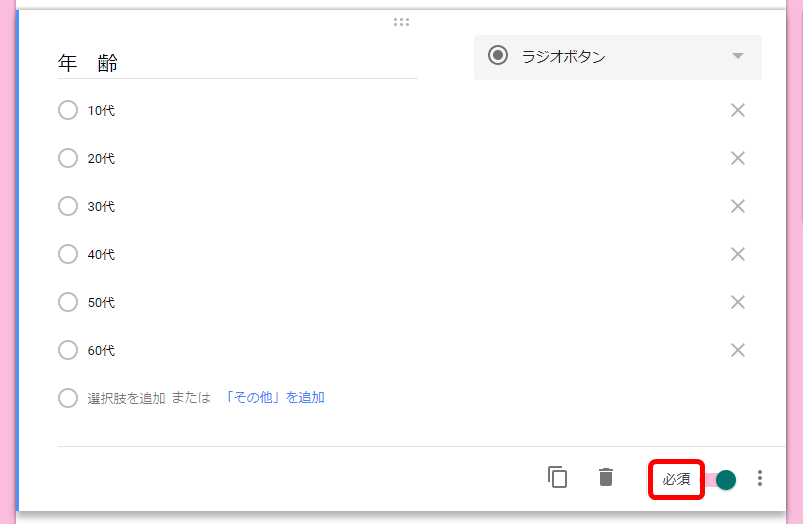
これだけです。
質問項目の追加
質問項目を増やしたい場合は、下の画面の赤枠で囲んだ+をクリック。
質問内容を入力のうえ、回答方式を選択して編集しましょう。
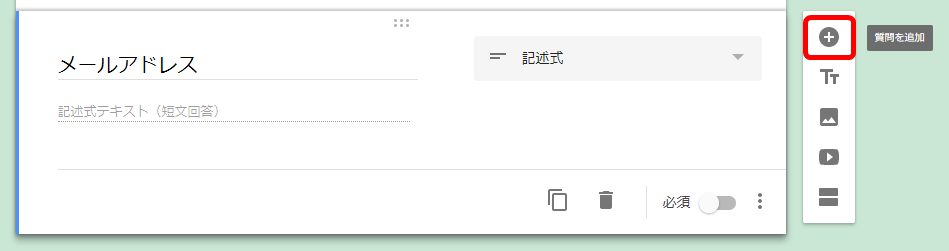
メールアドレスを収集する
メールアドレスを収集する場合の設定をご案内しましょう。
- 右上にある【ギア】をクリック。
- 設定画面が現れるので【メールアドレスを収集する】をクリック。
チェックが入ります。 - 【保存】をクリックして設定完了です。
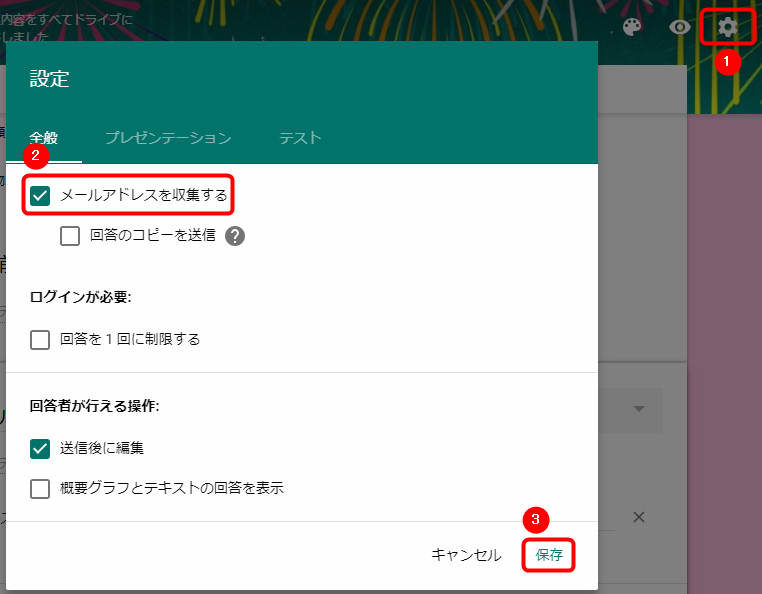
背景を変える
作業を続けましょう。
初期設定の背景を変えるには、パレットのイラストをクリックでしたね。
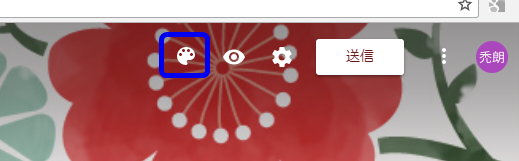
下の画面が現れます。
単色の選択も有りですが、ちょっと寂しいなと思われたら赤丸をクリック。
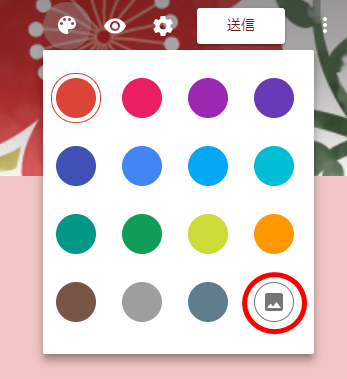
下の画面が表示されます。
色々なテーマがあって目移りしますね。
ただ、ここで時間を使っても仕方がないので、適当なモノがあれば決めてしまいましょう。
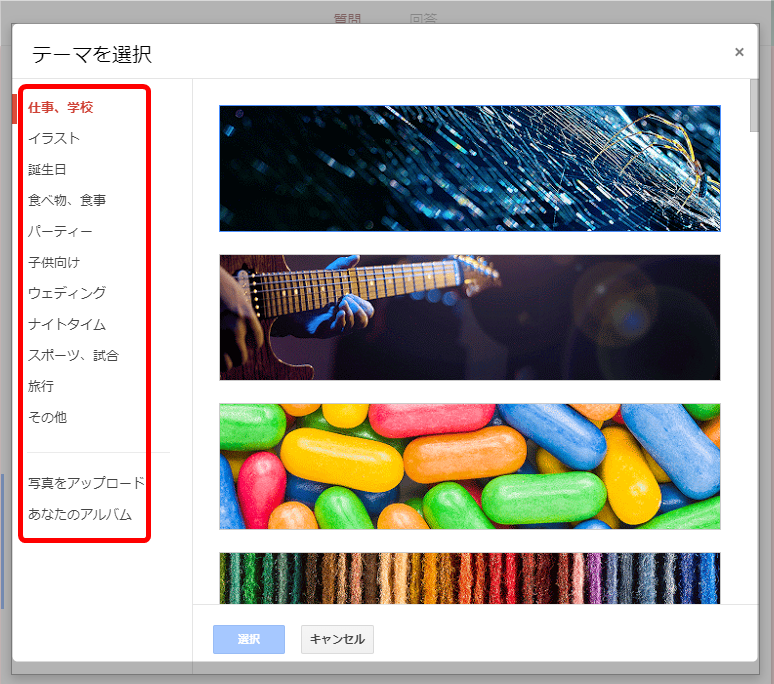
私の場合は、海原を航行する豪華客船をチョイスしました。
- 【旅行】を選択。
- 【豪華客船のイラスト】をクリック。
- 【選択】をクリック。
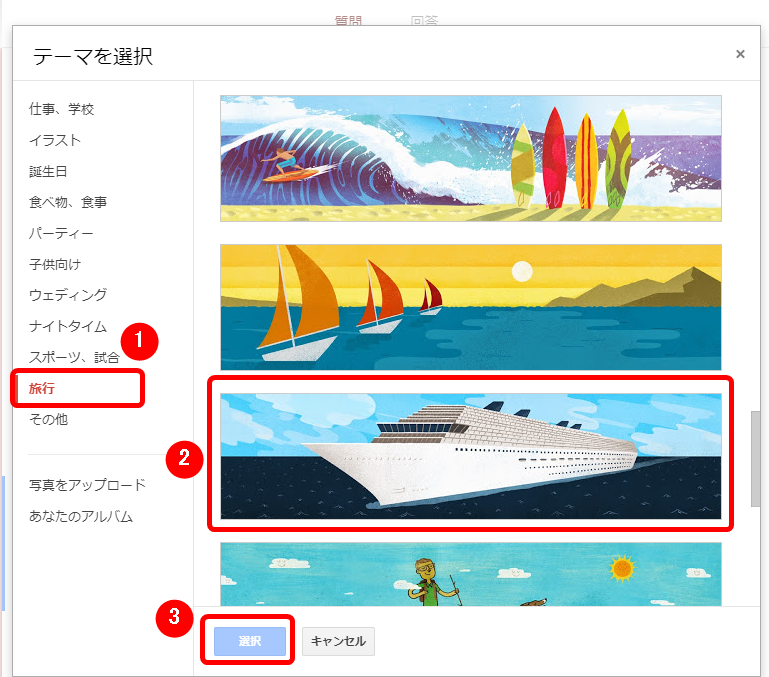
今まで花の模様だった背景が、豪華客船に変わります。
その他の機能
その他の機能もご説明しますね。
- 【パレット】のイラストをクリックすると背景が設定できます。
- 【目】のイラストをクリックするとプレビューが確認できます。
- 【歯車】のイラストをクリックすると相手の方のメールアドレス収集が可能になるなどの設定が出来ます。
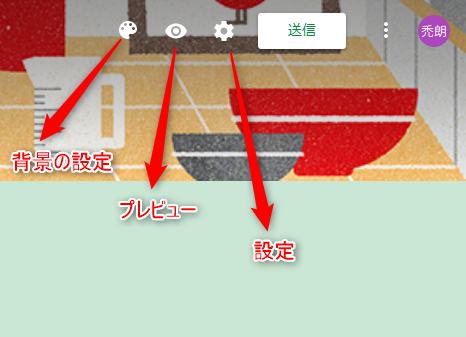
利用頻度の高い「背景」の設定方法をご説明しましょう。
まずは【パレット】のイラストをクリック。
- 【食べ物、食事】をクリック。
- イメージにあった写真・イラストをクリック。
- 【選択】をクリック。
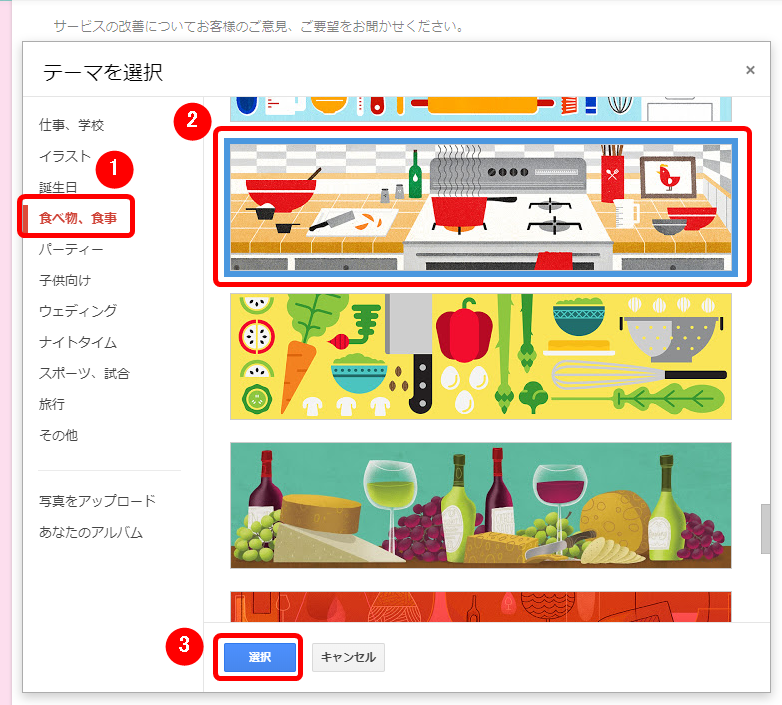
これだけの手順で背景を選択することが出来ます。
ほとんど直感的な作業を繰り返せば、冒頭で見ていただいたような【アンケート】が出来ます。
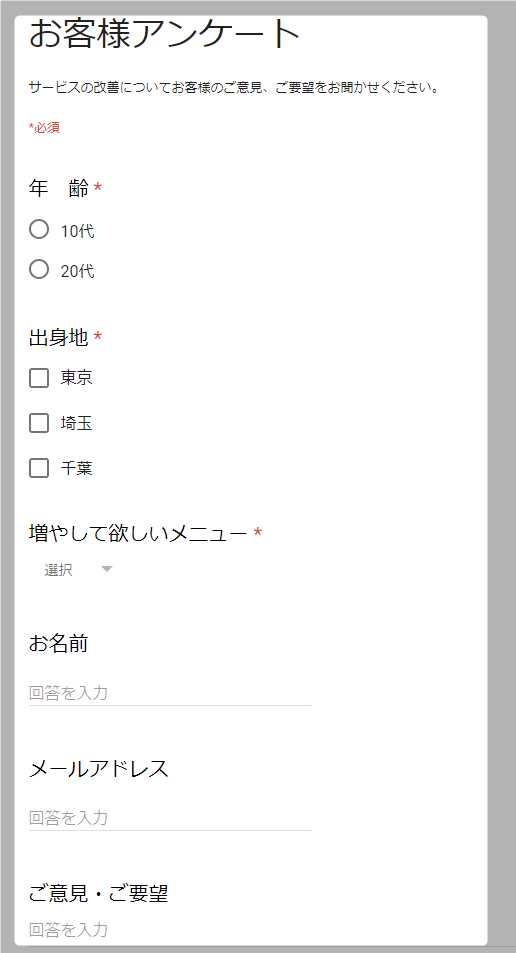
このアンケート作成に際し、もしかしたら貴殿が抱くかもしれない不安。
例えば、
- 「このボタンをクリックしたらどうなるのか」。
- 「パソコンに不具合が発生しないか」等々。
そんな不安は全くありません。
一通りのご説明をしましたが、貴殿もご自身で色々と操作してみてください。
習うより慣れろ、って言いますし。
Googleフォームが持つ機能の補足
基本的なアンケート類の作り方は、それほど難しくなかったと思います。
ですが、折角Googleフォームを利用するのですから、他の機能も見ておきましょう。
そのうえで、貴殿オリジナルのアンケート類を作ってみてはいかがでしょうか。
不要な項目の削除
さて、選択した書式の初期設定には、貴殿が作りたいフォームに不要な項目も有るはず。
そんな項目は、下の画面の赤枠で囲んだ部分をクリックして削除します。
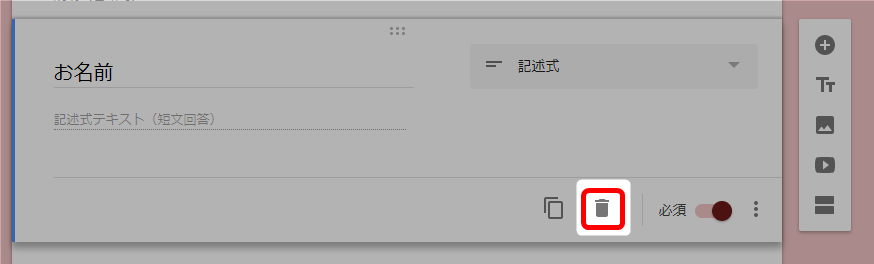
質問項目の表示順位変更
フォームの書式上、質問順位を変えたい時もあるでしょう。
そんな時は、赤枠で囲んだ部分にマウスポインタを置いてください。
十字の矢印が表示されて、マウスのドラッグ&ドロップで質問項目が移動できます。
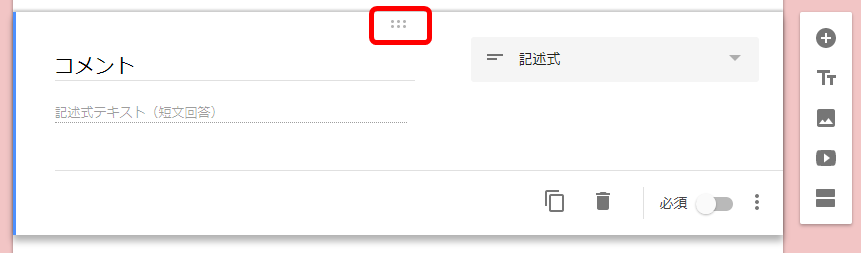
慣れてくれば、短時間できちんとしたアンケート類が作成できます。
いやはや、さすがGoogleさんですね。
アンケートフォームの使用方法
ここまで作ったアンケートフォームですから、使用方法も理解しておきたいですね。
では、早速ご案内します。
画面右上にある【送信】をクリック。
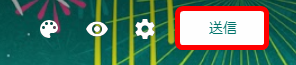
この時点ではアンケートはどこにも送信されません。
作業を続けましょう。
以下の画面が現れます。
- 【メールアドレスを収集する】をクリックしてチェックを入れ、
- 送信先のアドレスを入力。
- 【送信】をクリック。
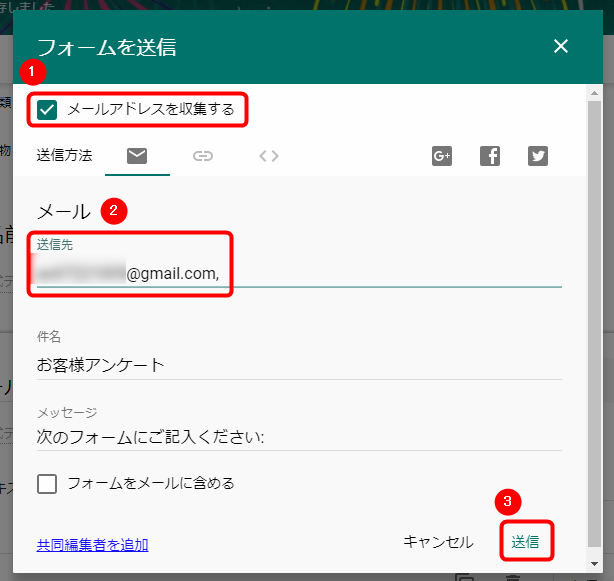
この作業を行うことでアンケートが送信されます。
少し寄り道して、配信されたメールを見ておきましょう。
以下の通り作成したアンケートが配信されます。

内容は以下の通りです。
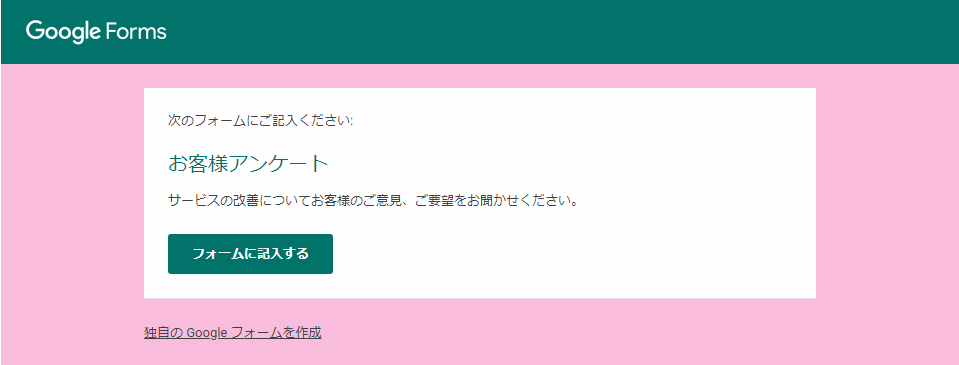
アンケートを配信した先の方が回答してくださり、回答結果を貴殿に返信してくださったとしましょう。
貴殿が目にするのは以下のような画面です。(回答が1件あったことを表しています。)
赤枠で囲んだ【概要】をクリックすれば、全体像が把握できます。
青枠で囲んだ【個別】をクリックすれば、1件1件が確認できます。
赤丸で囲んだ部分をクリックするとスプレッドシートが現れます。
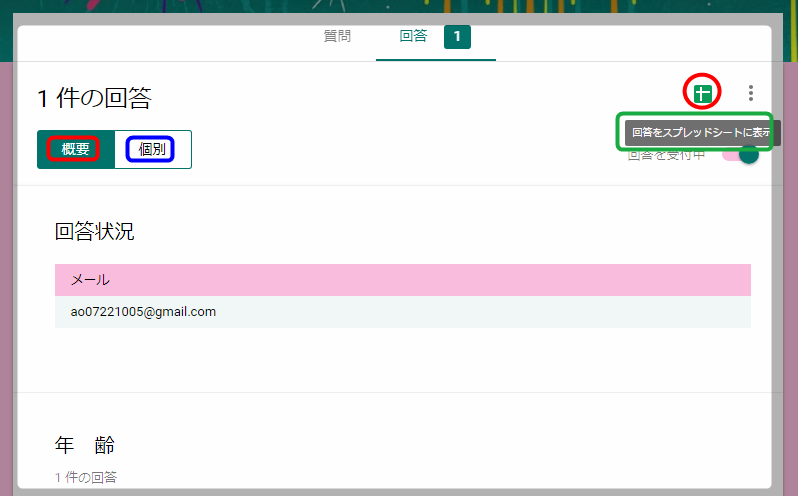
ちなみにスプレッドシートとは以下のようなものです。
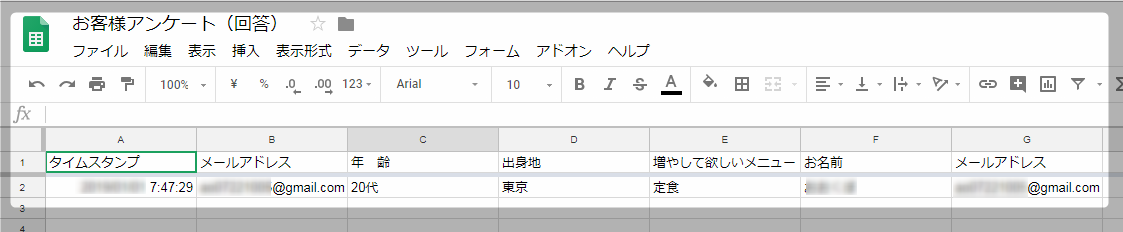
以上の手順でデータの収集と活用ができます。
Googleフォームの特徴
とにかく、簡単にアンケート等が作れます。しかも直観的な操作で。
冒頭で見ていただいた下の画面のようなアンケート。
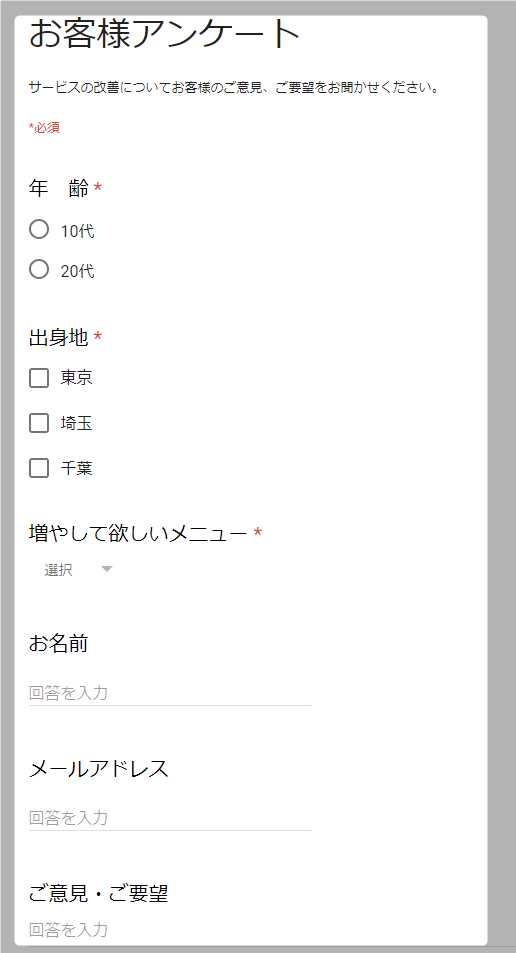
何十年も前の学生食堂のアンケートみたいですが…。
でもまぁ、こういうものが本当に簡単にできたと思います。
覚えるようなことはほとんどありません。
「簡単に作れる」だけが特徴ではありません。
Googleフォームのサイトから引用してみますね。
レジャーの計画、イベント参加者の管理、ミニ投票、会報用のメールアドレスの収集、小テストの作成など、さまざまな用途に活用できます。
写真やロゴを使用すると自動的にそれに合う色が選択されるほか、さまざまなテーマからふさわしい雰囲気のものを選ぶこともできます。
選択式、プルダウン形式、評価スケールなど、さまざまな形式の質問から選択できます。
要するに、Googleフォームを活用すれば。
貴殿がイメージする、「こんなアンケートにしたいな」はほぼ可能です。
活用方法を覚えて損はないサービスですよ。何といっても無料ですし。
Googleフォームに必要な入力事項は事前に用意
さて、アンケートや回答用紙は、あらかじめ質問したい内容を考えておきましょう。
買い物に行く前に、「買い物リスト」を作っておくようなものですね。
アンケート類を作る時も同じです。
貴殿の目的に合わせた質問事項を考えておくことをおススメします。
そうすれば、短時間でアンケートを作成することが出来ますから。
質問事項を決める時の注意を一つだけ。
それは、回答者にとって回答しやすい質問にする、ということです。
質問項目が多かったり、記述形式が多いアンケートは回答者にとって負担です。
結果的に回答数も少なくなり、アンケートを取る意味もなくなってしまいます。
貴殿が回答者になった時のことを想像して、簡潔な内容のアンケート類を作成しましょう。
最後に
最後になりましたが、アンケートを作成する時のポイントを。
それは「アンケートや回答用紙は、質問したい内容を事前に考えておく。」ことです。
買い物に行く前に、「買い物リスト」を作っておくようなものですね。
アンケート類を作る時も同じです。
貴殿の目的に合わせた質問事項を考えておきましょう。
そうすれば、短時間でアンケートを作成することが出来ますから。
質問事項を決める時のポイントも一つだけ。
それは、「回答者にとって回答しやすい質問にする」ということです。
質問項目が多かったり、記述形式が多いアンケートは回答者にとって負担です。
結果的に回答数も少なくなり、アンケートを取る意味もなくなってしまいます。
貴殿が回答者になった時のことを想像して、簡潔な内容のアンケート類を作成しましょう。
繰り返しますが、質問内容や質問の数は、回答者さんが入力する負担を考慮の上決めてくださいね。
折角貴殿が気合を入れて作ったアンケートが無駄なものになりかねませんから。
まずは基本的な作成方法を習得してください。
そのうえで、必要に応じて質問事項を取捨選択すれば良いでしょう。
本日の作業は以上で終了です。
お疲れ様でした。










