Warning: fread(): Length parameter must be greater than 0 in /home/hage-0104/yu-kinosirusi.com/public_html/wp-content/plugins/bottom-of-every-post/bottom_of_every_post.php on line 32
こんにちは。牛若丸禿朗です。
私はブログを訪問してくださった方を、【貴殿】とお呼びしています。
サラリーマン生活三十年の習慣でして。
少々堅苦しい感じもしますが、ご理解のほどよろしくお願いいたします。
さて今日も問題解決に取り組みましょう。
貴殿が抱えている【解決したい問題】と、ご希望の【解決した結果】は以下の通りでしょうか。
|
【解決したい問題】 Wordで作成した文書にコメントを残せるようにしたい。 原案を印刷・回覧して手書きで加筆や修正を行うと、
といった問題があって…。 |
|
【問題を解決した結果】 Wordのコメント機能を利用しましょう。 こんな形でコメントが入ります。 Wordの文書に直接コメントを入力出来るので、印刷した原案に手書きで加筆・修正する必要はありません。書いた文字がわからない、ということは無くなります。 また、文書を印刷・回覧する必要も無いので、紛失の恐れも全く無し。 |
貴殿の悩みを私が共有していると思われれば。
Wordのコメント機能が利用出来るようにご案内いたします。
早速作業を進めていきましょう。
Wordの文書にコメントを入れる
コメントを入れるためには、初めに赤枠で囲んだ【校閲】タブをクリックします。
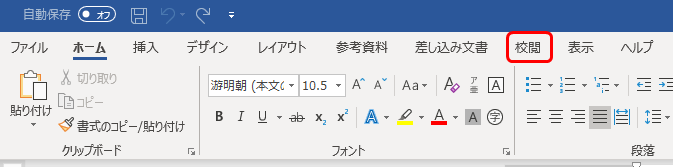
【校閲】タブをクリックして表示されるのが、以下の画面です。
赤枠で囲んだ【コメント】欄を使います。

コメントを入れたい部分をドラッグして範囲を指定。
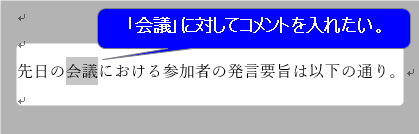
コメントを入れるには、【新しいコメント】をクリック。
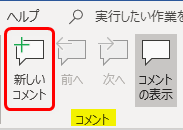
以下の画面の通り、範囲指定した「会議」に対してコメントが入れられるようになります。

下の画面にある通り、赤丸で囲んだ部分にカーソルが点滅しています。
必要なコメントをキーボードを使って入力してください。
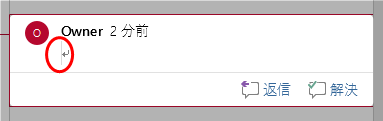
コメントを削除する
コメントの削除方法もご紹介しておきます。
以下の画面のように、コメントを削除したい文章や単語をドラッグして範囲指定します。
コメントが表示されていますね。

【校閲】タブをクリックして表示された【コメント】欄の【削除】をクリック。
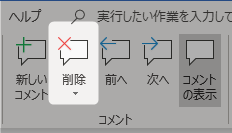
以下の画面の通り、コメントが削除されます。

課長や部長に承認いただくときは、文書の修正・コメントの削除をしたうえで印刷して提出しましょうね。
追記
私はパソコン操作が苦手です。
ですが、勤務先では嫌でも使いこなさなければ仕事になりません。
分からないことがあるたびに、ネットや書籍で確認して問題解決につなげました。
今回の「Wordの文書にコメントを入れる方法」もそう。
パソコン操作が苦手な私が、自分で分からなかったポイントも詳しくご説明しました。
(逆に得意な方々は、多分我々がつまづくポイントがわからないでしょうから。)
色々な部分でつまづいてきた私だからこそ。
パソコン操作が苦手な、我々中年がつまづくポイントを押さえて解説いたします。
ですからもし貴殿もパソコン操作でお困りであれば。
例えば、ExcelやWordを使う上で困ったことはありませんか?
そんな時には、この記事を参考にして業務の効率化を図っていただければ幸いです。














こんにちは。
ワードにもコメントが挿入できるのですね。
知りませんでした。
エクセルへのコメント挿入はよくやるのですが、、
参考になりました。ありがとうございます。