Warning: fread(): Length parameter must be greater than 0 in /home/hage-0104/yu-kinosirusi.com/public_html/wp-content/plugins/bottom-of-every-post/bottom_of_every_post.php on line 32
こんにちは。牛若丸禿朗です。
私はブログを訪問してくださった方を、【貴殿】とお呼びしています。
サラリーマン生活三十年の習慣でして。
少々堅苦しい感じもしますが、ご理解のほどよろしくお願いいたします。
さて今日も問題解決に取り組みましょう。
貴殿が抱えている【解決したい問題】と、ご希望の【解決した結果】は以下の通りでしょうか。
|
【解決したい問題】 Excelのセル内に入力した時に、文字列が長くてセルからはみ出してしまう。 実際の表ではこんな感じです。
|
|
【問題を解決した結果】 文字列が長くても、自動的に幅が調整されてセル内に収まる。 問題解決で手に入れたい表はこんな感じです。 ①
もしくは、(最終的には)こんな感じです。 ②
|
貴殿の悩みを私が共有出来ていると思われれば。
上記①もしくは②が作成できるようにご案内いたします。
早速作業を進めていきましょう。
列の幅を自動調整する
列の幅を自動調整する方法は2つあります。
- 自動調整コマンドを使う。
コマンドとは、コンピュータに特定の機能の実行を指示する命令です。
この場合、「自動調整しなさい!」と指示するボタンのようなモノとご理解ください。 - 列番号と列番号の間をダブルクリックする。
順番にご説明いたしますね。
自動調整コマンドを使って列の幅を調整する方法
初めにお断りしておきますが、私が使用しているExcelのバージョンは2016です。
そのためご説明する画面も「2016仕様」となります。
とは言うものの、貴殿がお使いのExcelのバージョンと異なったとしても。
操作の手順は変わりません。
中年ならではの落ち着きをもって、ご案内通りの操作を行ってください。
Excelに必要事項を入力した状態から始めましょう。
Excelの列の幅は、あらかじめ設定されています。(行の高さも、です。)
ですから、その幅を超えた文字の入力をすれば当然セルからはみ出しますね。
そこで、
- 【タブ】が「ホーム」にあることを確認し、
- 入力したセルの列番号(BからFの部分)をドラッグします。
- 【書式】のアイコンを探して(アイコンが並ぶ部分の右側にあります)、赤丸で囲んだ▼部分をクリック。
- 展開したメニューから【列の幅の自動調整】をクリックします。
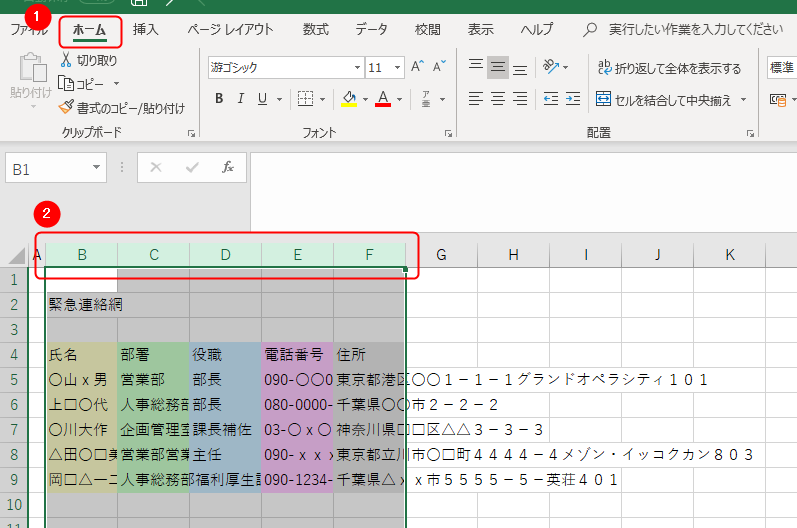
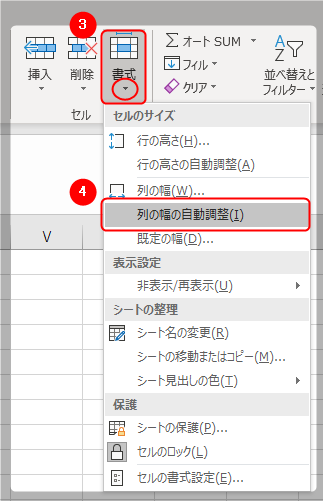
以上の操作で、下の画面通りそれぞれ一番長いセルの幅に調整された表が作成できました。
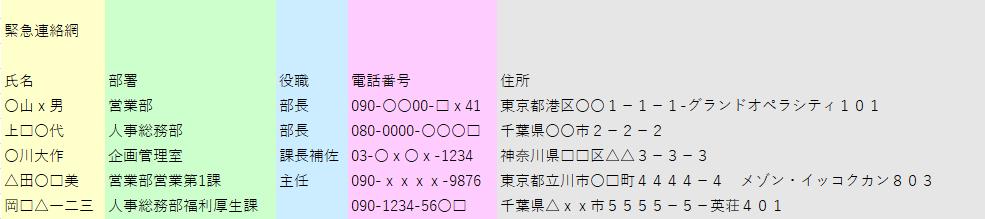
なお、この自動調整を行えば、追加して入力するどのような長さの文字列にも対応できます。
列の幅を自動調整した時の注意点
自動調整は便利な機能ですが、1つだけ注意を。
それは、【自動調整した後で手動調整すると、自動調整は解除される】ということです。
例えば自動調整したものの、セルの余白の大きさが気になったとします。
以下の画面の赤矢印部分ですね。
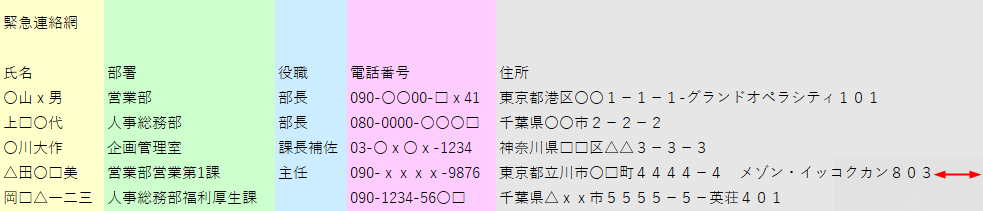
そこで余白を小さくするために、手動で調整しよう、と。
FとGの列番号の間(青丸部分)にカーソルを置き、矢印方向にドラッグ(手動で調整)して。
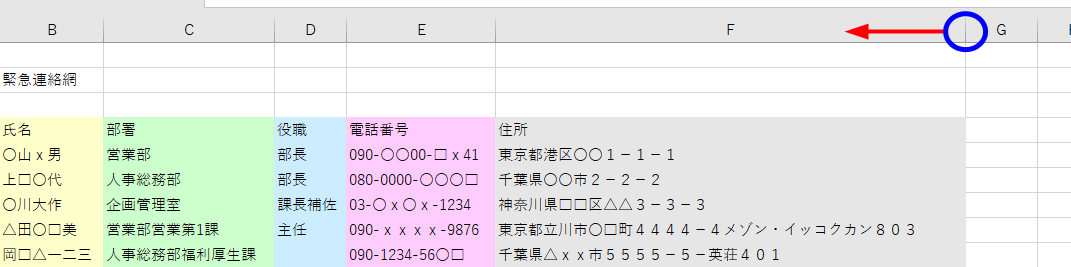
以下の通り、「上手く調整出来た」としましょう。
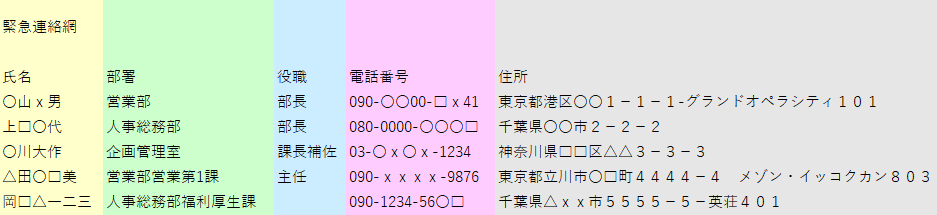
ところが、追加した文字列が手動で調整したセルの幅よりも長かった場合は、以下のようになります。
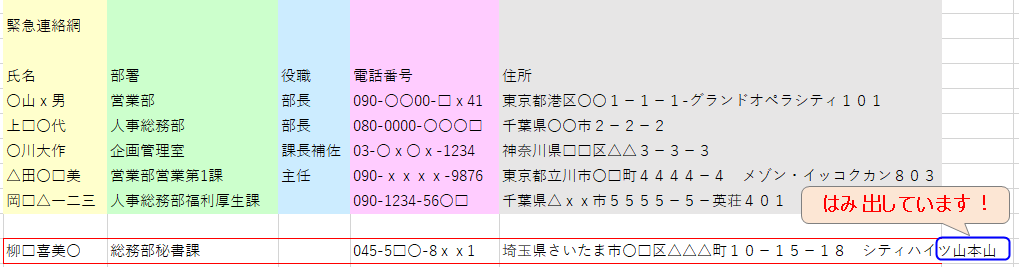
そうです。
手動で調整したことにより、自動調整が解除されてしまったんですね。
解決方法は2通り。
1つは前述の手順で改めて自動調整し直す方法です。
改めて自動調整すれば、今後追加入力する文字列の長さに関わらず、全て1つのセルに収まります。
もう1つは追加した文字列のみに対応する方法です。
以下の通り列番号のFとGの間(赤丸部分)にカーソルを置きましょう。
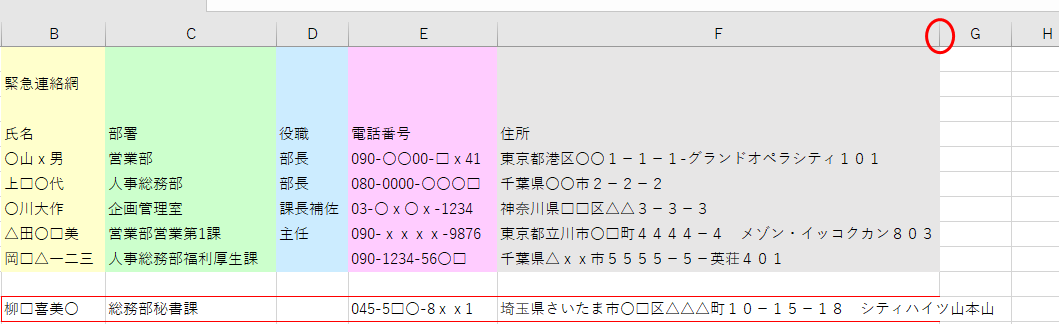
カーソルの形がこのように変わります。
↓↓↓
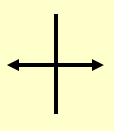
カーソルの形が変わったら、そこでダブルクリックします。
そうすれば、以下の通り全ての住所が1つのセルに収まります。
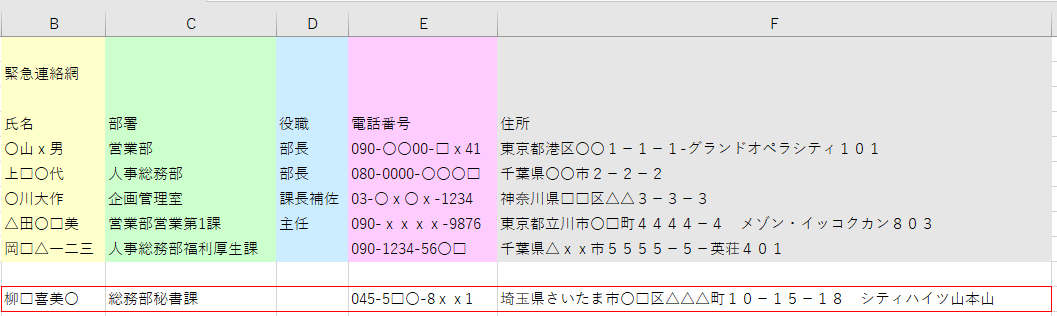
ただしこの方法ですと、更に長い文字列を別途入力した場合、セルからはみ出します。
ですからその都度列番号と列番号の間をダブルクリックして、調整する必要があります。
列番号と列番号の間をダブルクリックして列の幅を調整する方法
列番号と列番号の間をダブルクリックして自動調整する方法を、もう少し詳しくご説明します。
入力した部分に該当する列番号(下の画面のBやC、D、E、F)をドラッグします。
入力した部分が網掛けした状態になります。
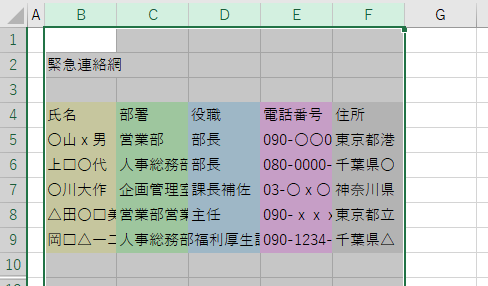
例えば列番号のBとCの間にカーソルを置くと、先ほどご説明した通りカーソルの形が以下のようになります。
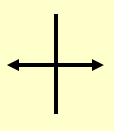
この形になったところでダブルクリックすると、以下の通りそれぞれ一番長いセルの幅に合わせた表が作成できます。
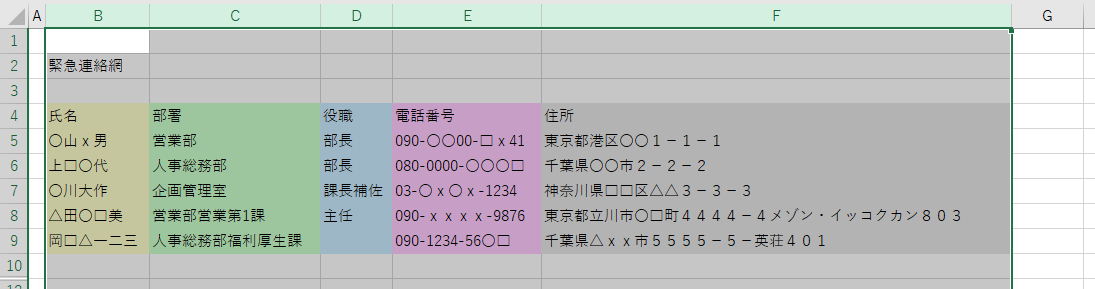
ダブルクリックする箇所は、ドラッグして網掛けした状態になった列番号と列番号の間であればどこでも構いません。
(CとDの間でも、DとEの間でもダブルクリックすれば同じ結果が得られます。)
そのため、例えばEとFの列のみ調整したい、としましょう。
列番号のEとFをドラッグします。
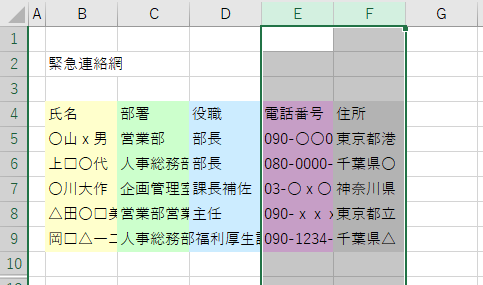
EとFの間をダブルクリックすれば、以下の通りEとFの列のみが調整された表が出来上がります。
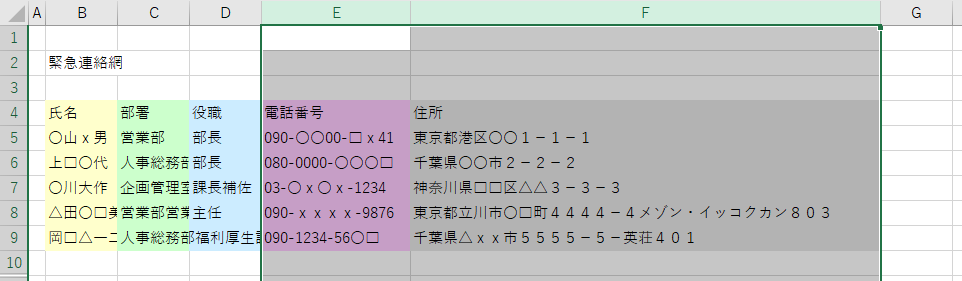
以上で、文字列の長さに合わせて列の幅を調整する方法をご説明しました。
ですが、残念ながら列の自動調整だけ覚えても、仕事では使えない場合もあります。
会議で資料を配布する際に、上司からこう言われたことはありませんか?
「ペラ1枚の縦A4にまとめてくれよっ」
そうです。
表を印刷した場合を考えれば、横長の表では都合が悪い時もあるんですね。
そこで、行の高さを調整する方法もご案内しましょう。
行の高さを自動調整する
行の高さを調整する方法も、列の幅を調整する方法と同様に2通りあります。
ここでは自動調整コマンドを使う方法をご説明します。
自動調整コマンドを使って行の高さを調整する方法
A4縦にまとめるためには、「住所を記載したセル」の調整が必要と仮定しましょう。
以下の画面の通り、列番号のFとGの間にカーソルを置き、矢印方向にドラッグします。
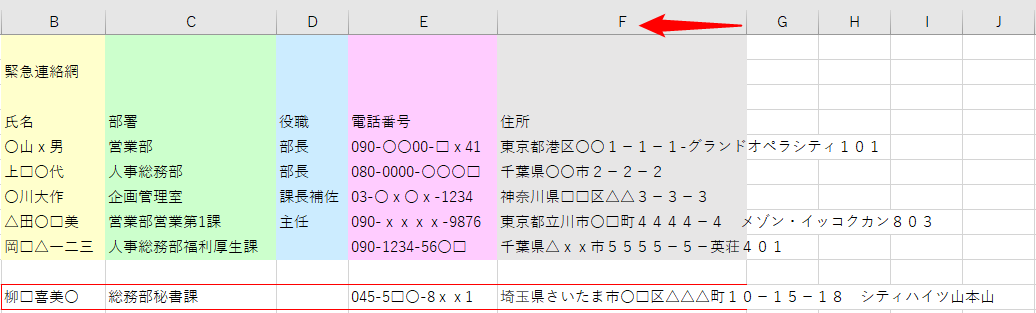
- 1つのセル内に収めたい部分をドラッグ。
- 【折り返して全体を表示する】をクリック。
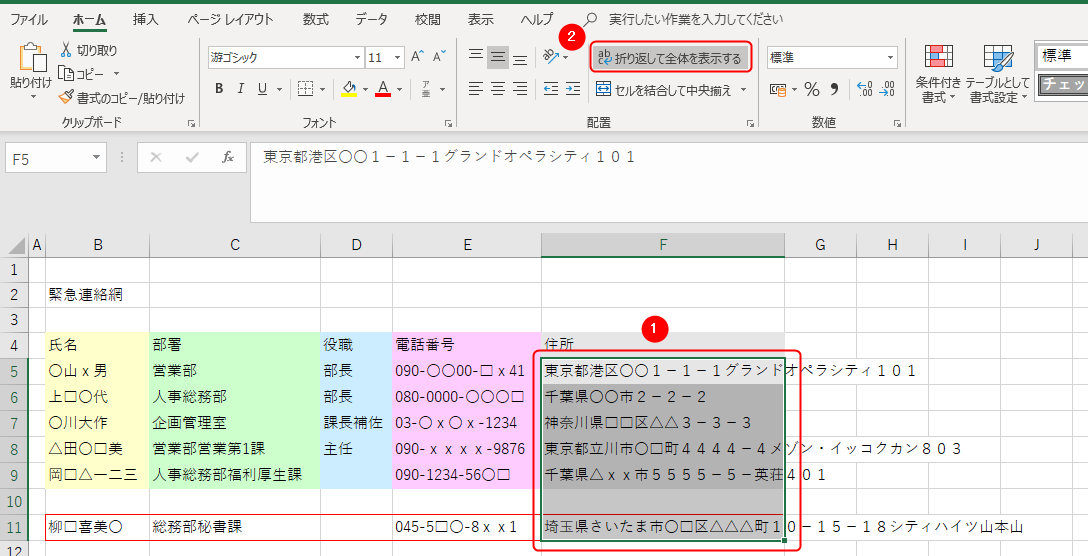
下の画面の通り、行の高さを調整しないと1つのセル内に収まりません。
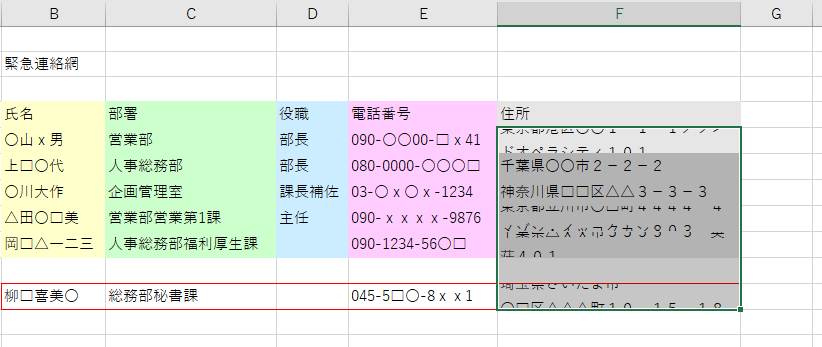
- 高さを調整したい行番号(数字の4から11の部分)をドラッグして範囲指定。
- 【書式】のアイコンの青丸で囲んだ▼部分をクリック。
- 展開したメニューから【行の高さの自動調整】をクリックします。
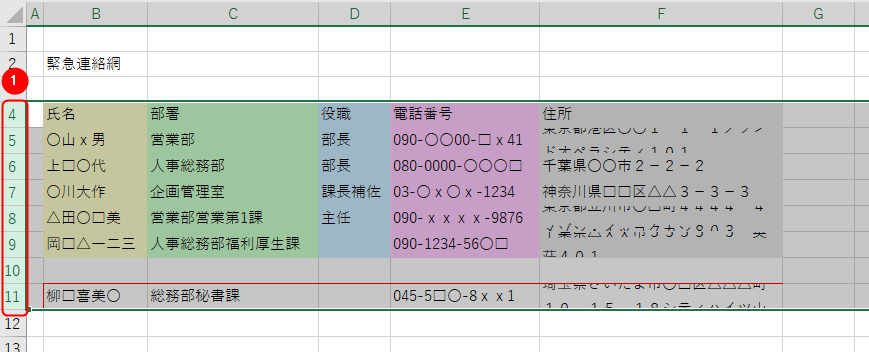
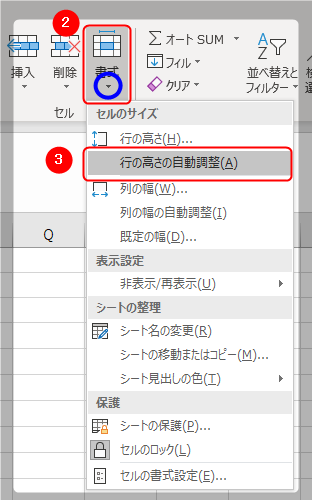
これで以下の通り、全ての文字列が1つのセルに収まります。
行の高さを自動調整した結果ですね。
これでA4縦の印刷も怖くありません。
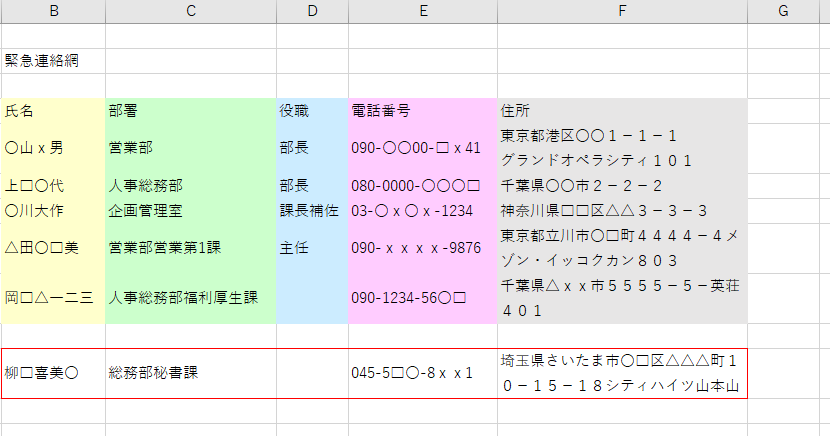
セルの文字列を改行したい場合
文字列は1つのセルに収まったものの、中途半端に改行される。
ここも何とかしたい、とお考えの貴殿へ。
該当するセルをダブルクリックすると、直接入力できます。
改行したい部分(以下の赤矢印の部分)をクリックするとカーソルが点滅します。

その状態のまま、キーボードで【alt】キーと【enter】キーを押せば改行できますぞ。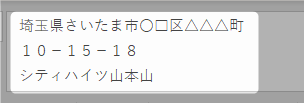
まとめ
Excelの列の幅、行の高さはあらかじめ決まっています。
そのため、文字列の長さによっては以下のように1つのセルからはみ出してしまいます。
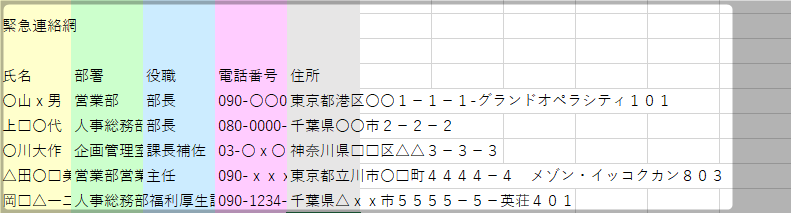
そこで、以下の2つの方法のいずれかを使いましょう。
- 【書式】のアイコンを展開して、【列の幅の自動調整】や【行の高さの自動調整】の機能。
- 列番号と列番号の間、行番号と行番号の間をダブルクリック。
そうすれば、御覧のような表になります。
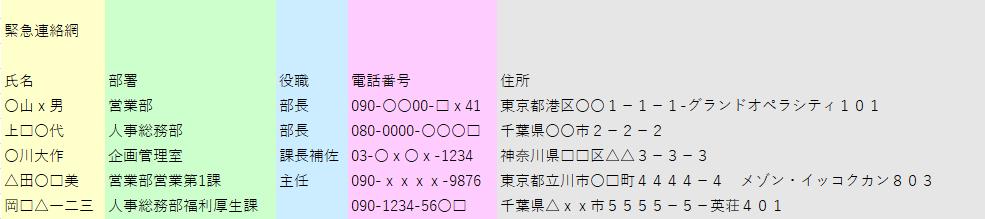
列の幅、行の高さを調整したうえでキーボードの【alt】キーと【enter】キーを使えば、御覧のような表も作成可能です。
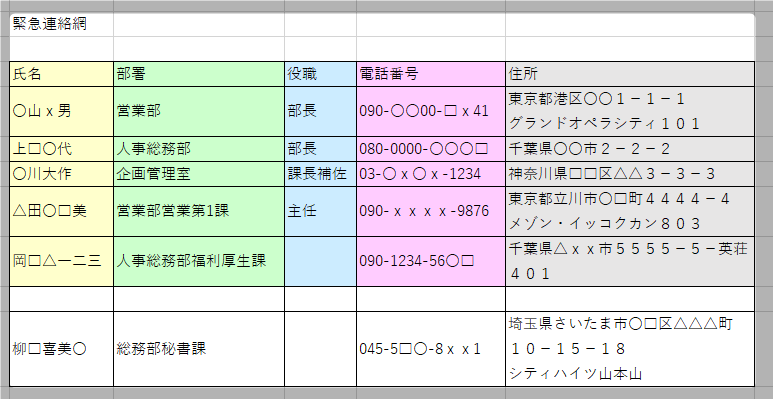
以上で作業は終了です。
お疲れ様でした。
追記
私はパソコン操作が苦手です。
ですが、勤務先では嫌でも使いこなさなければ仕事になりません。
分からないことがあるたびに、ネットや書籍で確認して問題解決につなげました。
今回の「Excelでセル内の文字列を均等に割り振る方法」もそう。
スペースキーを使う調整に悪戦苦闘した私が調べた結果を記事化したものです。
パソコン操作が苦手な私が、自分でつまづいたポイントも押さえてご説明しました。
(逆に得意な方々は、多分我々がつまづくポイントがわからないでしょうから。)
色々な部分でつまづいてきた私だからこそ。
パソコン操作が苦手な、我々中年がつまづくポイントを押さえて解説いたします。
ですからもし貴殿もパソコン操作でお困りであれば。
例えば、ExcelやWordを使う上で困ったことはありませんか?
そんな時には、この記事を参考にして業務の効率化を図っていただければ幸いです。












