Warning: fread(): Length parameter must be greater than 0 in /home/hage-0104/yu-kinosirusi.com/public_html/wp-content/plugins/bottom-of-every-post/bottom_of_every_post.php on line 32
こんにちは。牛若丸禿朗です。
私はブログを訪問してくださった方を、【貴殿】とお呼びしています。
サラリーマン生活三十年の習慣でして。
少々堅苦しい感じもしますが、ご理解のほどよろしくお願いいたします。
さて今日も問題解決に取り組みましょう。
貴殿が抱えている【解決したい問題】と、ご希望の【解決した結果】は以下の通りでしょうか。
|
【解決したい問題】 Excelでデータを入力する時に、一々入力モードを切り替えるのが面倒! 入力モードを【ひらがな】から【半角英数】に切り替え忘れたために、こんなミスが…。
ひらがなと半角英数が混在する表には、予めセル毎に【ひらがな】と【半角英数】の入力モードが指定出来たら良いのに…。 |
|
【問題を解決した結果】 セルごとに、自動的に入力モードを【ひらがな】/【半角英数】に切り替えられた! これで入力ミスは無くなるし、面倒な入力モードの切り替えが必要ない!!
|
貴殿の悩みを私が共有していると思われれば。
入力モードを予め【ひらがな】や【半角整数】に指定して、表作成ができるようにご案内いたします。
早速作業を進めていきましょう。
Excelの入力モードを自動的に切り替える方法
サンプルとして下の表を用意しました。
Excelを立ち上げた時の入力モードは【半角英数】ですよね。
電話番号やメールアドレスは【半角英数】なので、入力モードはそのままでOK。
一方、氏名や部署、役職はひらがな→漢字変換なので、【ひらがな】に入力モードを変更。
そのため、【半角英数】と【ひらがな】の入力モードを切り替えているうちに、自分がどんな入力モードを使っているか忘れてしまい…。
気が付いたら【半角英数】で氏名を、【ひらがな】でメールアドレスを入力していた、という経験を貴殿もお持ちでしょう。
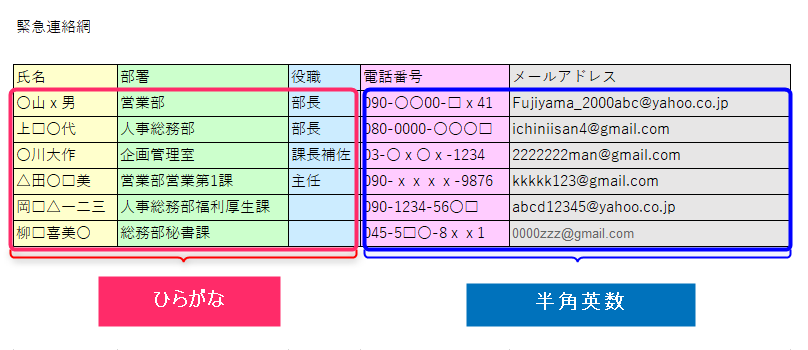
そこで、入力内容が決まっているセルには、予め入力モードを設定しておきましょう。
予めひらがなで入力したい列(もしくは全てのセル)をドラッグして範囲指定します。
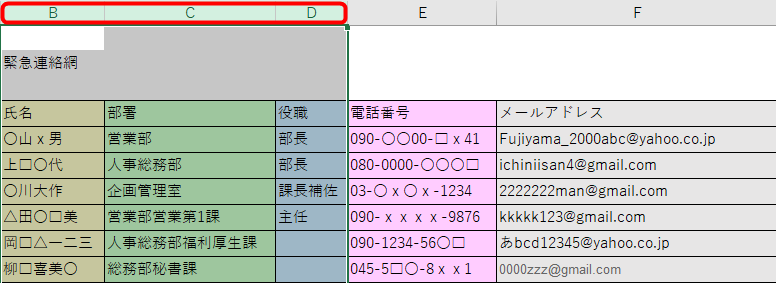
続いての作業に移りましょう。
Excelの画面上部を見てください。
- タブの中の【データ】をクリックして、
- 【データの入力規則】をクリック。

以下の画面が表示されます。
青丸で囲んだ部分をクリックするとメニューが展開します。
メニューの中の【データの入力規則】をクリック。
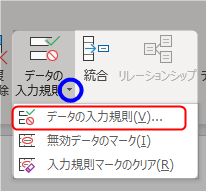
【データの入力規則】画面が表示されたら、
- 【日本語入力】のタブをクリック。
- 【ひらがな】を選択し、
- 【OK】をクリック。
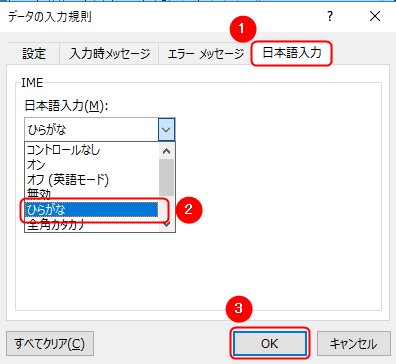
たったこれだけの作業で、一々入力モードを【ひらがな】に切り替える必要がなくなります。
作成する表に日本語入力部分が多い場合は、最初から入力モードを【ひらがな】にしてしまいましょう。
例えば電話番号を載せる部分だけ【半角英数】で入力する、以下のような表を作るときですね。
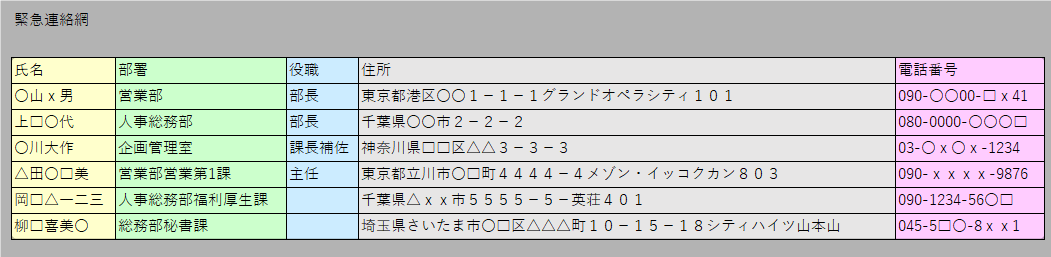
では早速作業を。
Excelを立ち上げたら赤丸部分をクリック。
セル全体が灰色に反転します。
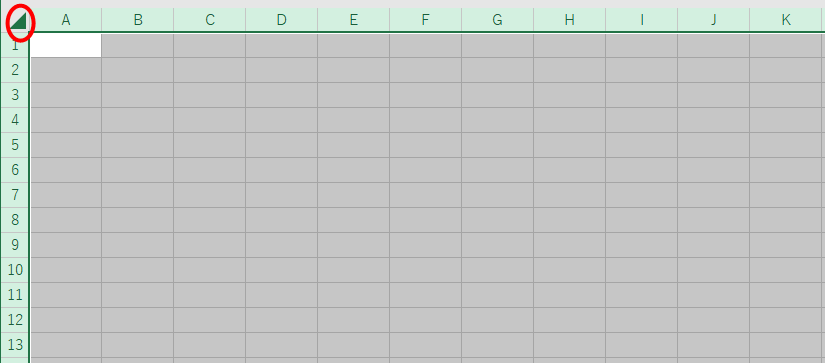
基本設定の【半角英数】から【ひらがな】をクリックして変更。
Excelのすべてのセルをひらがなで入力できるようにします。
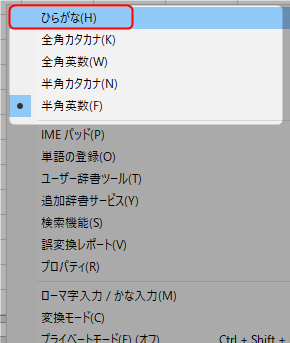
その後、【半角英数】で入力するセルの部分をドラッグして範囲指定します。
あとは先程の手順と同様に、
- タブの中の【データ】をクリックして、
- 【データの入力規則】をクリック。

青丸で囲んだ部分をクリックして展開したメニューから【データの入力規則】をクリック。
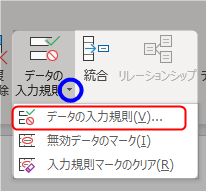
- 【日本語入力】のタブをクリック。
- 【オフ(英語モード)】を選択し、
- 【OK】をクリック。
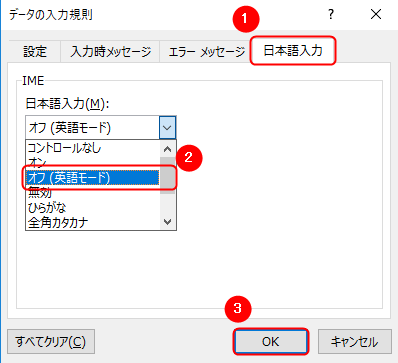
以上の作業で完了です。
入力モードの設定解除
入力モードを設定したものの解除したい場合は、対象とするセル全体をドラッグして範囲指定。
以下の通り、【コントロールなし】を選択してください。
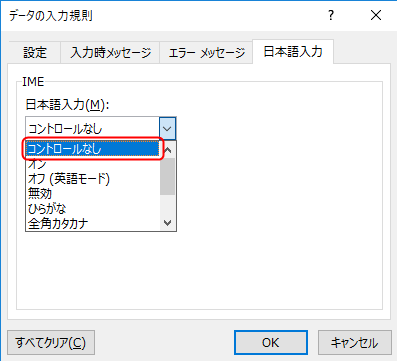
最後に
Excelで表を作成するときに面倒なのが【ひらがな】と【半角英数】の切り替えですよね。
Excelは立ち上げた時の入力モードが【半角英数】です。
ですが例に挙げた住所録のように、【ひらがな】と【半角英数】が混在する表を作る事は日常茶飯事。
そのため、
「このセルの入力モードは【ひらがな】」
「あ、ここは【半角英数】だった」
「ありゃ、ひらがなで表記されちゃった。入力モードが【ひらがな】のままだった」
などという独り言もついつい多くなりがちです。
とはいえ、入力のたびに入力モードを切り替え、その入力モードに間違いがないか確認するのも面倒。
そこで、入力内容が決まっているセルには、予め入力モードを設定しておきましょう、と。
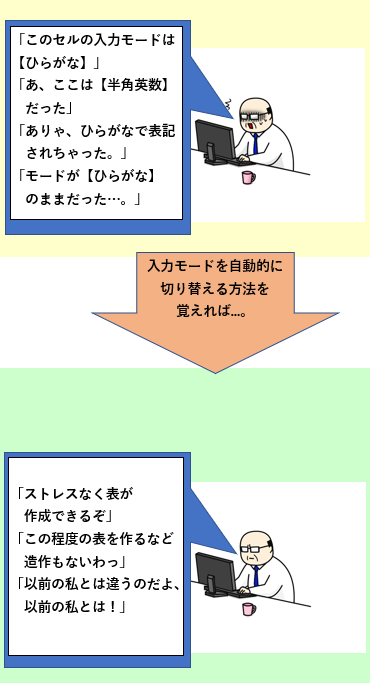
この方法を覚えれば。
Excelを使って仕事をする時に感じるストレスがまた一つ減る、というものです。
作業は以上で終了です。
お疲れ様でした。
追記
私はパソコン操作が苦手です。
ですが、勤務先では嫌でも使いこなさなければ仕事になりません。
分からないことがあるたびに、ネットや書籍で確認して問題解決につなげました。
今回の「Excelで入力モードを自動的に切り替える方法」もそう。
【ひらがな】と【半角英数】の入力モードの切り替えを忘れ、何度入力の一部を修正したことか。
そして、一つ一つは些細な修正ながら、合計すればどれほど時間を無駄にしたことか。
文字通り入力モードの切り替えに悪戦苦闘した私が調べた結果を記事化したものです。
パソコン操作が苦手な私が、自分で分からなかったポイントも詳しくご説明しました。
(逆に得意な方々は、多分我々がつまづくポイントがわからないでしょうから。)
色々な部分でつまづいてきた私だからこそ。
パソコン操作が苦手な、我々中年がつまづくポイントを押さえて解説いたします。
ですからもし貴殿もパソコン操作でお困りであれば。
例えば、ExcelやWordを使う上で困ったことはありませんか?
そんな時には、この記事を参考にして業務の効率化を図っていただければ幸いです。




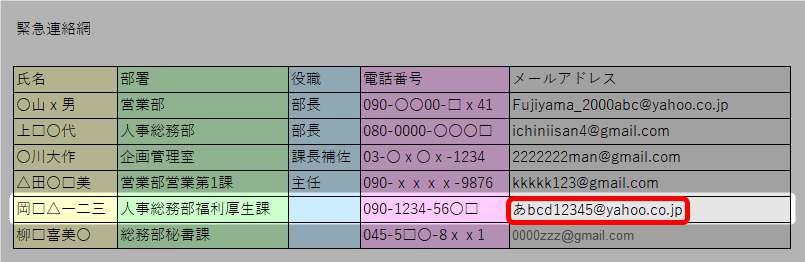
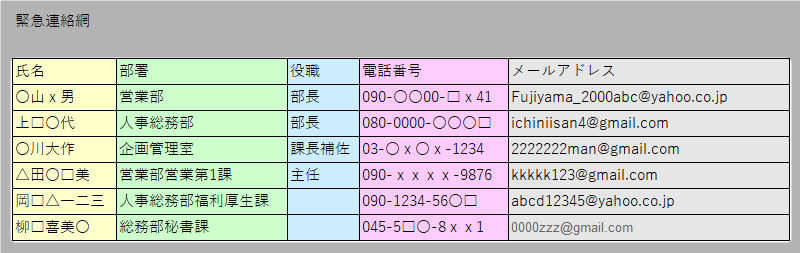









こんにちは。
松千代です。
ブログランキングから来ました。
とても分かりやすい記事ですね。
とても参考になります。
また、訪問させていただきたいと思います。
松千代さん こんばんは。コメントありがとうございます。良い評価をしてくださいまして恐縮です。今後もお役に立つような記事が提供出来るように頑張ります。