Warning: fread(): Length parameter must be greater than 0 in /home/hage-0104/yu-kinosirusi.com/public_html/wp-content/plugins/bottom-of-every-post/bottom_of_every_post.php on line 32
こんにちは。牛若丸禿朗です。
私はブログを訪問してくださった方を、【貴殿】とお呼びしています。
サラリーマン生活三十年の習慣でして。
少々堅苦しい感じもしますが、ご理解のほどよろしくお願いいたします。
早速今日も問題解決に取り組みましょう。
貴殿が抱えている【解決したい問題】と、ご希望の【解決した結果】は以下の通りでしょうか。
|
【解決したい問題】 Excelで作成したデータの行や列を非表示にしたい。 非表示になった部分が一目瞭然であれば更に良し! |
|
【問題を解決した結果】 たとえば下の表のFとGの列を非表示にしたい場合。
おススメはこの形です。 赤丸で囲んだ[+]をクリックすれば簡単に再表示できます。
|
貴殿の悩みを私が共有出来ていると思われれば。
Excelの行や列を非表示にするおすすめの方法をご紹介いたしますので、しばしお付き合いください。
Excelの行や列を非表示にする「グループ化」の方法
貴殿が勤務先で作成する表には、いわゆるマル秘な内容を含むものもありますよね。
そのマル秘データの行や列を非表示にしたいときに使いたいのが「グループ化」です。
サンプルとして以下の表を用意しました。
非表示にしたいのがFとGの列だとします。
非表示にしたい列のアルファベット部分をドラッグして範囲を指定します。
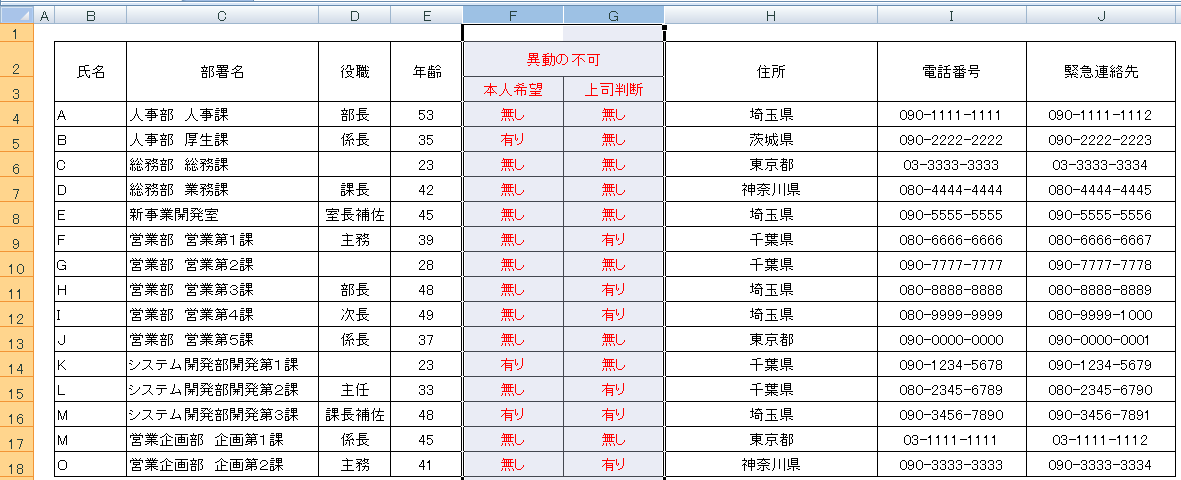
では早速上記2列を非表示にするために、グループ化する作業に入りましょう。
- 【データ】のタブをクリック。
- 【グループ化】の青〇で囲んだ▼をクリック。
なお、【グループ化】はアウトラインの中にあります。

以下の画面が現れます。
赤枠で囲んだ【グループ化】をクリック。
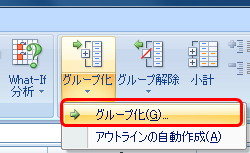
以上の作業で非表示の準備が整いました。
赤丸で囲んだ[-]をクリックすると…。
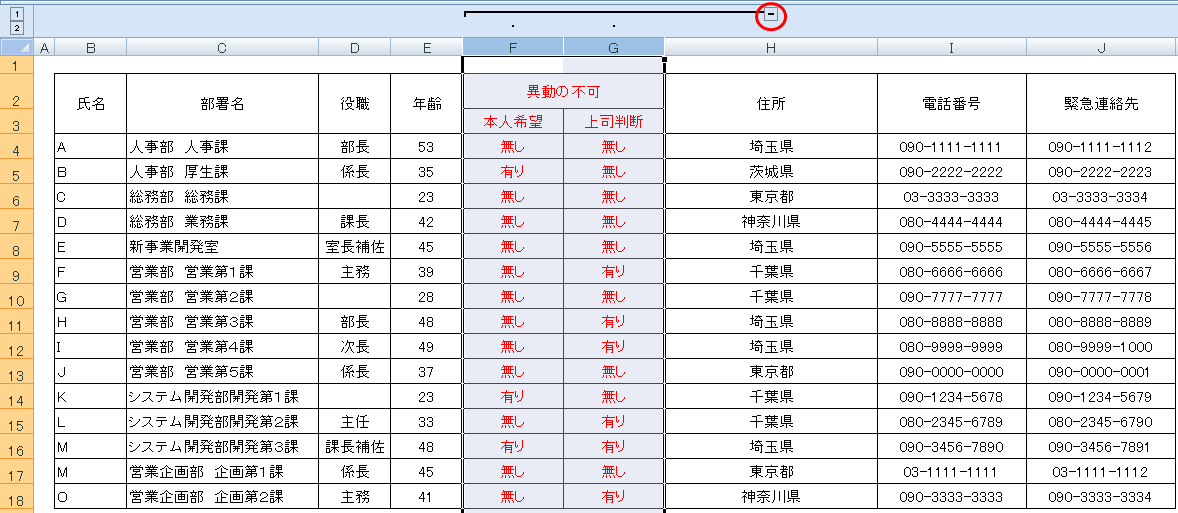
以下の通りFとGの列は非表示となりました。
しかも[+]の表示をクリックすれば、あっという間にFとGの列が再表示されます。
それに[+]の表示は「非表示の列がここにありますよ」というサインですから。
目が疲れやすくなった中年サラリーマンにはありがたいことです。
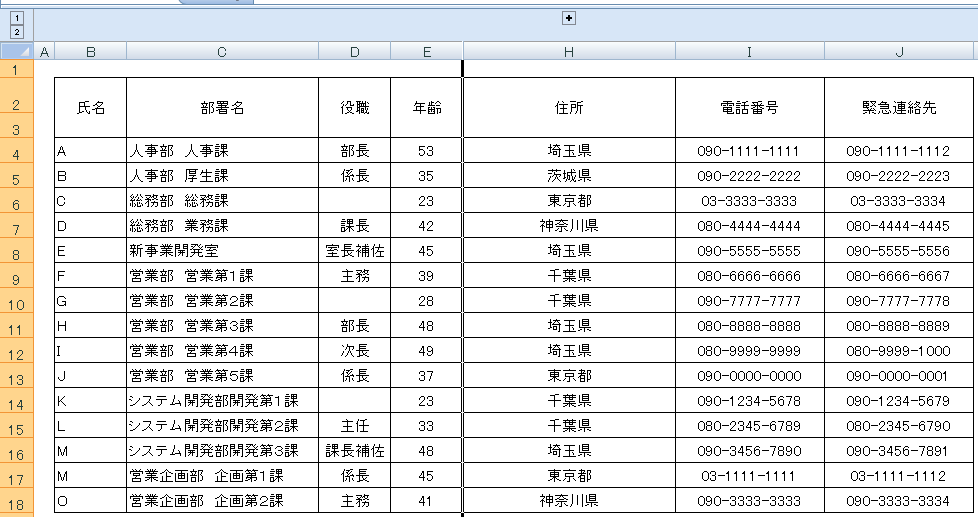
行を非表示にする場合も手順は同じです。
非表示にしたい行の数字部分をドラッグして範囲を指定します。
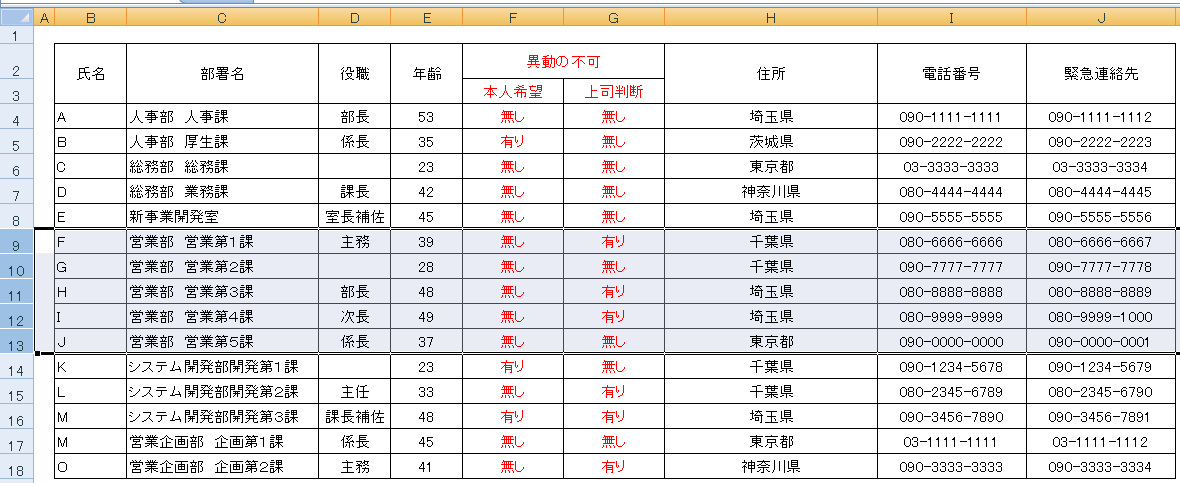
- 【データ】のタブをクリック。
- 【グループ化】の青〇で囲んだ▼をクリック。
- 現れたメニューから【グループ化】をクリック。
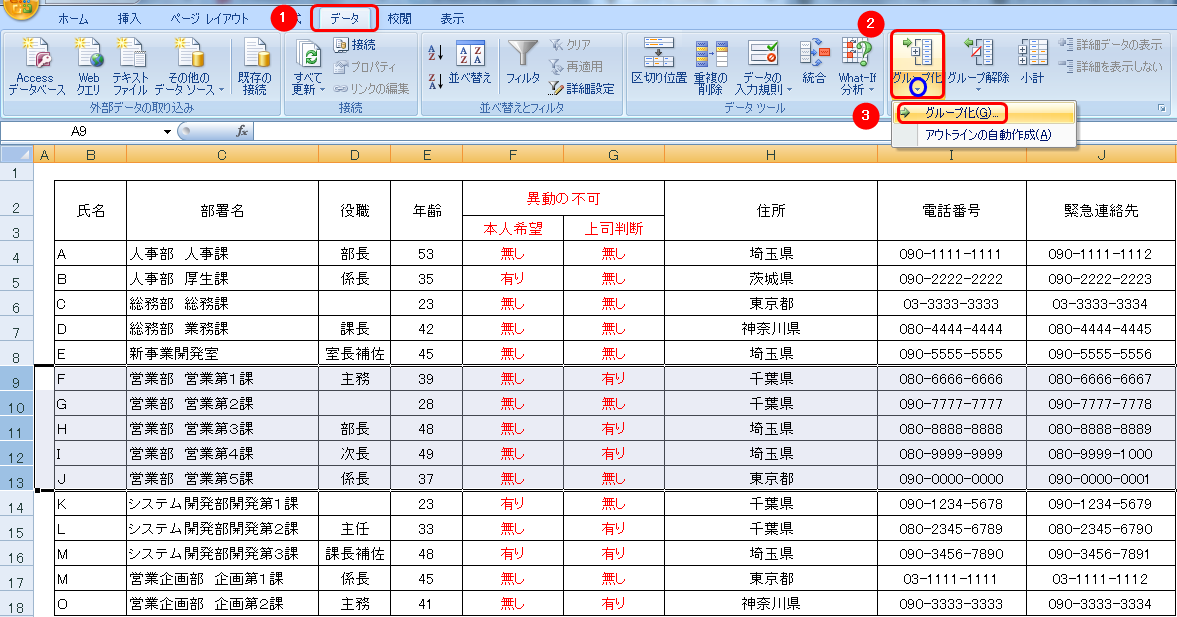
以上の作業で9から13の行を非表示にする準備が整いました。
実際に非表示にするには、赤丸で囲んだ[-]をクリックしてください。
(ここまでの手順は、列を非表示にする時と同じです。)
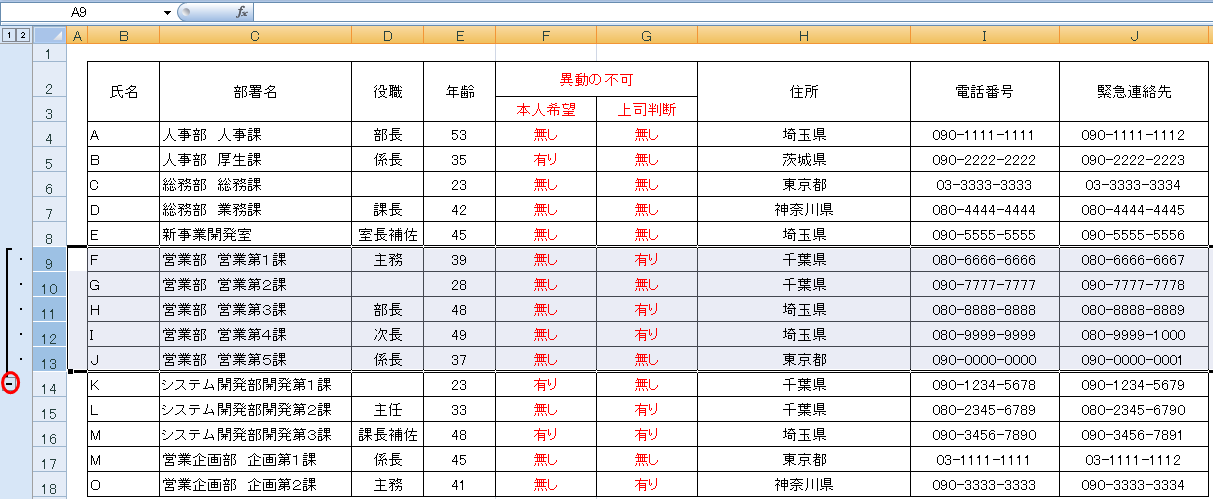
非表示にしたExcelの行や列を再表示する
非表示にした行や列を再表示する方法もご紹介しておきましょう。
下の画面の通り、[+]をクリックすれば…。
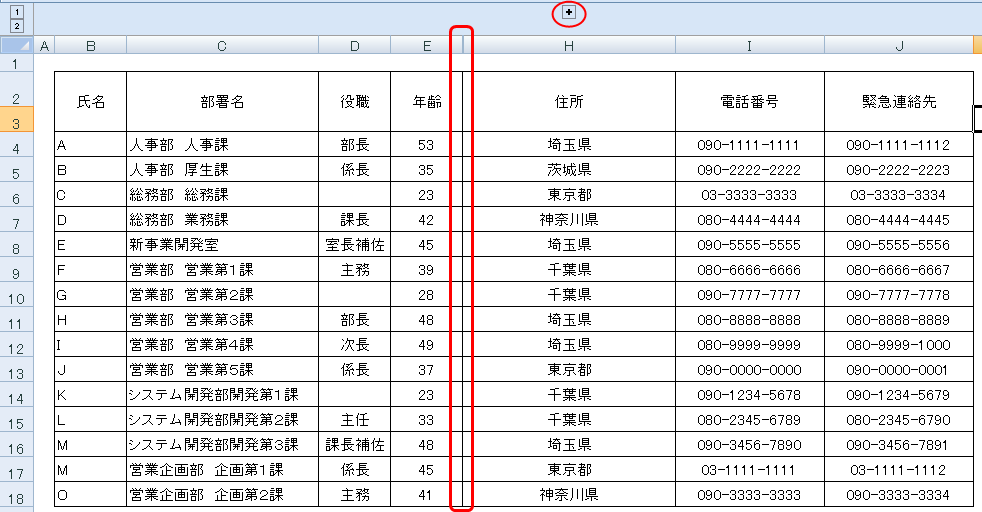
下の画面の通り、非表示だった列が再表示されます。
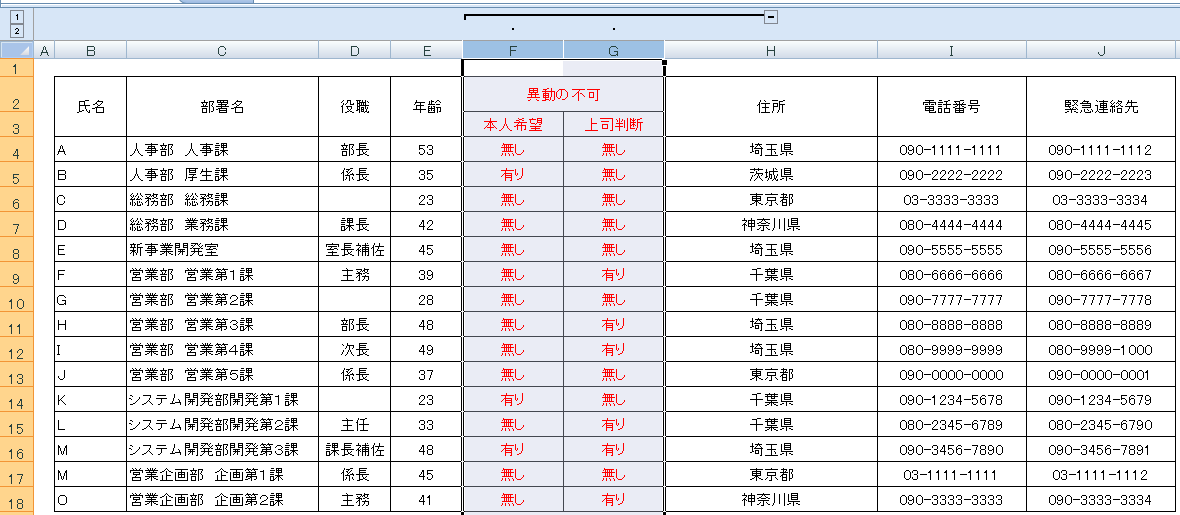
非表示にした行や列のグループ化を解除をする
列の非表示を解除する手順もご紹介しますね。
FとGの列をグループ化解除の対象としましょう。
アルファベットのFとGの部分をドラッグして範囲指定。
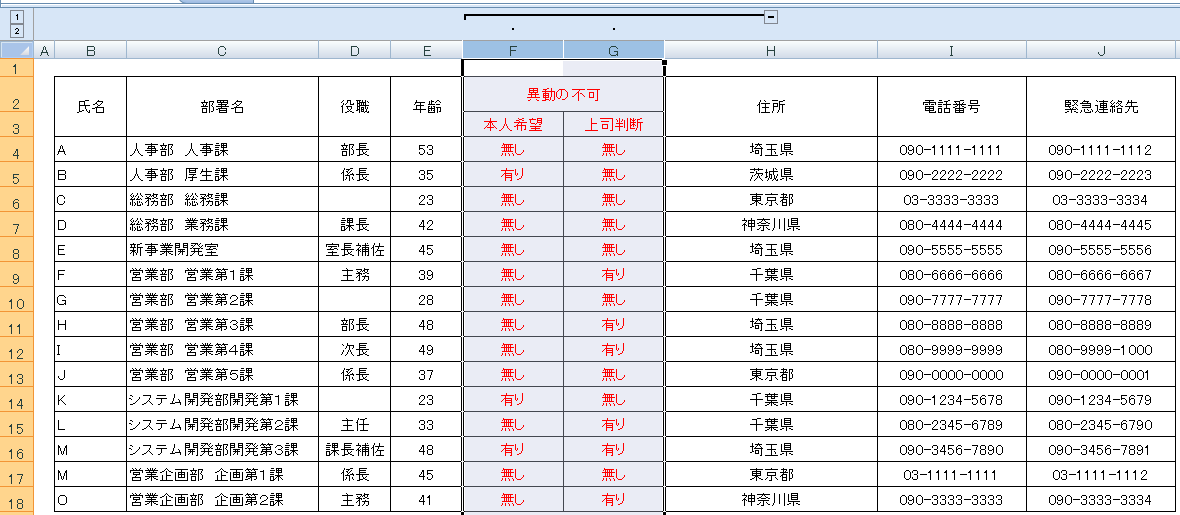
- 【グループ化解除】の▼をクリック。
- 【グループ解除】をクリックします。

以上の作業で、以下の通りグループも解除されました。
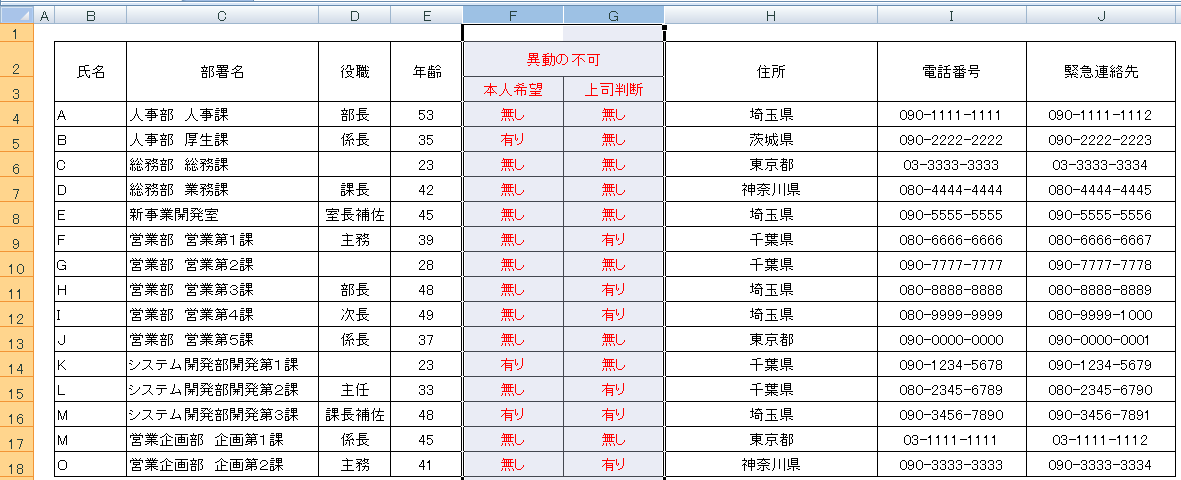
Excelの行や列を非表示にするもう一つの方法
Excelの行や列を非表示にするには、もう一つ別の方法があります。
【グループ化】する方法との比較のためにご紹介しましょう。
その方法でFとGの列を非表示にしたのが以下の画面です。
【グループ化】とは見た目が違いますね。
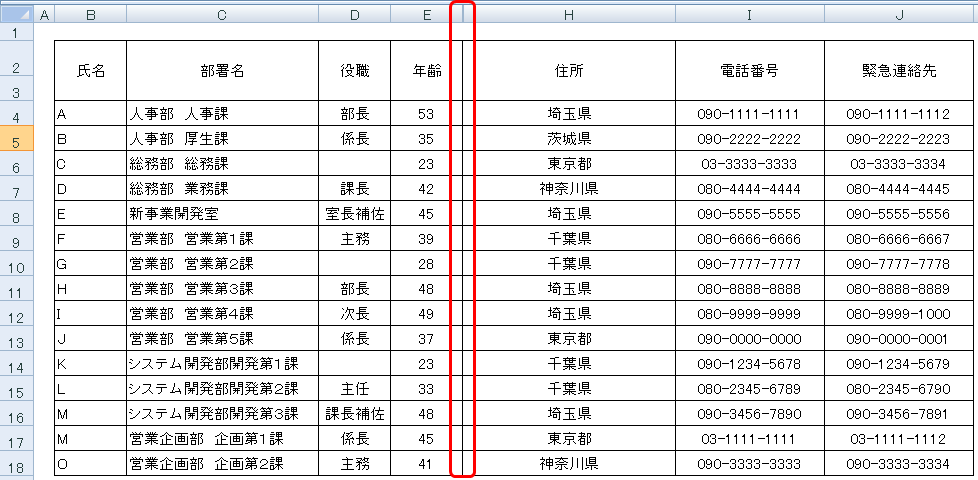
こちらの「非表示化」の作業手順は以下の通りです。
- 非表示にしたい列をドラッグして範囲指定。
- 右クリックしてメニューを表示させます。
- その中から【再表示】をクリック。
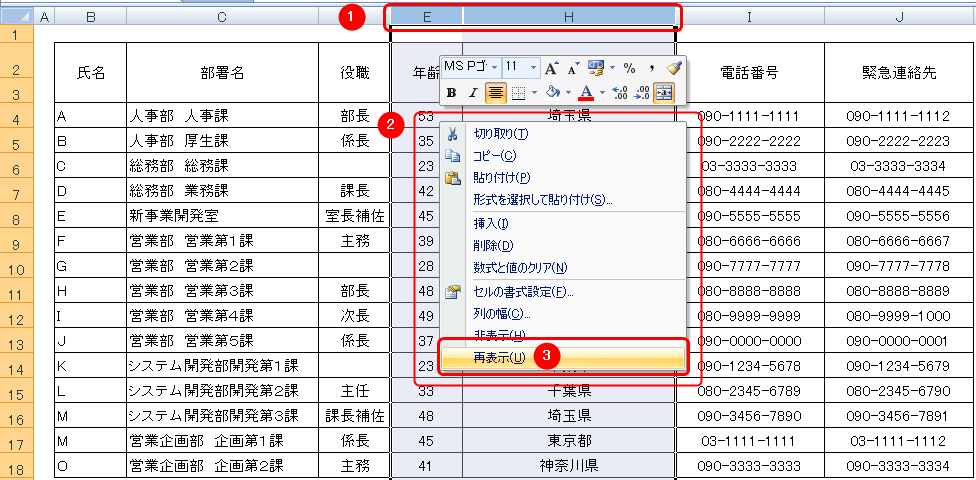
この方法は貴殿もご存知でしょう。
ですが、どの列を非表示にしたのか、一目見て分かりません。
これではスムーズに業務を進めることができませんねぇ。
【グループ化】して非表示にするメリット
貴殿には非表示にする方法として【グループ化】をおススメしていますが、それはなぜか。
その回答として以下の2つをあげておきます。
- 非表示化した部分が一目瞭然である。
[+]をクリックすれば非表示部分が再表示されます。見た目にわかりやすいというのは重要です。 - 再度表示するときの手間が少ない。
[+]をクリックするだけで再表示できます。業務の効率を考えたら、手間をかけたくないですよね。
同僚と共有するスケジュール表の行や列を非表示にする時は、ぜひ【グループ化】をお試しください。
非表示部分が一目でわかる【グループ化】は、他の方にもウケが良いはずです。
貴殿の株も上がることでしょう。
以上で作業は終了です。
お疲れ様でした。
追記
私はパソコン操作が苦手です。
ですが、勤務先では嫌でも使いこなさなければ仕事になりません。
分からないことがあるたびに、ネットや書籍で確認して問題解決につなげました。
今回の「Excelで行や列を非表示にする方法」もそう。
年齢ととも視力が落ち、非表示になった行や列を探すことが苦痛になった私が、調べた結果を記事化したものです。
パソコン操作が苦手な私が、自分でつまづいたポイントも押さえてご説明しました。
(逆に得意な方々は、多分我々がつまづくポイントがわからないでしょうから。)
色々な部分でつまづいてきた私だからこそ。
パソコン操作が苦手な、我々中年がつまづくポイントを押さえて解説いたします。
ですからもし貴殿もパソコン操作でお困りであれば。
例えば、ExcelやWordを使う上で困ったことはありませんか?
そんな時には、この記事を参考にして業務の効率化を図っていただければ幸いです。












