Warning: fread(): Length parameter must be greater than 0 in /home/hage-0104/yu-kinosirusi.com/public_html/wp-content/plugins/bottom-of-every-post/bottom_of_every_post.php on line 32
こんにちは。牛若丸禿朗です。
私はブログを訪問してくださった方を、【貴殿】とお呼びしています。
サラリーマン生活三十年の習慣でして。
少々堅苦しい感じもしますが、ご理解のほどよろしくお願いいたします。
早速今日も問題解決に取り組みましょう。
貴殿が抱えている【解決したい問題】と、ご希望の【解決した結果】は以下の通りでしょうか。
|
【解決したい問題】 Wordの文字列に訂正の二重線を引きたい。 |
|
【問題を解決した結果】 ① 例えばこんな感じ。
② こんな感じなら更に良いなぁ。
|
貴殿の悩みを私が共有出来ていると思われれば。
Wordの文字列に二重線を引く方法をご紹介いたしますので、しばしお付き合いください。
Wordの文字列に二重線を引く方法
上記①と②では、実は操作方法が異なります。
①は、Wordが持つフォントのメニューの中から選択したもの。
②は、赤い線(画像)をWordの文字列に挿入したもの。
ではそれぞれについてご説明しましょう。
文字列に二重線を引くためにフォントの機能を利用する
最初は冒頭で表示した①の「黒い二重線」の引き方から。
まずは以下の通りサンプルを用意しました。
二重線を入れる部分をドラッグして範囲指定します。
(この場合は「今日はささやかなプレゼントをご用意しました。」の部分。)

なお、二重線を入れる文字列が広範囲になるようであれば。
ドラッグによる範囲指定が苦手な方はこちらの記事をご参照ください。
↓↓↓
Wordで広範囲の文字列を選択する時に便利なテクニック ドラッグ操作が苦手な方に!
二重線を入れる文字列を範囲指定したら、その文字列の上にカーソルを置いて右クリック。
下の画面の通り展開したメニューの中から【フォント】をクリック。
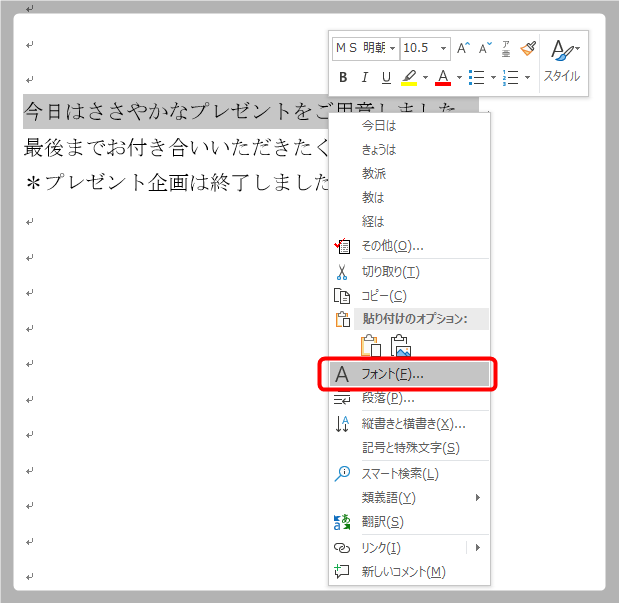
下で表示した画面に切り替わります。
念のため、赤丸で囲んだ通り【フォント】のタブが選択されていることを確認しましょう。
そのうえで、
- 文字飾りの中の【二重取り消し線(L)】をクリックしてチェックを入れ、
- 【プレビュー】で二重線が入ったことを確認し、
- 【OK】をクリック。
ここまでの操作で、二重線を入れることが出来ます。
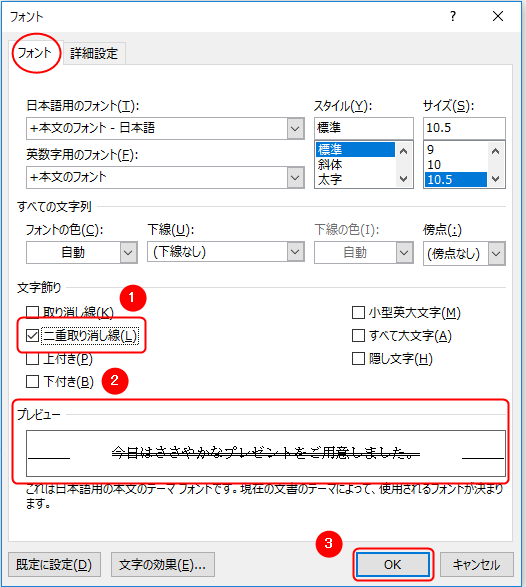
なお、文字飾り機能を利用するには、もう1つ別の操作手順があります。
下の通り、Word画面のタブ【ホーム】にある【フォント】の赤丸部分をクリック。
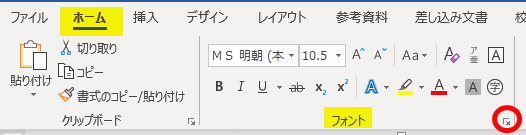
先程も見ていただいた【フォント】のメニューが展開します。
この中の文字飾り機能を使いましょう。
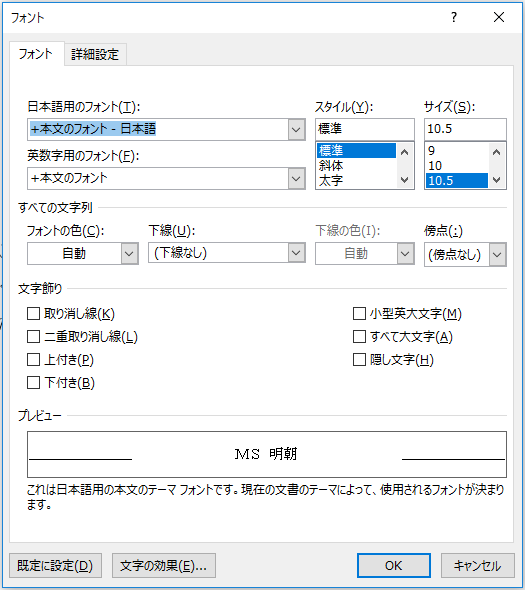
どちらの方法でも結構です。
簡単に思える操作方法を選んでください。
文字列に二重線を引くために画像を挿入する
続いて文字列に線の画像を挿入する方法です。
冒頭で表示した②の「色付きの二重線」の引き方ですね。
先程と同様に、二重線を入れる部分をドラッグして範囲指定します。

視線を上げてタブを確認します。
- タブの中から【挿入】をクリック。
- その下の部分(リボンと言います。)が切り替わるので、【図形】を選んで青丸で囲んだ▼をクリック。
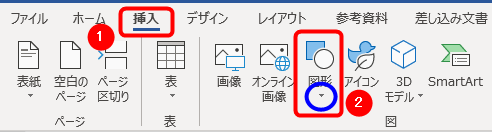
挿入出来る数々の図形が表示されます。
今回は訂正した時に引く二重線を作りたいので、赤丸で囲んだ「線」をクリック。
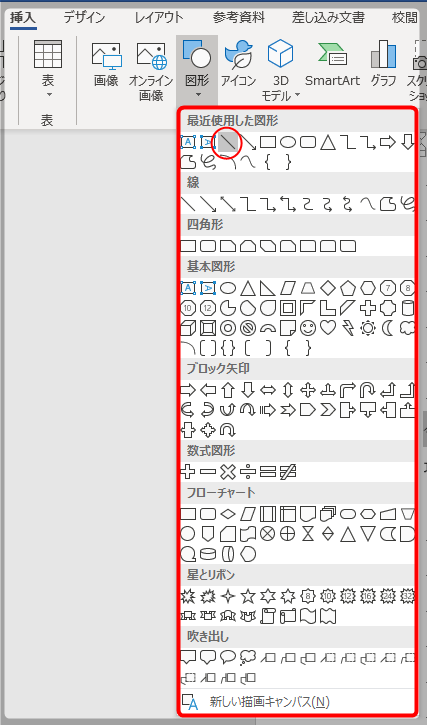
「線」をクリックした後でWordの画面にマウスポインタを移すと、形が十字に変わります。
こんな形ですね。
↓↓↓
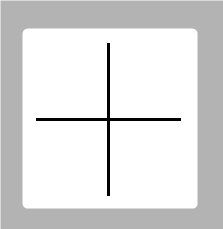
マウスポインタがこの形になったら、二重線を引きたい文字列の上をドラッグします。
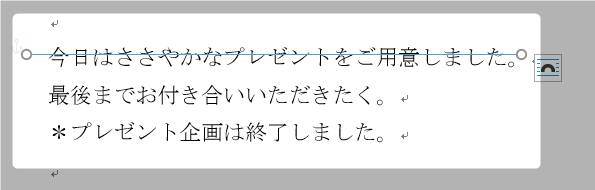
線を引き終わったところでドラッグしていたマウスから指を離すと、画面が以下のように切り替わります。
リボンの表示が【書式】にあることを確認しておきましょう。
赤丸で囲んだ矢印部分をクリック。

下の画面で表した通り、赤枠で囲んだ【図形の書式設定】が開きます。
*Wordのバージョンが異なれば【図形の書式設定】は別の場所に展開します。
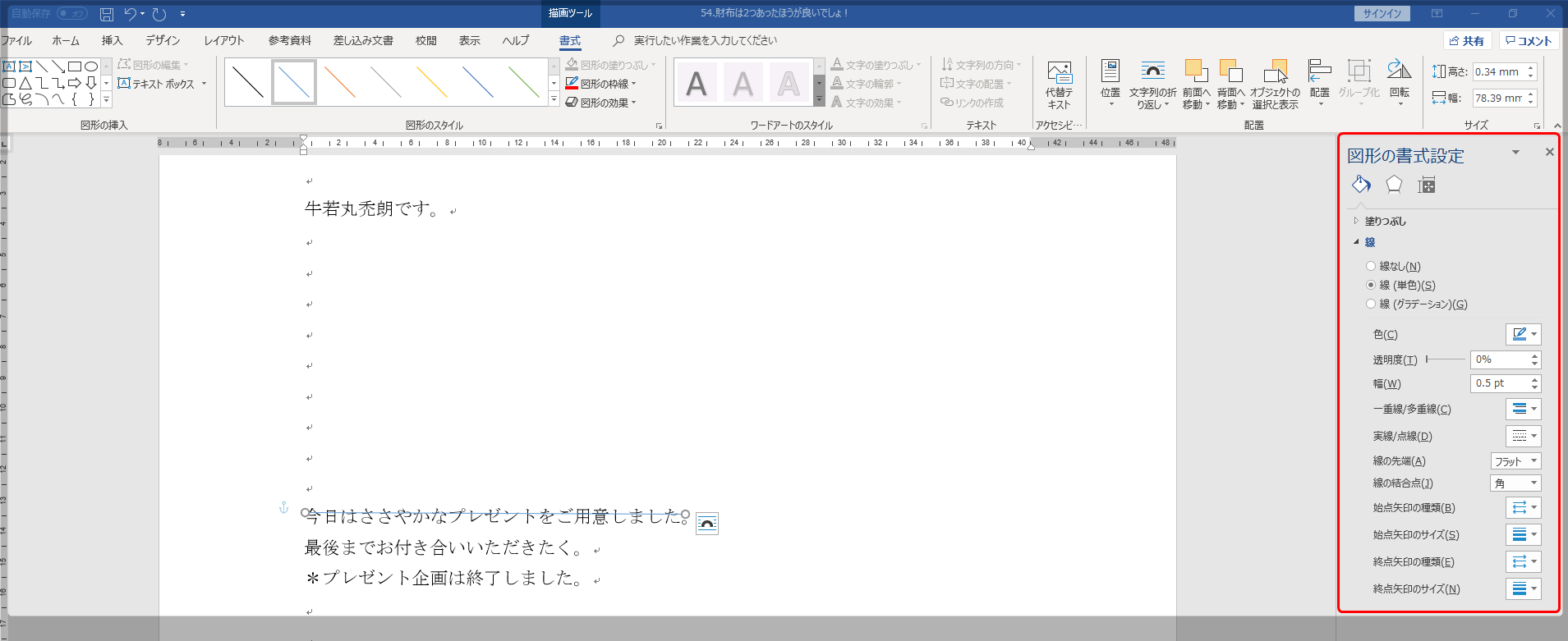

上の画面の赤枠部分を拡大したのが下の画面です。
冒頭②のように、赤い二重線を引いてみましょう。
- 【サイズ】のうち、【高さ】は必ず0mmに設定します。
(0mmにしないと線が水平になりません。) - 【色】は▼をクリックし、赤を選択。
- 【幅】は3.25ptにしました。
(この値が小さいと線が二重に見えませんし、大きいと1本の線が太くなりすぎます。) - 【一重線/多重線】は二重線を選択。
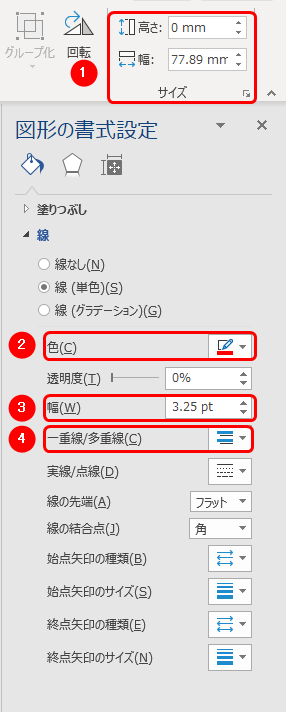
以上の作業で以下の通り、赤い二重線を引くことが出来ます。
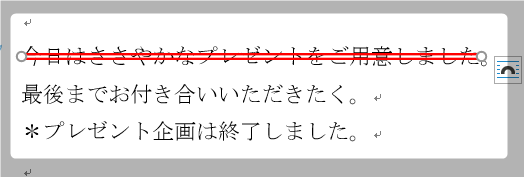
もし上の画面のようにならない場合は、レイアウトを確認してみましょう。
赤い二重線の横に現れる表示をクリックします。こういう奴です。
↓
![]()
下の画面の通り、レイアウトオプションが展開します。
【文字列の折り返し】を前面にしましょう。
これで文字列の上に二重線が引かれた状態になります。
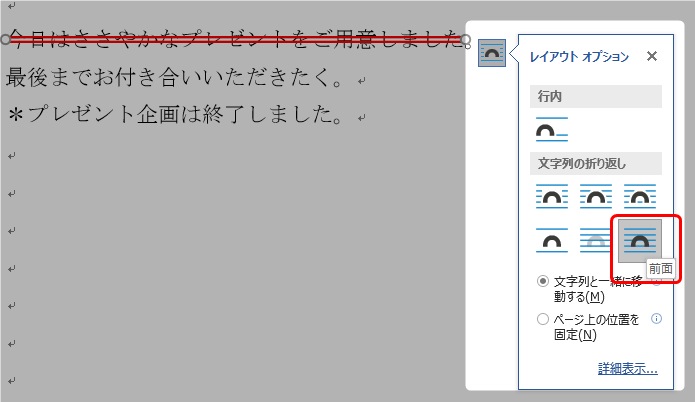
以上で作業は終了です。
お疲れ様でした。
追記
私はパソコン操作が苦手です。
ですが、勤務先では嫌でも使いこなさなければ仕事になりません。
分からないことがあるたびに、ネットや書籍で確認して問題解決につなげました。
今回の「Wordの文字列に二重線を引く方法」もそう。
文字列に二重線を引く方法は、1つしか知らなかった私が調べた結果を記事化したものです。
パソコン操作が苦手な私が、自分でつまづいたポイントも押さえてご説明しました。
(逆に得意な方々は、多分我々がつまづくポイントがわからないでしょうから。)
色々な部分でつまづいてきた私だからこそ。
パソコン操作が苦手な、我々中年がつまづくポイントを押さえて解説いたします。
ですからもし貴殿もパソコン操作でお困りであれば。
例えば、ExcelやWordを使う上で困ったことはありませんか?
そんな時には、この記事を参考にして業務の効率化を図っていただければ幸いです。













