Warning: fread(): Length parameter must be greater than 0 in /home/hage-0104/yu-kinosirusi.com/public_html/wp-content/plugins/bottom-of-every-post/bottom_of_every_post.php on line 32
こんにちは。牛若丸禿朗です。
私はブログを訪問してくださった方を、【貴殿】とお呼びしています。
サラリーマン生活三十年の習慣でして。
少々堅苦しい感じもしますが、ご理解のほどよろしくお願いいたします。
早速今日も問題解決に取り組みましょう。
貴殿が抱えている【解決したい問題】と、ご希望の【解決した結果】は以下の通りでしょうか。
|
【解決したい問題】
|
|
【問題を解決した結果】 画像を挿入する方法や配置形式を覚えれば、こんな文書ができますぞ。
|
貴殿の悩みを私が共有出来ていると思われれば。
Wordの文書に画像を挿入する方法や配置形式をご紹介いたします。
しばしお付き合いください。
Wordの文書に画像を挿入する
初めに、Wordの文書に画像を挿入する手順を確認しておきます。
挿入したい画像はあらかじめご用意ください。
今回は挿入する画像のサンプルとしてこちらを使います。

文書は以下のものを使います。
白抜きした部分に画像を挿入してみましょう。
画像を挿入したい位置にカーソルを置きます。
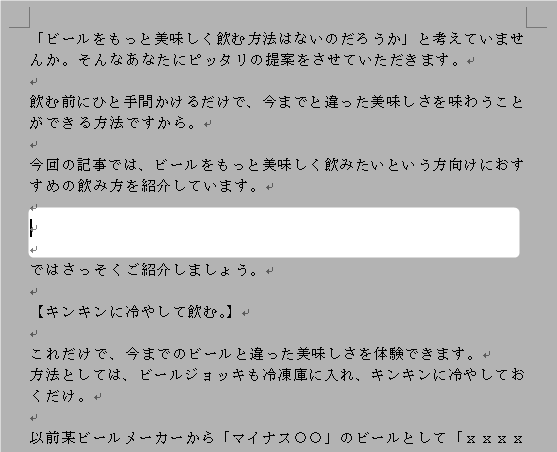
- Wordの【挿入】タグをクリックし、
- 【図】をクリック。
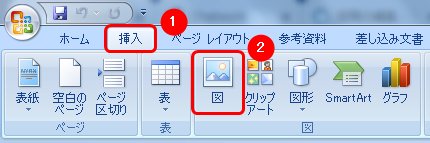
- 用意した画像のフォルダーを特定し、
- 用意しておいた画像をクリック。
- 【挿入】をクリック。
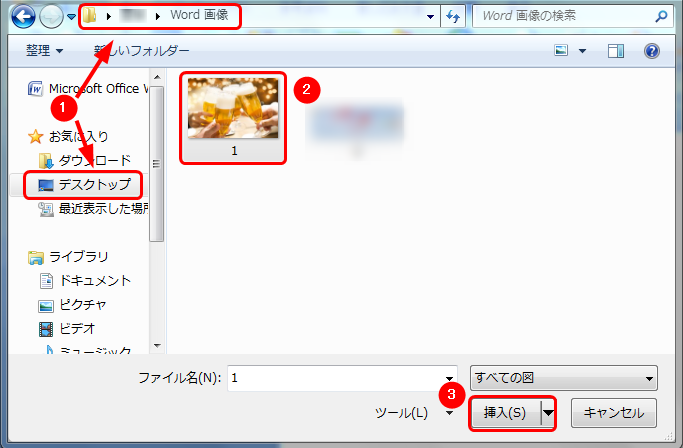
画像が挿入できました。

挿入した画像のサイズを調整する
続いては画像のサイズ調整を。
挿入した画像にはそれぞれの角に小さな〇が、辺の途中に小さな□があります。
サイズを小さくしたい場合は赤丸で囲んだ〇にマウスポインタを当てましょう。

マウスポインタの形が以下のようになります。
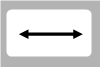
下の画面の通り、矢印の方向にドラッグすれば画像を縮小できます。

縮小した画像を文書中央に配置したい場合は、
- 【ホーム】をクリックします。
- 【中央揃え】をクリック。

このような形になります。

文字列と文字列の間に画像を挿入する方法はご理解いただけたと思います。
では、挿入した画像の横に文字列を配置するにはどうしたら良いのでしょうか。
文書に挿入した画像を配置する
挿入した画像の横に文字列を配置するなど、ご希望通りにするには。
画像と文字列の関係は、【書式】タブの【文字列の折り返し】を使って決めます。
画像の周囲に文章を配置する
ビジネスシーンで最も活用するのがこの配置形式ではないでしょうか。
冒頭で示した通り、まずは以下の画面のように配置する手順をご紹介します。

初めに既述の手順で画像を左に寄せておきます。

画像と文字列の配置を決めるため、【書式】タブの【文字列の折り返し】を使用します。

*【書式】タブが表示されないときは、挿入した画像をクリックしてみてください。
【文字列の折り返し】をクリックするとメニューが展開します。
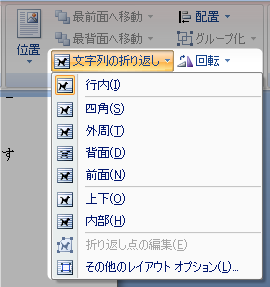
【四角】をクリックすると挿入した画像の右余白部分に文字列が配置できます。
青丸で囲んだ部分にカーソルを置き、キーボードのBack Spaceキーで余分な空白行を削除しましょう。
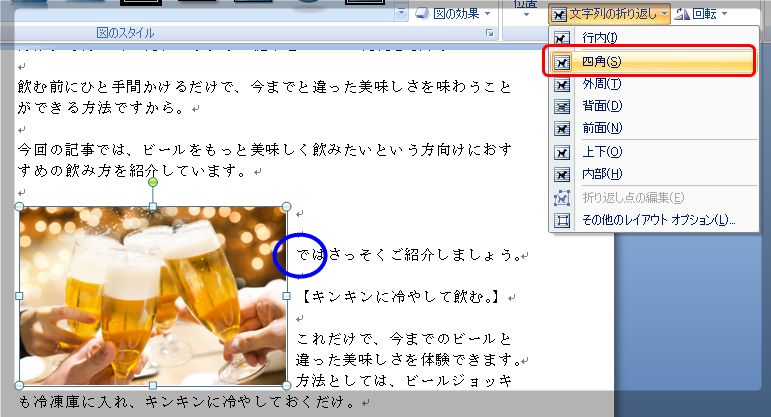
挿入した画像の上と文字列が揃いました。

なお、挿入した画像の上にマウスポインタを置くと以下のような形になります。
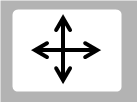
マウスポインタがこの形になったら、画像を移動させることができます。
画像を右側にドラッグしてみましょう。
文字列の途中でドラッグしたマウスから指を離せばこんな配置に。

右端までドラッグすればこのような配置になります。

【四角】を選択すると、「四角い画像に沿って」文字列が配置されると考えればよいでしょう。
画像を文字列の前面に配置する
画像を文字列の前(文字列が画像の後ろにくる形)に配置したい場合です。
以下の画面の赤枠で囲んだとおり、【前面】をクリックしましょう。
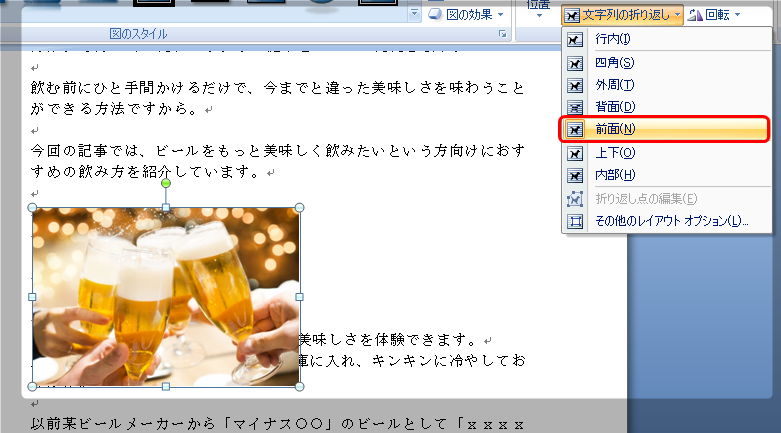
文字列の一部が見えなくなります。
この画像の配置と文字列の折り返しを、どんなシーンで使うのか?
【前面】の配置形式は画像と文字列がそれぞれ独立して扱われるんですね。
そのため、画像の大小にかかわらず文字列の行間は画像を挿入する前と同じです。
(【四角】を選んだ場合、画像を拡大・縮小させると文字列も一緒に移動しました。)
実際の画像を見ていただきます。
A4縦のペラ1枚でレポートを作成する必要があるとしましょう。
必要な画像を貼るスペースは10行分しかありません。
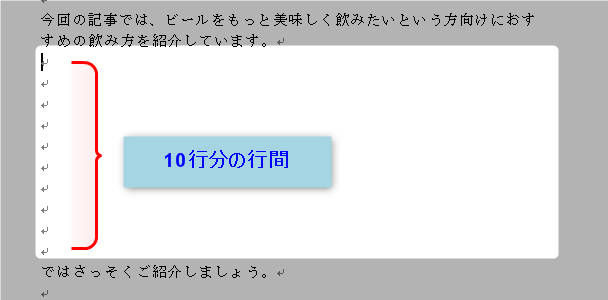
その場合に配置形式として【四角】を選択してしまうと…。
御覧の通り、挿入した画像の下に挿入前の10行分の行間がそのまま残ります。
A4縦のペラ1枚に収めるためには、余分な行間を削除したり画像を縮小したり。
随分と手間がかかりますよね。
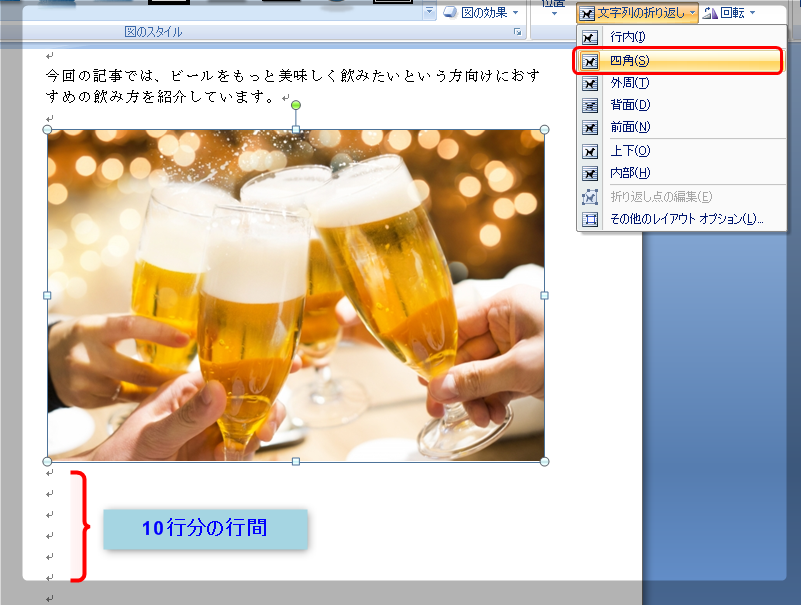
そこで配置形式として【前面】を選択すれば…。
画像で確認できませんが、画像挿入前の10行分の行間がそのままになっています。
画像を縮小してやりましょう。

下の画面の赤丸で囲んだ通り、画像を挿入しても10行の行間がそのまま残っていますね。
ですから「挿入した画像を縮小する」という1手間だけで、A4縦のペラ1枚に収まるレポートができるのです。

画像を文字列の後ろに配置する
画像を文字列の後ろ(文字列が画像の上にくる形)に配置したい場合です。
以下の画面の赤枠で囲んだとおり、【背面】をクリックしましょう。
(画像は大きくしてあります。)
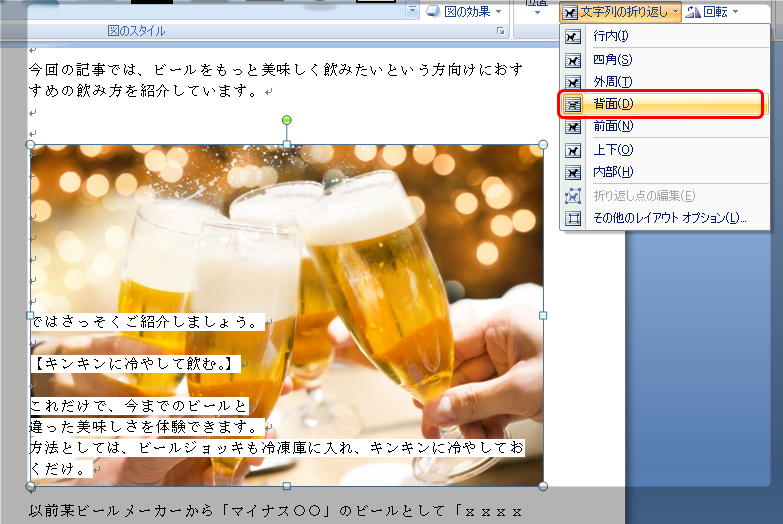
ビジネスシーンで利用する機会は少ないかもしれませんが・・・。
イベント開催のご案内等には利用できますね。
まとめ
ビジネスシーンを中心に、使用頻度が高い配置方式を以下の通りまとめました。
| 四角 | 前面 | 背面 |
| 「四角い画像に沿って」文字列が配置される。(文字列と画像が重なることはない。) |
挿入した画像が、文字列の前に配置される。(文字列が見えなくなってしまう。) |
挿入した画像が、文字列の後ろに配置される。(文字列が画像と重なってしまう。) |
 |
 |
 |
追記
私はパソコン操作が苦手です。
ですが、勤務先では嫌でも使いこなさなければ仕事になりません。
分からないことがあるたびに、ネットや書籍で確認して問題解決につなげました。
今回の「Excelで行や列を非表示にする方法」もそう。
年齢ととも視力が落ち、非表示になった行や列を探すことが苦痛になった私が、調べた結果を記事化したものです。
パソコン操作が苦手な私が、自分でつまづいたポイントも押さえてご説明しました。
(逆に得意な方々は、多分我々がつまづくポイントがわからないでしょうから。)
色々な部分でつまづいてきた私だからこそ。
パソコン操作が苦手な、我々中年がつまづくポイントを押さえて解説いたします。
ですからもし貴殿もパソコン操作でお困りであれば。
例えば、ExcelやWordを使う上で困ったことはありませんか?
そんな時には、この記事を参考にして業務の効率化を図っていただければ幸いです。
なお、他にもWordやExcelに関する記事を作成しましたので、合わせてご覧ください。



















