Warning: fread(): Length parameter must be greater than 0 in /home/hage-0104/yu-kinosirusi.com/public_html/wp-content/plugins/bottom-of-every-post/bottom_of_every_post.php on line 32
こんにちは。牛若丸禿朗です。
私はブログを訪問してくださった方を、【貴殿】とお呼びしています。
サラリーマン生活三十年の習慣でして。
少々堅苦しい感じもしますが、ご理解のほどよろしくお願いいたします。
早速今日も問題解決に取り組みましょう。
貴殿が抱えている【解決したい問題】と、ご希望の【解決した結果】は以下の通りでしょうか。
|
【解決したい問題】 商品やサービスを購入していただいたユーザーさんに、お礼の特典をお渡ししたい。 専門知識を持たない初心者でも簡単に、できれば無料で! |
|
【問題を解決した結果】 Googleフォームを利用しましょう。 以下の画面のような「特典請求フォーム」が簡単にできます。
|
貴殿の悩みを私が共有出来ていると思われれば。
特典請求フォームの作成方法をご紹介いたしますので、しばしお付き合いください。
Googleフォームとは
初めに【Googleフォーム】とは何ぞや、という点を明らかにしておきましょう。
|
【Googleフォーム】 Googleが無料で提供する、「アンケートや問い合わせのフォームを作成する」ためのサービス。 パソコン操作が苦手で専門知識がない中年初心者でも、簡単に使える! |
Googleフォームを使ってアンケート類を作る方法はこちらをご参照ください。
↓↓↓
Googleフォームの作り方と使い方 中年初心者も利用したい!
ところで特典請求フォームを作る方法は、他にも有るんですね。
「Contact Form7」というプラグインや「メールフォーム」というサービス等の利用がそうです。
ですが、パソコン操作が苦手な私が選んだのは「Googleフォーム」でした。
「Contact Form7」や「メールフォーム」を使って特典請求フォームを作ろうとしたんですが…。
中年初心者の私にはちょっと難しくて断念しました。
その点Googleフォームは利用方法が簡単で助かりましたよ。
特典請求フォームの作成
言い訳はこの辺にしておきます。
早速「Googleフォーム」を利用して特典請求フォームを作ってみましょうか。
まずはこちら ⇒ Googleフォームのサイト をクリック。
現れるのが下の画面です。
- サービスの内容が【フォーム】になっていることを確認します。
- 【Googleフォームを使う】をクリック。
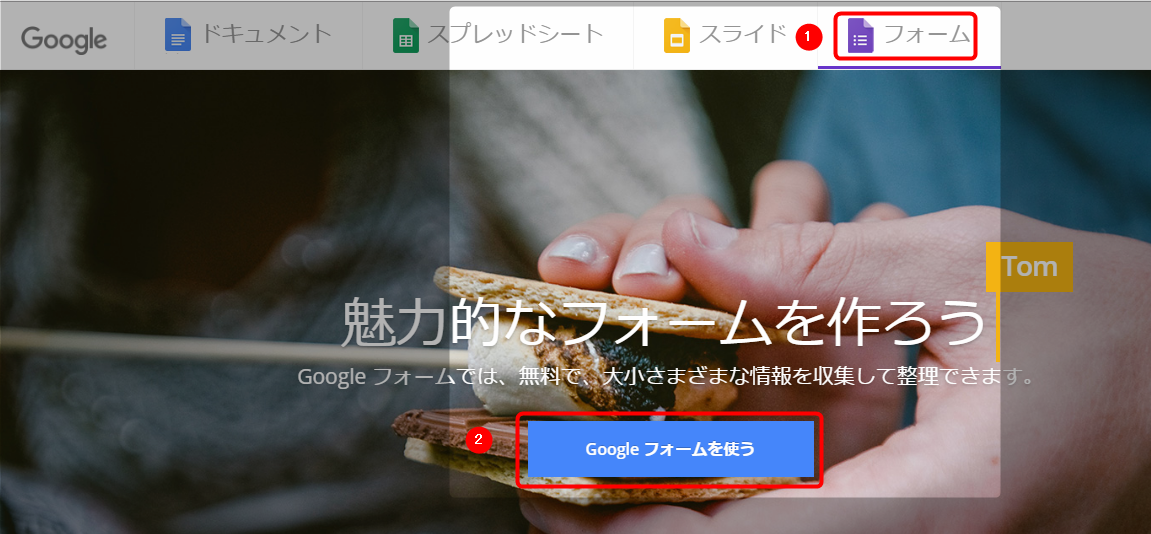
【使い方ガイド】が表示されますので、ご覧になってください。
<次へ>をクリックすると画面が進みます。
続いてテンプレートが選べる下の画面が現れます。
右端の赤丸内をクリックすると、さらに多くのフォームが表示されます。

以下の画面で見ていただいているフォーム類ですね。
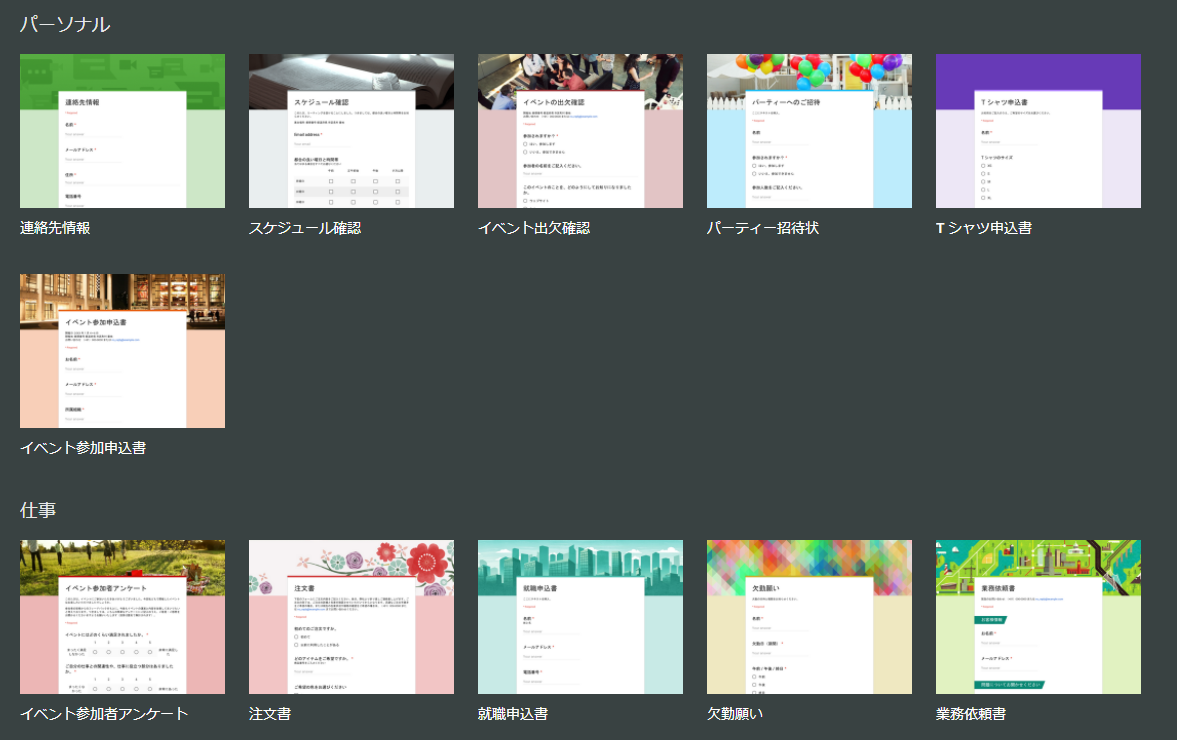
上記の中から特典請求フォームに近い内容のものを選びます。
下の画面、【注文書】を加工して作ることにしましょう。
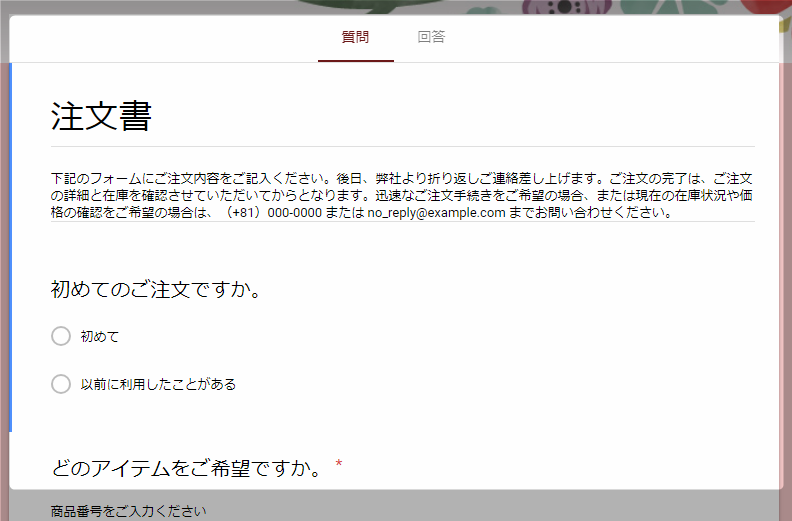
赤枠で囲んだタイトル部分、【注文書】の部分をクリックすると青く反転します。
文字をキーボードのBack Spaceキーで削除し、【特典請求フォーム】と入力してください。

下の画面が、タイトル変更後のものです。
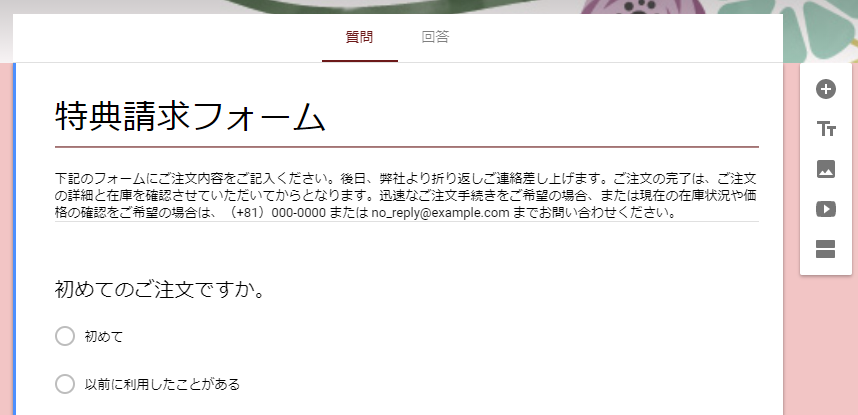
続いて、「購入いただきまして、ありがとうございます」という趣旨の文章を作ります。
【特典請求フォーム】の下の文章をクリックすると、全文が青く反転します。
(画面では灰色ですが。)
この文章をBack Spaceキーを使って削除します。
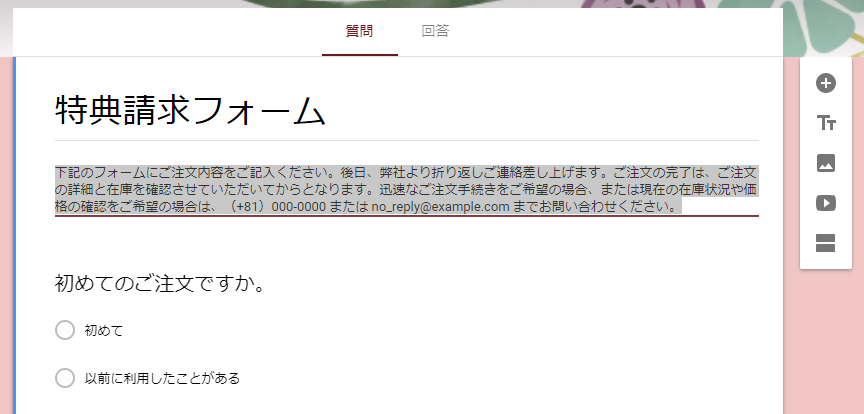
削除した文章に代えて私が入力したのは、こちらの文章です。
|
この度は、牛若丸から〇〇〇をご購入頂きありがとうございます。 下記のフォームより、特典の請求をお願い致します。 ご注文IDは、△△△△△をご入力ください。 決済の確認ができ次第、特典リンクをお送り致します。 メールが届かない場合は、迷惑メールフォルダをご確認頂き、 迷惑メールフォルダにも届いていない場合は、 お手数ですが別のアドレスでもう一度送信をお願い致します。 |
貴殿は〇〇〇や△△△△△に商品名や適切なID番号を入力ください。
下の画面が文章を入力したものです。
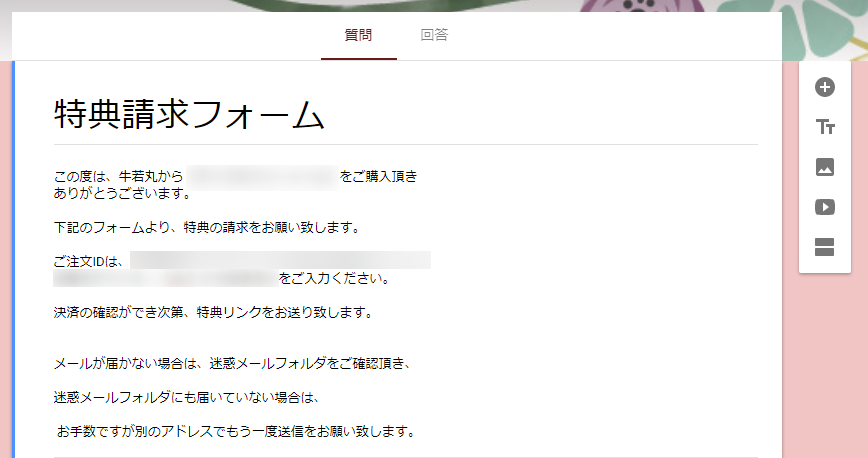
1つの設問・解答の項目を編集するためには、下の画面で表した通り白抜き部分をクリックします。
【初めてのご注文ですか。】をクリックすると、青く反転します。
編集可能になるので、キーボードのBack Spaceキーで削除。
そして【メールアドレス】と入力します。
以上の手順は、先程のタイトルを変更した時と同じです。
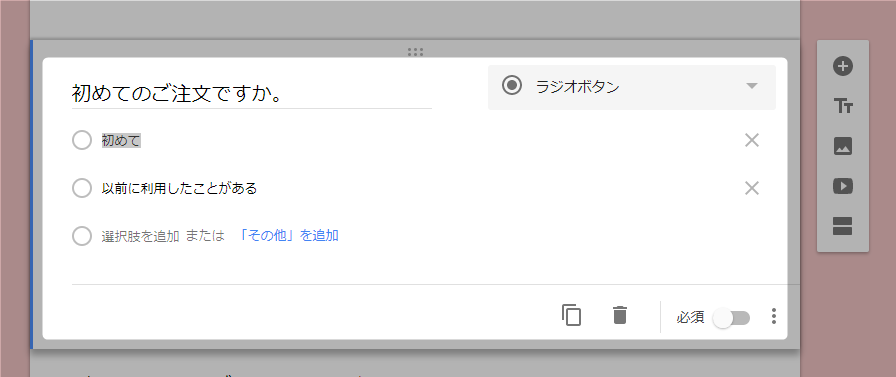
画面右側にある【ラジオボタン】の、赤丸で囲んだ▼をクリック。

質問に関する回答形式が選択できます。
ここでは【記述式】を選択。
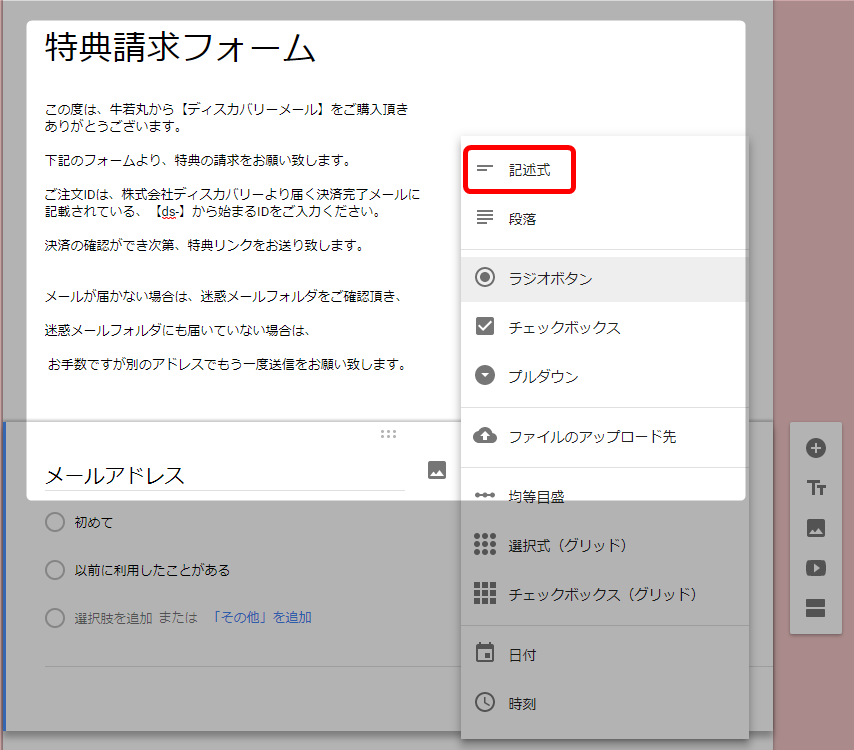
記述式を選択すると、下の画面のような形式になります。
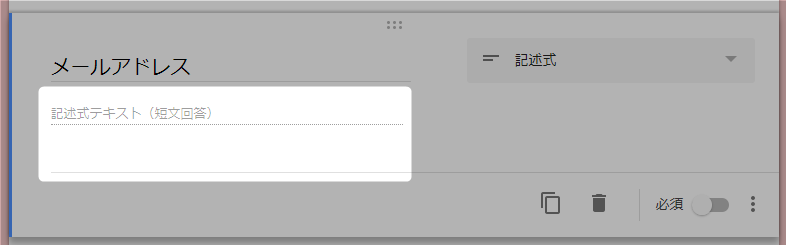
なお、【メールアドレス】の入力は必須にしたい項目です。
下の画面で表示した赤丸部分をクリックして、「必須」に切り替えます。

上記の作業を繰り返すことで下の画面のような【特典請求フォーム】が出来ます。
さほど丁寧な解説がなくても、直観的に作業できるのではないでしょうか。
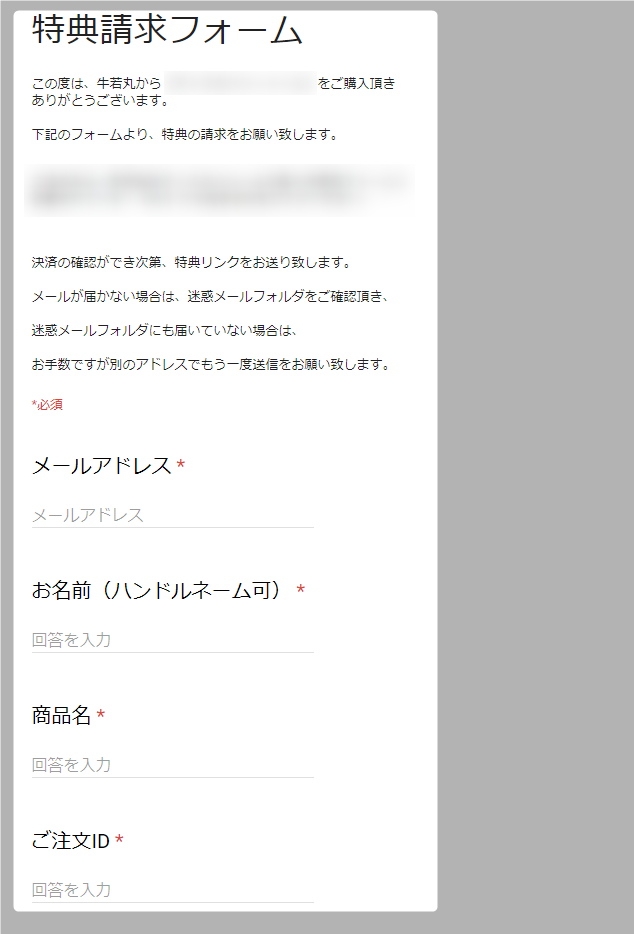
実際の入力画面は、青枠で表示したプレビューをクリックして確認します。

入力形式の選択
作成した【特典請求フォーム】は、貴殿のブログにも利用できます。
その場合の、入力形式についてご説明しますね。
下の画面の赤枠で囲んだ【送信】をクリック。
この場合の【送信】は、「メール類を送信する」という意味ではないのでご安心を。
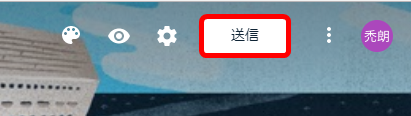
下の画面【フォームを送信】が現れます。
ブログにリンクを貼りたい場合は、赤枠で囲んだリンクのイラストをクリック。
リンクのURLが表示されますが、【URLを短縮】にチェックを入れておきましょう。
URLの短縮形が表示されます。
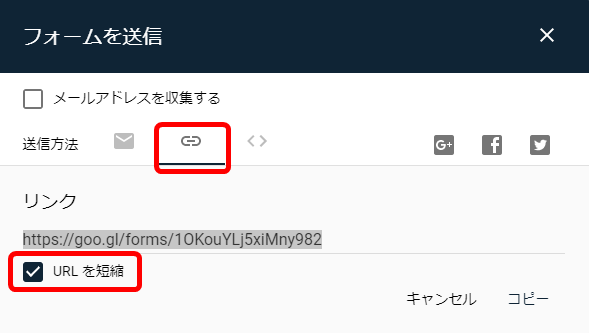
なお、ブログに【特典請求フォーム】を埋め込む方法もあります。
ただし、表示されたHTMLをテキスト画面に埋め込むことになり、少々難度が上がります。
初心者の方は無理をせず、リンクを貼る方法を選択してください。
ちなみに、HTMLとはWebページを作るための最も基本的なマークアップ言語のひとつです。
貴殿が御覧になっているブログやサイトのほとんどが、HTMLで作られています。
不要な項目の削除
さて、選択した書式の初期設定には、貴殿が作りたい特典請求フォームに不要な項目も有るはず。
そんな項目は、下の画面の赤枠で囲んだ部分をクリックして削除します。
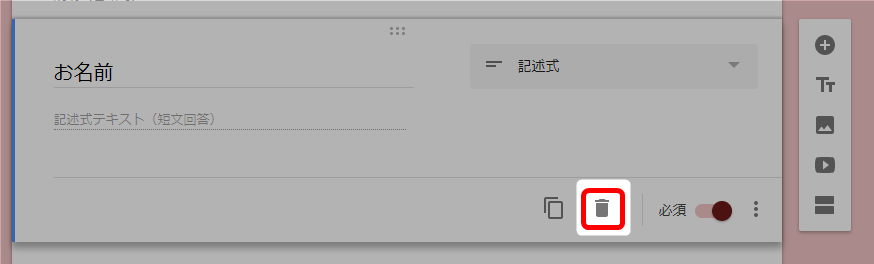
質問項目の表示順位変更
特典請求フォームの書式上、質問順位を変えたい時もあるでしょう。
そんな時は、赤枠で囲んだ部分にマウスポインタを置いてください。
十字の矢印が表示されて、マウスのドラッグ&ドロップで質問項目が移動できます。
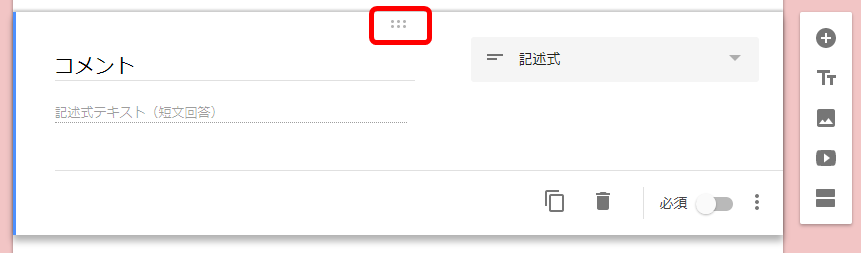
以上の作業をすることで【特典請求フォーム】が作成できます。
頭を悩ます操作もなく、慣れてくれば短時間で作成できますよ。
いやはや、さすがGoogleさんですね。
作業は以上で終了です。
お疲れ様でした。












おはようございます。
特典請求フォームはソフトをダウンロードしなければできないと思っていましたがGoogleフォームからできるのですね。
しゃんしゃんさん
おはようございます。コメントありがとうございます。
ご指摘の通りですね。個人的には、最も簡単な方法がGoogleフォームの利用かな、と考えている次第です。
それに、なんといっても「Google様」の提供するサービスですし。