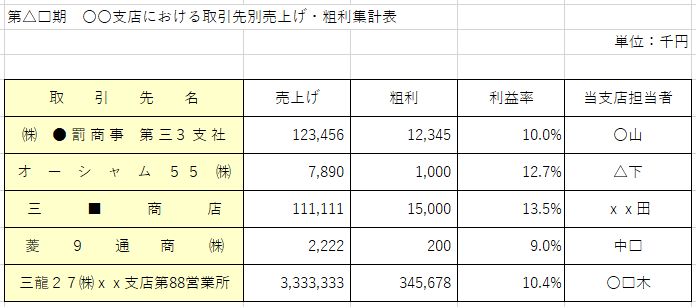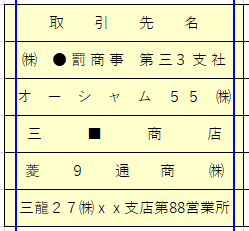Warning: fread(): Length parameter must be greater than 0 in /home/hage-0104/yu-kinosirusi.com/public_html/wp-content/plugins/bottom-of-every-post/bottom_of_every_post.php on line 32
こんにちは。牛若丸禿朗です。
私はブログを訪問してくださった方を、【貴殿】とお呼びしています。
サラリーマン生活三十年の習慣でして。
少々堅苦しい感じもしますが、ご理解のほどよろしくお願いいたします。
さて今日も問題解決に取り組みましょう。
貴殿が抱えている【解決したい問題】と、ご希望の【解決した結果】は以下の通りでしょうか。
|
【解決したい問題】 セル内の文字列がスペースキーでは上手く調整出来ない。 Excelでも、Wordのようにセルの文字列を均等に割り振りたい。 実際の表ではこんな感じです。
「取引先名」をスペースキーを使って調整したつもりでも、実は…。
文字列の前後が揃っていません。 |
|
【問題を解決した結果】 セル内の文字列が均等割りされる。 問題解決で手に入れたい表はこんな感じです。 ①
もしくはこんな感じです。 ②
|
貴殿の悩みを私が共有していると思われれば。
上記①もしくは②が作成できるようにご案内いたします。
早速作業を進めていきましょう。
Excelで文字列を均等に割り振る方法
冒頭で見ていただいた【解決したい問題】は、スペースキーを利用して調整しています。
以下の通り、スペースを入れた部分を可視化しました。
ひし形(◊)が半角・全角のスペースを表しています。
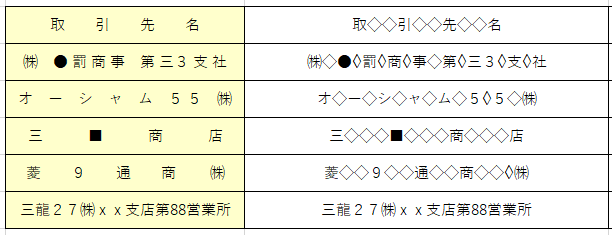
このようにスペースキーを利用した調整は面倒ですし、出来もイマイチ。
そこで、セル毎に均等割りをしましょう。
以下の画面のように、均等割りしたいセルをドラッグして指定します。
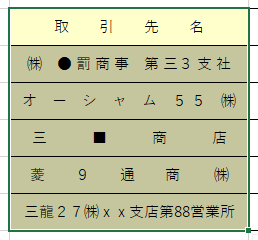
範囲を指定し終わったら、右クリック。
下の画面の通り作業メニューが表示されます。
赤枠で囲んだ【セルの書式設定】をクリック。
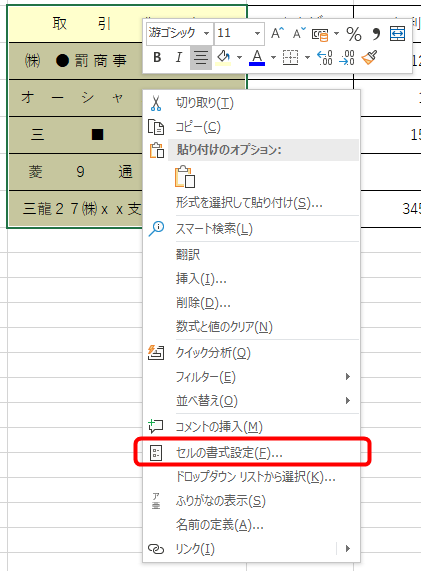
以下の画面が現れます。
- タブで【配置】をクリック。
- 「文字の配置」から横位置の赤丸部分の∨をクリック。
- 展開したメニューから【均等割り付け(インデント)】をクリック。
- 【OK】をクリック。
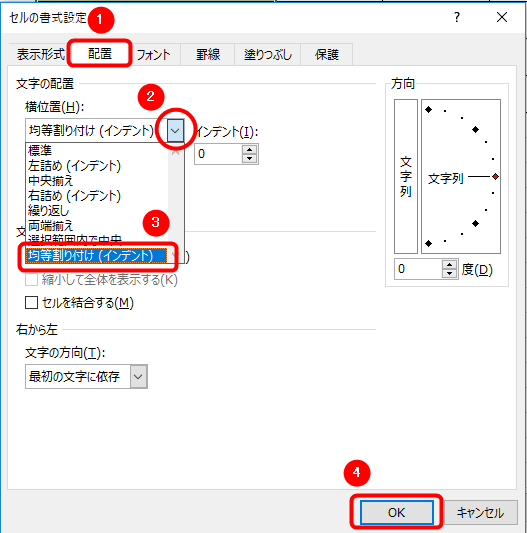
以下の通り、文字列がセル内で均等に割振りされています。
(冒頭の①にあたります。)
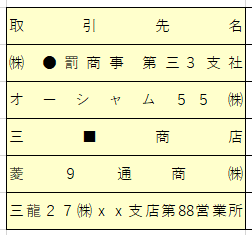
均等割りしたのはいいけれど、セル内一杯に文字列が広がってしまう。
これでは見にくい。
そんな不満が残る貴殿は、以下の画面の通り【インデント】で調整してください。
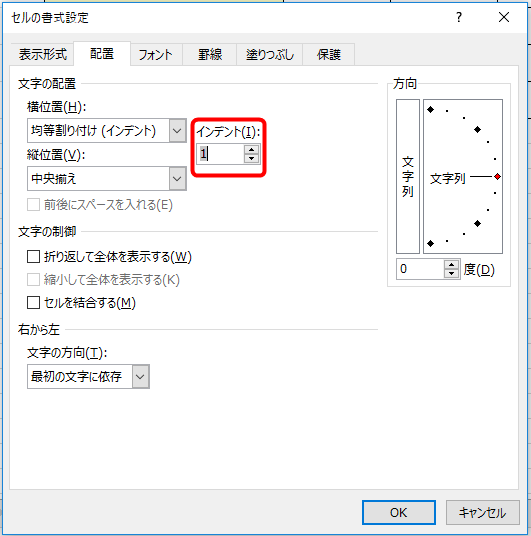
【インデント】を「1」にした時の均等割りの状態が以下の画面です。
(冒頭の②にあたります。)

好みの問題ですが、こちらの方が見やすくなっているかと。
以上の方法を覚えれば、全角・半角のスペースキーを使う必要がありません。
そのため、後々セル内の文字列を増減させることがあっても慌てなくて済みます。
一々調整する必要がありませんから。
スペースキーを使って文字列を均等に見せる方法からは卒業しましょう。
なお、均等割り出来るのは文字列のみです。
数字(例えば1,000や2,000,000など)は均等割り出来ませんので、念のため。
以上で作業は終了です。
お疲れ様でした。
追記
私はパソコン操作が苦手です。
ですが、勤務先では嫌でも使いこなさなければ仕事になりません。
分からないことがあるたびに、ネットや書籍で確認して問題解決につなげました。
今回の「Excelでセル内の文字列を均等に割り振る方法」もそう。
スペースキーを使う調整に悪戦苦闘した私が調べた結果を記事化したものです。
パソコン操作が苦手な私が、自分でつまづいたポイントも押さえてご説明しました。
(逆に得意な方々は、多分我々がつまづくポイントがわからないでしょうから。)
色々な部分でつまづいてきた私だからこそ。
パソコン操作が苦手な、我々中年がつまづくポイントを押さえて解説いたします。
ですからもし貴殿もパソコン操作でお困りであれば。
例えば、ExcelやWordを使う上で困ったことはありませんか?
そんな時には、この記事を参考にして業務の効率化を図っていただければ幸いです。