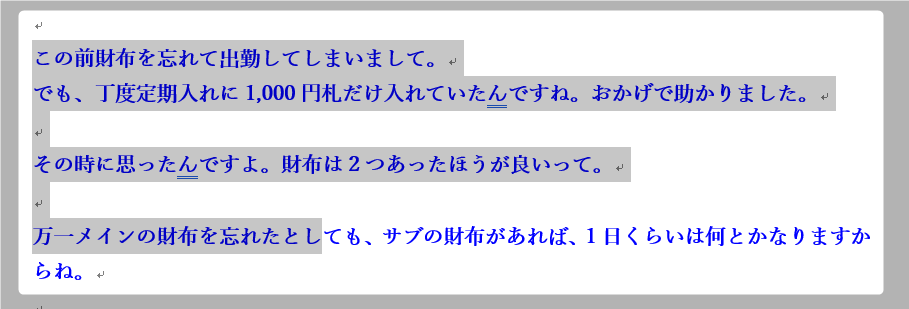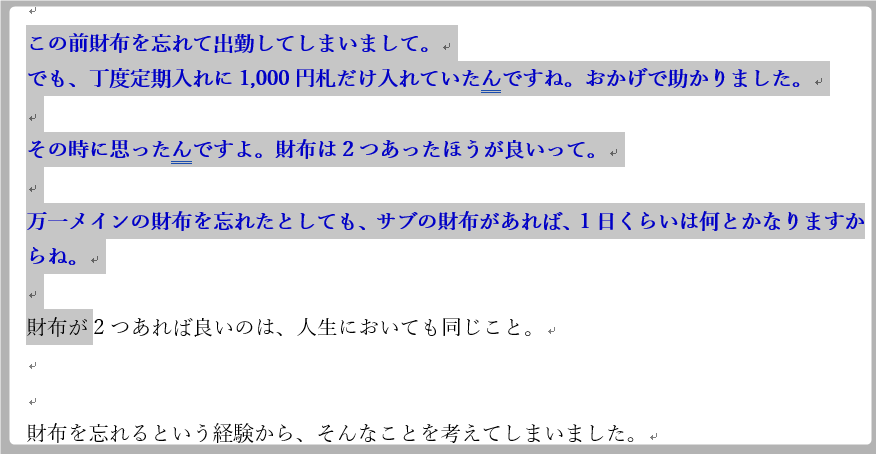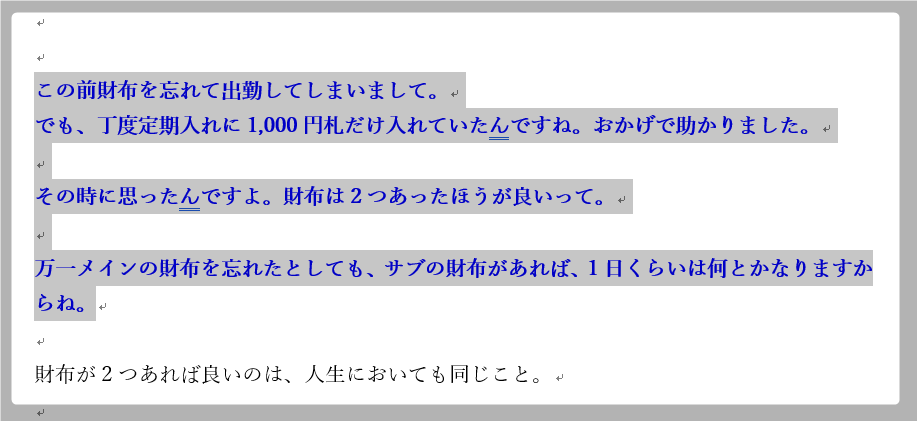Warning: fread(): Length parameter must be greater than 0 in /home/hage-0104/yu-kinosirusi.com/public_html/wp-content/plugins/bottom-of-every-post/bottom_of_every_post.php on line 32
こんにちは。牛若丸禿朗です。
私はブログを訪問してくださった方を、【貴殿】とお呼びしています。
サラリーマン生活三十年の習慣でして。
少々堅苦しい感じもしますが、ご理解のほどよろしくお願いいたします。
さて今日も問題解決に取り組みましょう。
貴殿が抱えている【解決したい問題】と、ご希望の【解決した結果】は以下の通りでしょうか。
|
【解決したい問題】 広範囲の文字列を選択する時に、上手くドラッグできない。 こんな感じです。ちなみに、範囲指定したいのは青太文字部分です。
もしくはこんな感じ。
ドラッグの失敗で範囲が指定できず、ついつい頭に血が上ります。 |
|
【問題を解決した結果】 ドラッグする必要なし! こんな感じです。
|
貴殿の悩みを私が共有出来ていると思われれば。
広範囲の文字列を一発で正確に指定するテクニックをご紹介いたします。
早速作業を進めていきましょう。
Wordで広範囲の文字列を指定する方法
短い文字列であれば、マウスをドラッグして指定範囲する方法も「有り」でしょう。
ですが勤務先では、1ページ全部を他のページに移すことなどもあるはず。
「1ページ全部をドラッグするのかぁ」と考えただけで気が滅入りますよね。
実際、私は歳と共に広範囲の指定がドラッグではやりにくくなってきまして…。
そこでドラッグに頼らずに広範囲を指定する方法を習得しましょう、と。
ご用意したのが以下のサンプルです。
広範囲の文字列を簡単に指定できれば。
例えば赤枠で囲んだ青太文字の列を矢印の先に移動させるような時に便利です。

では早速操作してみましょう。
- 移動させたい文字列の最初の文字(下の画面では「こ」)の前でクリック。
カーソルが点滅します。 - 続いて文字列の最後(下の画面では「。(句点)」)のところで、キーボードの【shift】キーを押しながらクリック。
*「キーボードの【shift】キーを押しながらクリック」がポイントです!
以上の作業を行えば、指定した文字列が網掛けした状態になります。

繰り返しますが、ポイントは「文字列の最後のところで、キーボードの【shift】キーを押しながらクリック」する点ですね。
ちなみに【shift】キーは、貴殿がお使いのキーボードでも以下の画面の赤枠の位置にあるはずです。
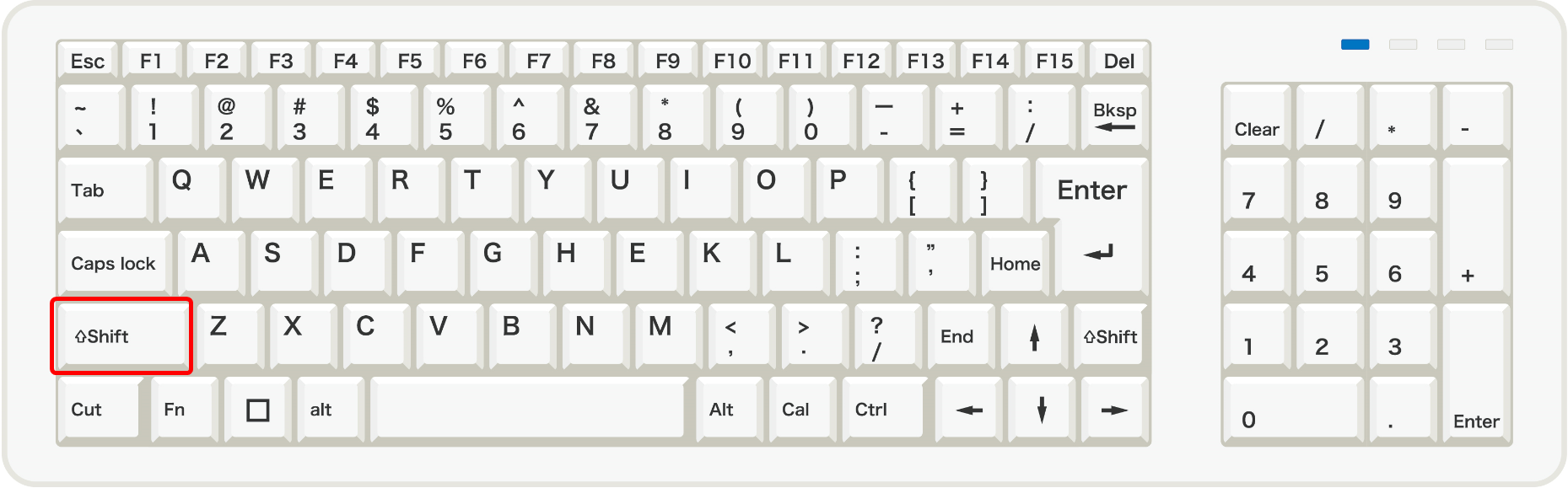
作業はこれだけです。この操作だけで範囲指定が一発でOK。
後は指定した文字列を切り取って、移動先に貼り付けるだけです。
実はこの操作はWordだけでなく、Excelでも利用出来るんですよ。
勤務先ではExcelで文章を作成することもあるかと思いますし。
覚えておけば何かと便利ですね。
更には勤務先だけでなく、メルマガの原稿をWordで書いた時にも利用できるかと。
例えばメルマガの結論が、文章の最後になってしまった時など。
メルマガ読者さんの気持ちを逸らさないためにも、結論は冒頭に書くべきですよね。
最後になった結論部分を範囲指定して切り取り、冒頭に移動させたい時にもご利用いただきたい方法です。
以上で操作は終了です。
お疲れ様でした。
追記
私はパソコン操作が苦手です。
ですが、勤務先では嫌でも使いこなさなければ仕事になりません。
分からないことがあるたびに、ネットや書籍で確認して問題解決につなげました。
今回の「Wordで広範囲の文字列を指定する時に便利なテクニック」もそう。
文字列を上手くドラッグできなかった私が調べた結果を記事化したものです。
パソコン操作が苦手な私が、自分でつまづいたポイントも押さえてご説明しました。
(逆に得意な方々は、多分我々がつまづくポイントがわからないでしょうから。)
色々な部分でつまづいてきた私だからこそ。
パソコン操作が苦手な、我々中年がつまづくポイントを押さえて解説いたします。
ですからもし貴殿もパソコン操作でお困りであれば。
例えば、ExcelやWordを使う上で困ったことはありませんか?
そんな時には、この記事を参考にして業務の効率化を図っていただければ幸いです。