Warning: fread(): Length parameter must be greater than 0 in /home/hage-0104/yu-kinosirusi.com/public_html/wp-content/plugins/bottom-of-every-post/bottom_of_every_post.php on line 32
こんにちは。牛若丸禿朗です。
私はブログを訪問してくださった方を、【貴殿】とお呼びしています。
サラリーマン生活三十年の習慣でして。
少々堅苦しい感じもしますが、ご理解のほどよろしくお願いいたします。
さて今日も問題解決に取り組みましょう。
貴殿が抱えている【解決したい問題】と、ご希望の【解決した結果】は以下の通りでしょうか。
|
【解決したい問題】 セルに単位を付けて表計算したい。その方がわかりやすいし。 でも、セルに単位を入力すると表計算が出来なくなってしまう…。 数字に単位を付けることで、セルが【文字列】として扱われてしまうから。
|
|
【問題を解決した結果】 【書式設定】でセルの単位を付けましょう。 【ユーザー定義】で設定すれば、セルに数字を入力するだけで単位も表示されます。 また、計算もできますから!
|
貴殿の悩みを私が共有していると思われれば。
セルの数値に単位を表示させ、計算も可能な表が作成出来るようにご案内いたします。
早速作業を進めていきましょう。
セルの数値に単位を表示させる方法
Excelで表を作る時は、分かり易くするために数値に単位を付けたい。
とは言うものの、数値に単位を付けて入力すれば、セルは文字列として扱われて計算は出来ない。
そこで利用したいのが、セルの書式設定です。
サンプルとして以下の表を用意しました。
このままでは数字の羅列で、「わかりやすい」とは言い難い表です。
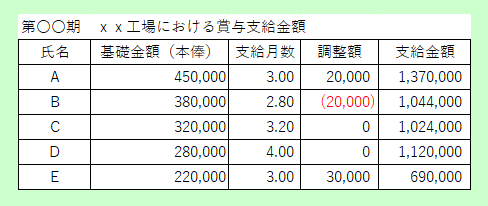
そこで以下の画像の赤枠部分を、【ユーザー定義】で書式設定してみましょう。
単位を付けたいセルをドラッグして範囲指定します。
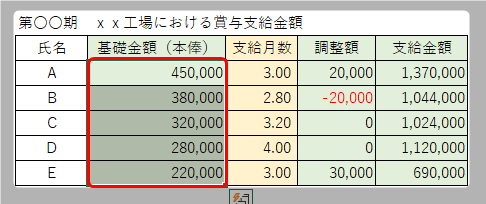
右クリックしてメニューを表示させます。
赤枠で囲んだ【セルの書式設定】をクリック。
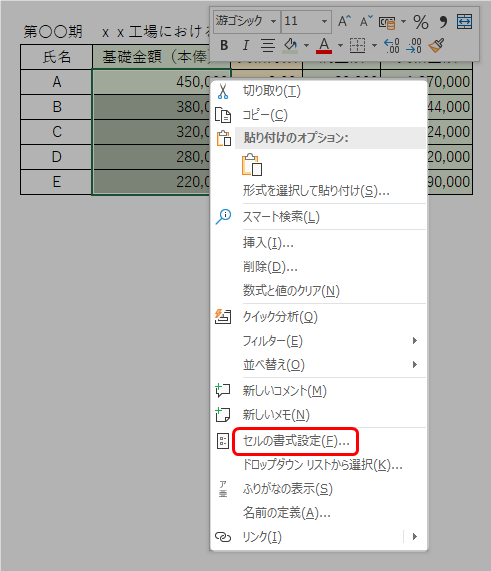
メニューは、【ホーム】タブを選択して赤丸で囲んだ部分をクリックしても表示されます。(Excel2016の場合)

メニューが表示されたら、
- 【表示形式】のタブを選択し、
- 【ユーザー定義】をクリック。
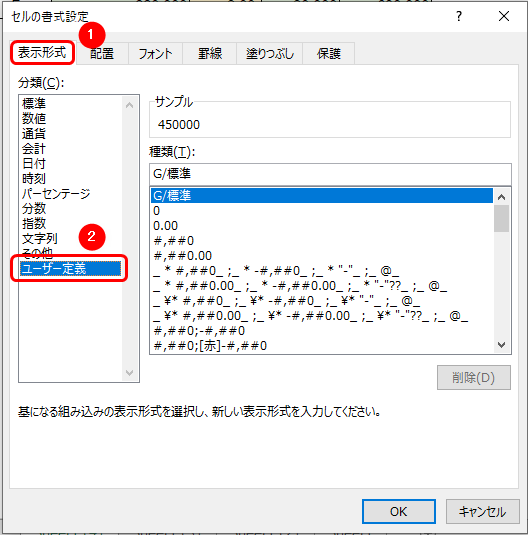
青枠で囲んだ部分で表示形式が選択できます。
表示形式をクリックして選択すると、それが緑の枠で囲んだ部分に表示され、見た目が赤枠内で確認できるという寸法です。
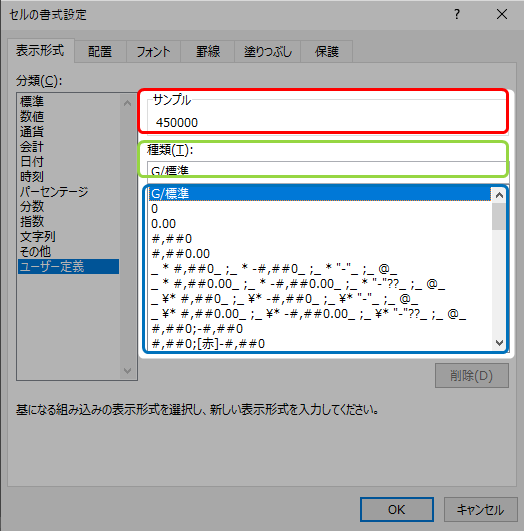
単位を付けたいのは金額のセルなので、「3桁区切りのサンプル」を選択しましょう。
3桁区切り(青線部分)をクリックすると、黄色線で示した通り【種類】に表示されます。
見た目(サンプル)も3桁区切りの「450,000」になっていますね。
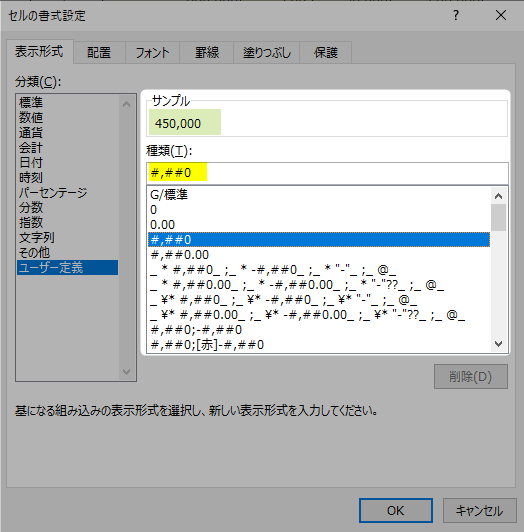
ただ、このままですと単位(円)が表示されません。
【種類】の赤枠で囲んだ「3桁区切りのサンプル」に、青丸で囲んだ通り「円」と入力して付け加えます。
見た目も「450,000円」になりました。
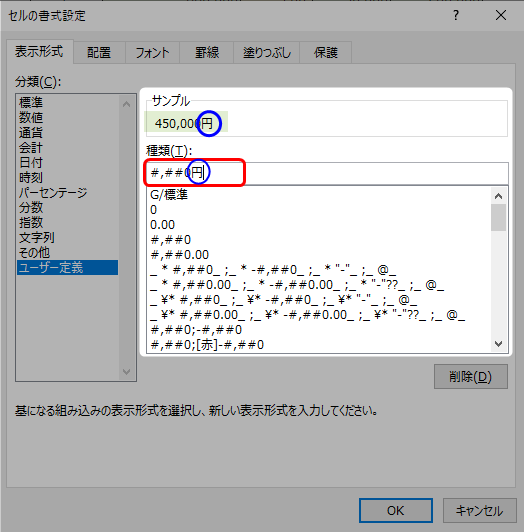
見た目が表示させたい形になったら、【OK】をクリック。
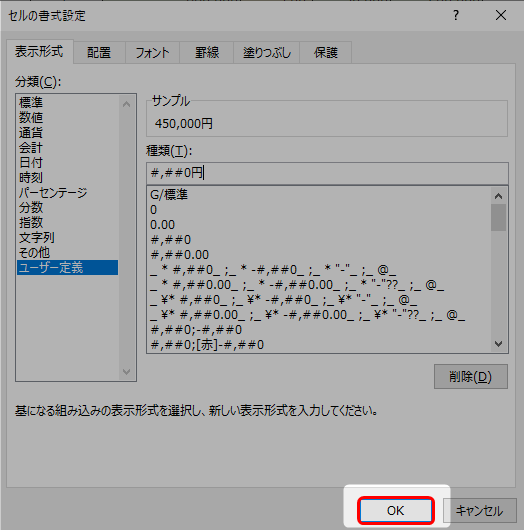
以上の作業の結果、下の画面のようになります。
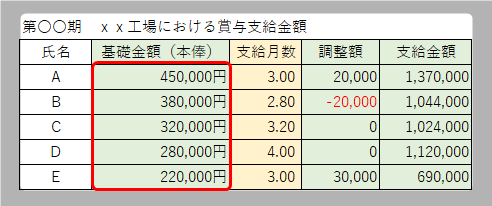
同じように、支給月数を表示させてみましょう。
「下2桁まで表示させる」場合は下の画面の通り、「0.00」のサンプルを選択。
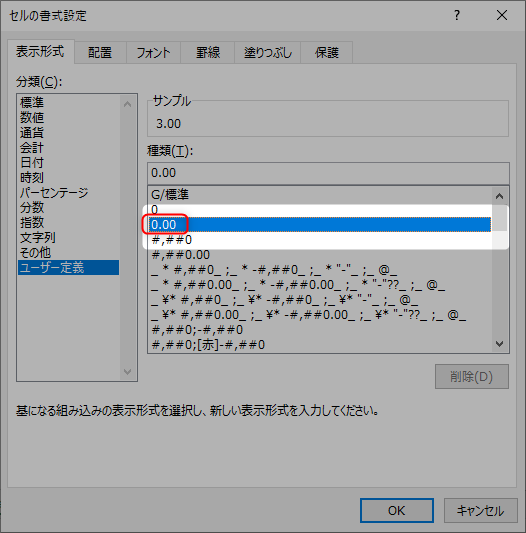
【種類】の赤枠で囲んだ「下2桁まで表示させるサンプル」に、青丸で囲んだ通り「ヶ月」と入力して付け加えます。
見た目も「3.00ヶ月」になりました。

以上の作業の結果、下の画面の通りになります。

他のセルも同様の手順で単位を表示させることが出来ます。
今度はこちら。
マイナスが赤文字で表示されるようにしてみましょう。
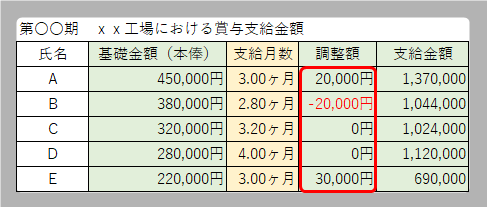
下の画面の通り、「3桁区切り、マイナス表示は赤」のサンプルを選択し、「円」を入力して付け加えます。

これだけの作業で、下の画面の通りになります。
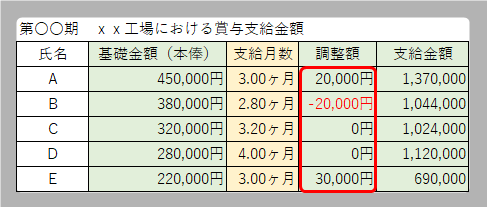
見た目はセル1つ1つに単位が表示されていますが、御覧の通りセル内では数字のみとなっています。
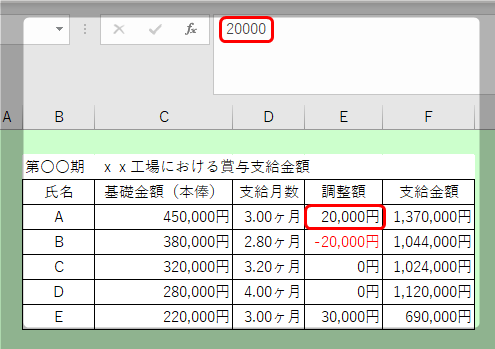
もしセルに単位まで入力してしまうと…。
セル内は【文字列】として扱われ、当然計算は出来なくなります。
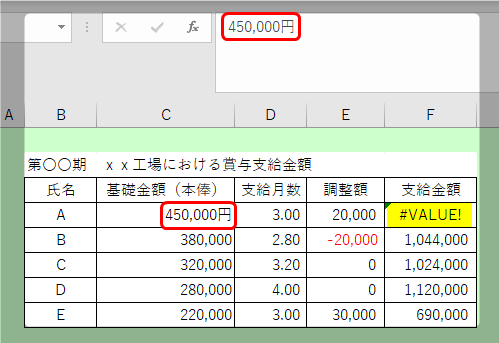
以上で作業は完了です。
ここまで出来るようになれば、
- 【ユーザー定義】を利用して、セル内に単位を表示させる。
- 数字がマイナスの場合、それを【ユーザー定義】で赤く表示させる。
このようなことが可能になる訳です。
見る人にとっては、単位のついたセルでより理解しやすくなるように。
貴殿にとっては、見る人にとってわかりやすく、計算も出来る表を作れるように。
セルを【ユーザー定義】で書式設定し、セルの数値に単位を表示させてはいかがでしょうか。
以上で作業は終了です。
お疲れ様でした。
追記
私はパソコン操作が苦手です。
ですが、勤務先では嫌でも使いこなさなければ仕事になりません。
分からないことがあるたびに、ネットや書籍で確認して問題解決につなげました。
今回の「セルの数値に単位を表示させる方法」もそう。
苦し紛れにこんな表を作ってお茶を濁していたのです。
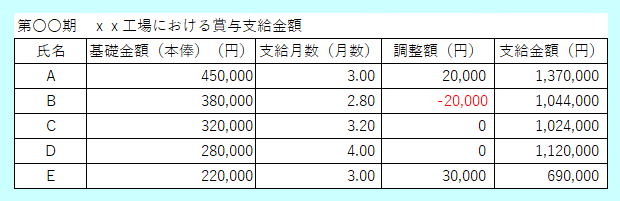
表を見る立場になった時を考え、セルの数値に単位を表示させる方法を私が調べた結果を記事化したものです。
パソコン操作が苦手な私が、自分で分からなかったポイントも詳しくご説明しました。
(逆に得意な方々は、多分我々がつまづくポイントがわからないでしょうから。)
色々な部分でつまづいてきた私だからこそ。
パソコン操作が苦手な、我々中年がつまづくポイントを押さえて解説いたします。
ですからもし貴殿もパソコン操作でお困りであれば。
例えば、ExcelやWordを使う上で困ったことはありませんか?
そんな時には、この記事を参考にして業務の効率化を図っていただければ幸いです。













こんにちは。
松千代です。
エクセルはよく使うのですが、、、ユーザー定義で単位を自分で入力できることは知りませんでした。勉強になりました。ありがとうございます。