Warning: fread(): Length parameter must be greater than 0 in /home/hage-0104/yu-kinosirusi.com/public_html/wp-content/plugins/bottom-of-every-post/bottom_of_every_post.php on line 32

こんにちは。牛若丸禿朗です。
私はブログを訪問してくださった方を、【貴殿】とお呼びしています。
サラリーマン生活三十年の習慣で、敬称として頭に浮かんだのが【貴殿】でした。
少々堅苦しい感じもしますが、ご理解のほどよろしくお願いいたします。
さて、前回の記事ではWordPressのインストールを実行しましたね。
もしお忘れであれば、こちらの記事で思い出してください。
↓ ↓ ↓
【ブログを始める中年初心者がWordPressをインストールする方法】
まずは、WordPressにどんなメニューがあって、どのように操作すれば良いのかを確認しましょう。
いずれ慣れることですが、予備知識があったほうがスムーズに取り掛かれますし。
ですから、この記事はこれからWordPressのカスタマイズ方法などに取り組むための事前準備とお考え下さい。
さらに、今後貴殿が指導者を得てアドバイスを受ける時に、
「メニューの〇〇をクリックして、サブメニューのxxの画面を出してください。」
など言われても、慌てずに指導を受けるための事前準備とお考え下さい。
WordPressにログインしてみる
ここでは、WordPressにアクセスするところから始めましょう。
最初の画面は下に表示した通りです。
- 登録したユーザー名またはメールアドレスを入力
- パスワードを入力
- 間違いないか確認の上、【ログイン】をクリックします。
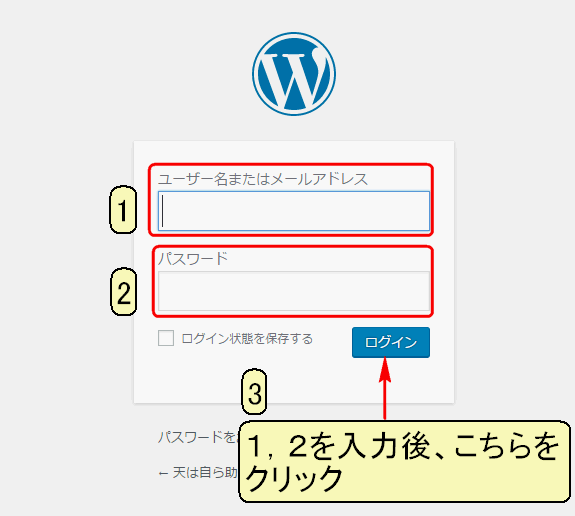
以下の画面が表示されます。前回の記事でもご覧になった画面ですね。
メニュー名の確認
こちらは「管理画面」(ダッシュボード)です。
実際に作業をする為のメニューを見てみましょう。
ご承知のことと思いますが、
メニュー = 実行すべき、若しくは実行する項目の一覧
を指します。
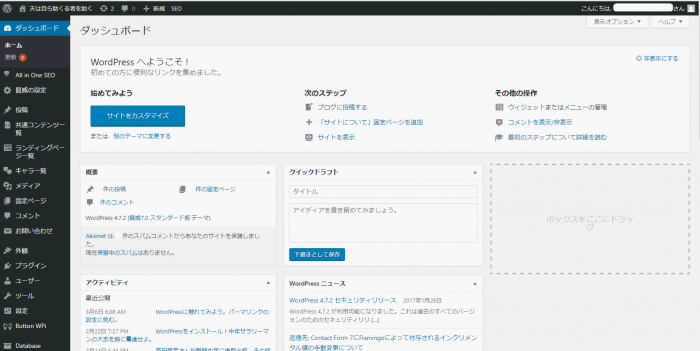
画面左側の赤枠で囲んだ部分が、メインナビゲーションと呼ばれる部分です。
個々の表示は、作業をする時等に必要なナビゲーションメニューとなります。
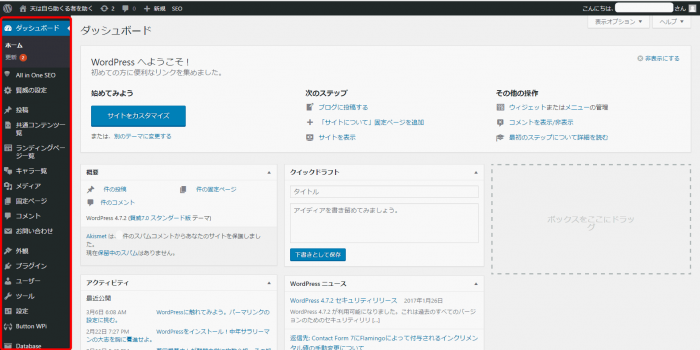
それぞれのメニューには、サブメニューがあります。
メニュー名にマウスポインタを当てると、右側にサブメニューが表示される、という具合です。
ちなみに、メニュー名をクリックするとサブメニュー名はメニュー名の下に展開します。
下の画面は、【投稿】メニューの中のサブメニューを表示した状態です。
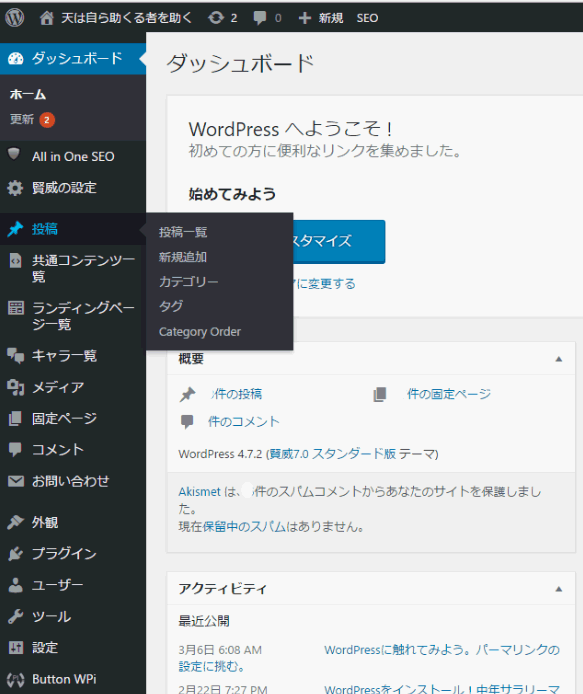
もう一つ、別のメニュー名も見てみましょう。
こちらは【外観】にマウスポインタを当ててサブメニューを表示した状態です。
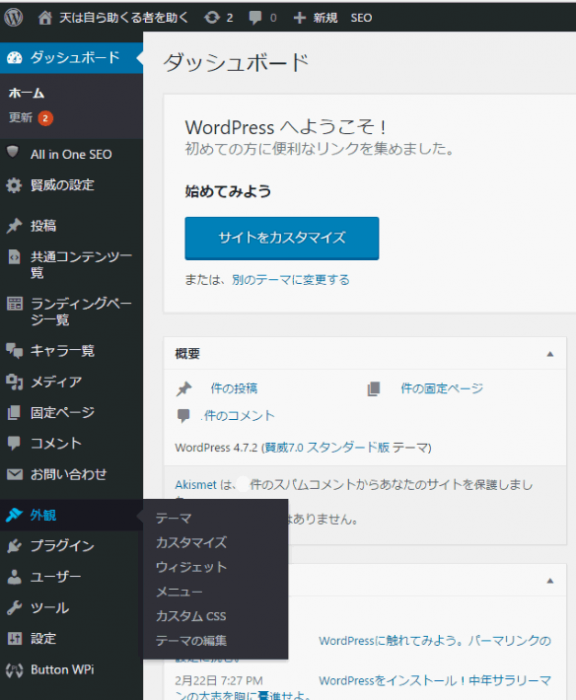
こちらが前述した通り、メニュー名をクリックしてサブメニュー名をメニュー名の下に表示させた場合です。
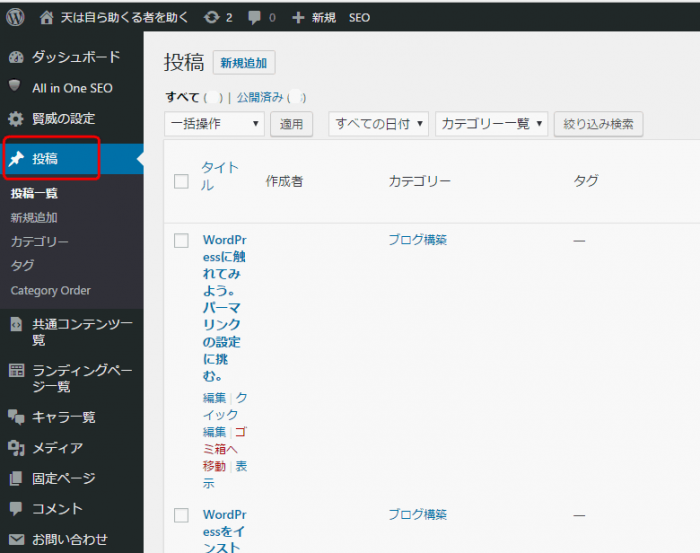
元の画面、ダッシュボードに戻る時は【ダッシュボード】にマウスポインタを当てて、表示された【ホーム】をクリックします。
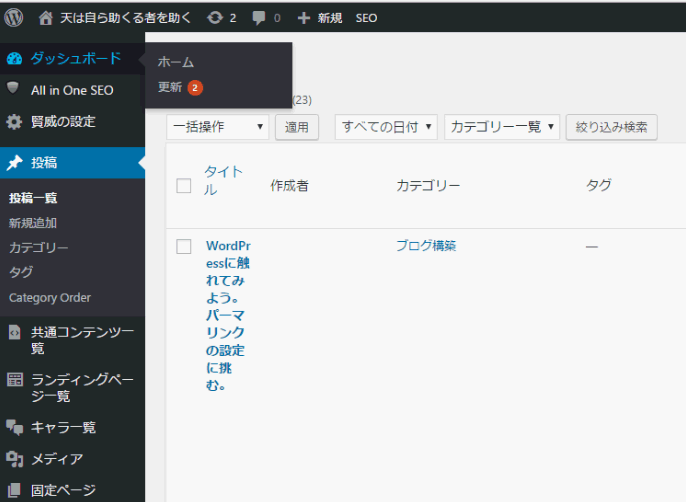
如何でしょうか。
ここまででご理解いただきたいのは、メニュー名とメニューに紐付くサブメニュー名です。
ただし、暗記する必要など全くありません。
このようなメニュー名やサブメニュー名があるのだな、という程度で十分です。(そのうち、嫌でも覚えますし。)
画面の切り替え
貴殿がWordPressの設定に変更を加えた時は、実際のブログ上でどのように表示されるのかを確認したい場合もあるでしょう。
そのような時は、下の画面で表示したように、赤枠で囲んだブログのタイトル(ここでは天は自ら助くる者を助く)にマウスポインタを当てます。
すると【サイトを表示】というメニューが表示されますのでこちらをクリックします。すると…、
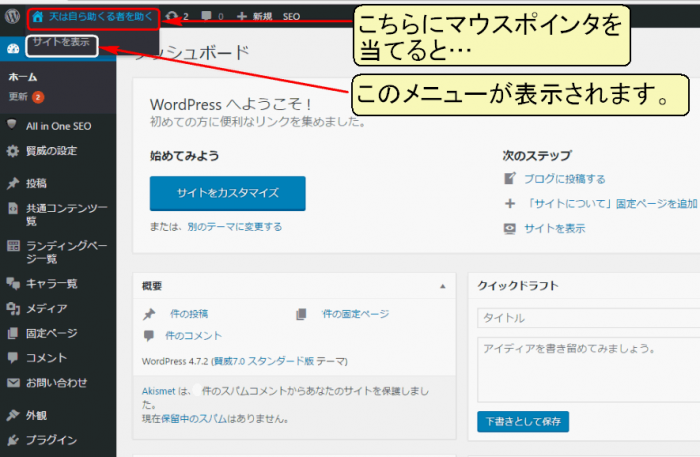
「ブログ画面」が表示されます。
なお、赤枠の最上部をご覧ください。
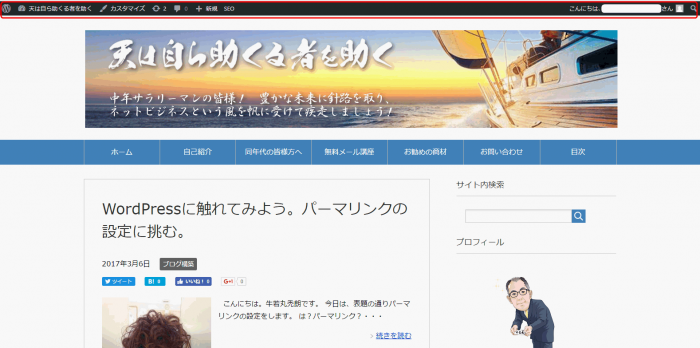
一番左側のブログのタイトル(天は自ら助くる者を助く)にマウスポインタを当てると、サイドメニューが表示されます。
その中の白枠で囲んだ【ダッシュボード】をクリックすると、WordPressへようこそ!と記載のあるダッシュボードの画面に戻るという寸法です。
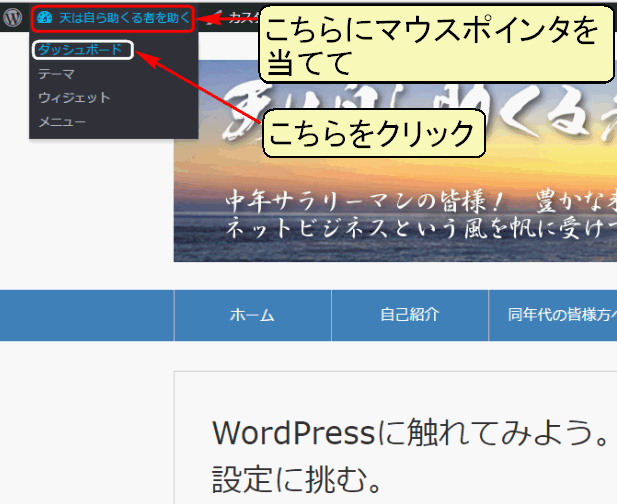
なお、貴殿がご覧になっている画面は、WordPressにログインした状態で表示されたブログです。
その為、画面上部にメニューが表示される部分(メニューバー)があります。
一方で、貴殿のファンが貴殿のブログを訪問した場合は、メニューバーが表示されることはありません。
したがって、貴殿のブログが第三者に編集されるのでは?という心配はご無用。
貴殿のユーザー名やメールアドレス、パスワード等の、ブログにログインするための情報が外部に漏れない限り、他人に操作されることは無いのです。
さて、今回の記事では、WordPressにログインした後に現れるダッシュボード(管理画面)を見ていただきました。
WordPressの管理画面でメニューを選択して記事を量産したり、様々な設定を行う上で、管理画面のメニューはこういうものだ、と理解していただければ結構です。
やがて体で覚えてしまうような知識ですが、今日の作業は、貴殿が自分の城を築くための石垣の最初の一つを、大地に据えたようなものだ、と言えましょう。
今この時に、パソコンを前にしている貴殿の胸中を察するに、
「WordPressはインストール出来たし、記事を量産して読者を集めて。よ~し、バンバン稼ぐぞぉ」
といったところでしょうか。
あいや、しばしお待ちください。
そんな貴殿の姿勢は、野球でいえば、初めからキャッチャーを座らせて、剛速球を投げこもうとするピッチャーのようです。
若しくは、居酒屋でいきなり締めのお茶漬けを頼んでしまうようなものです。
野球であれば、最初は準備体操やランニングで体を温めますし、居酒屋ではビールや軽めの肴から頼みますよね。
それと同じことです。
やがて覚えてしまうような操作ですが、だからこそなにも設定していない状態のWordPressの管理画面を、色々と操作してみましょう。
何の記事も無い状態、カスタマイズ等を全くしていない状態は、それほど長い期間ありません。
今であれば特に気を遣うことなく、メニュー名に紐づく内容を確認することが出来ます。
(記事がたくさんあったり、カスタマイズしてしまったブログは、色々と操作する時には少々緊張するものです。)
私がこの記事を書いた理由も「今のうちにメニュー名やサブメニュー名をしっかり把握していれば、慌てることなく指導が受けられる」ことにあります。
私がある方から指導を受けた際は、「メニューの〇〇をクリックして」と言われた、そのメニューがどこにあるのかなかなかわからない、という有様でした。
そんなことが続くと時間は無駄にするし、焦ってしまうために指導を受けた内容の半分も頭に残らない、ということになります。
私の過去の経験ですが、貴殿が中年初心者であれば十分に留意していただきたいと思います。
取り敢えず、一通り操作して「何となくわかったかな」と思ったら、今日はそこで作業を終えましょう。
お疲れ様でした。












