Warning: fread(): Length parameter must be greater than 0 in /home/hage-0104/yu-kinosirusi.com/public_html/wp-content/plugins/bottom-of-every-post/bottom_of_every_post.php on line 32

こんにちは。牛若丸禿朗です。
私はブログを訪問してくださった方を、【貴殿】と
お呼びしています。
サラリーマン生活三十年の習慣で、敬称として頭に浮かんだのが
【貴殿】でした。少々堅苦しい感じもしますが、ご理解のほど
よろしくお願いいたします。
さて、今回の作業を行うことで、貴殿がブログを始めるための
基礎ができることになります。
以前こちらの記事、
でご説明した通り、
WordPressは、サーバーにインストールすることで使えるようになる
ということですから。
貴殿の場合は、レンタルしたサーバー=エックスサーバーを
利用しているはずなので、それを前提にご説明することと致します。
WordPress+エックスサーバーの組み合わせは有料ですが、
それに見合うだけの満足を、必ずや貴殿に届けてくれます。
一応、おさらいしておきましょうか。
なお、エックスサーバーには自動でWordPressをインストールする機能、
即ち「自動インストール機能」という、そのまんまの命名がなされた
機能があり、操作は簡単です。
ブログ構築の復習をする
毎日の業務に追われている貴殿ですから、それに加えてWordPressや
エックスサーバーの仕組みや原理などを理解するのは大変でしょう。
「いや、もう勘弁して。訊いても理解できないし。」と思われれば
この部分は飛ばしていただいても結構です。
尤も、それほど難しいことではないので、文字を目で追っていただければ
ある程度は分かりますから。
WordPressとは、エックスサーバーとは
それぞれを説明すると長くなりますし、本章の趣旨から外れます。
そこで、乱暴ですが、両者を組み合わせた時の話をしますね。
WordPress = 無料で利用出来る、ブログ作成のためのソフトウェア
サーバー = インターネット上の「データの家」
とお考え下さい。
WordPressとエックスサーバーがタッグを組むと
- 検索した時に、上位に表示されやすい
- 高度なセキュリティレベルを誇り、貴殿のブログを守る
- アフィリエイトリンクに制約がない
などのメリットを享受することが出来ます。まるで、
- 「淋しい熱帯魚」を歌ったwinkのような、
- プロレス界で一時代を築いたロード・ウォリアーズのような、
- 不世出の漫才コンビである横山やすし・西川きよしのような、
素晴らしいコンビ、タッグと言えるでしょう。
中年サラリーマンに打ってつけの例えですが、よくわからない方は
そのまま先を急ぎましょう。
あ、その前に、この記事から読み始めた方のために、以下も
掲載しておきます。
こういうものです。 ⇒ WordPress
WordPressをインストールする
インストールそのものは、エックスサーバーから行います。
カタカナ用語が多用されますが、実際の作業で難しいことはありません。
この作業が終了する時は、即ち貴殿が一国一城の主として名乗りを
上げる時になるのです。
早速作業を始めましょう。
エックスサーバーにログインする
インフォパネルログインフォームの画面から、それぞれ赤枠で囲んだ
- 会員IDまたはメールアドレス
- パスワード
- 入力内容を確認してログインをクリック
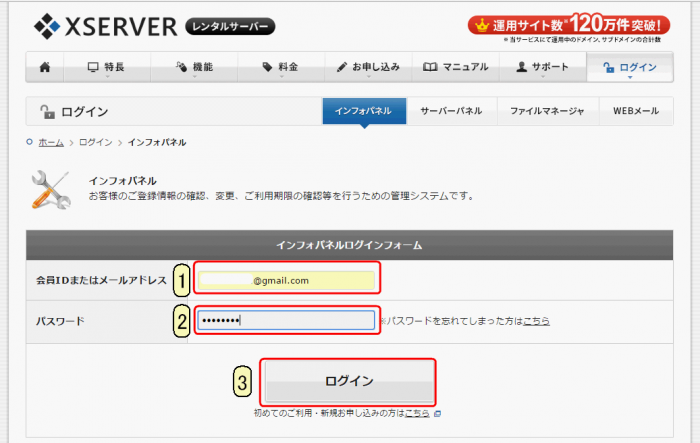
会員IDって何だっけ?パスワードもメモしていないし忘れちゃったよ、と
眉間にしわが寄り始めた貴殿へ。
ご安心ください。以前のメールを確認しましょう。
こんなタイトルでした。

クリックして中を確認すると、会員IDやメールアドレス、パスワードが
記載されています。

今度は忘れずにメモを取っておきましょう。
インストールのための入力作業
ログインすると現れるのが、以下の画面です。
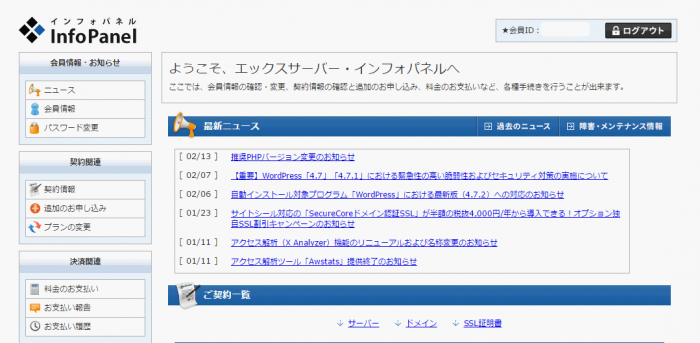
この画面を下にスクロールしていくと・・・
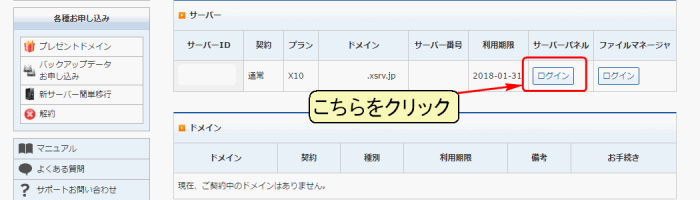
上記の画面が表示されるので、赤枠の【ログイン】をクリックします。
すると、サーバーパネルが開くので
- ▼をクリックして、設定対象ドメインを選択し、
- 【設定する】をクリックして先に進みます。
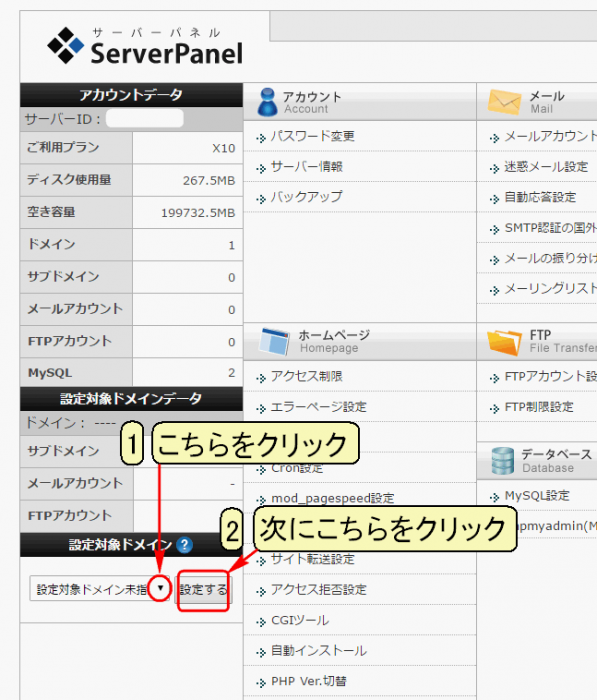
このような画面に切り替わります。赤枠で囲んだ部分に
注目してください。
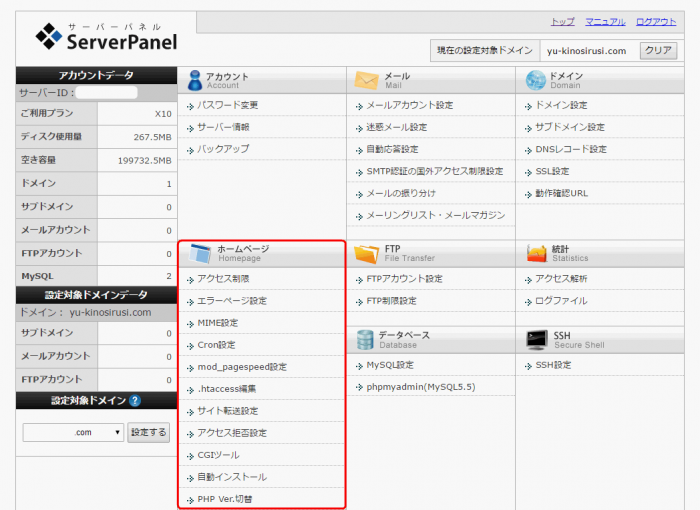
赤枠で囲んだ部分を切り取ったのが、下の画面です。この中の
【自動インストール】をクリックします。
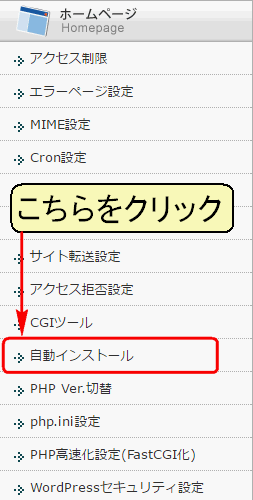
下の画面に切り替わるので、【プログラムのインストール】を
クリックします。
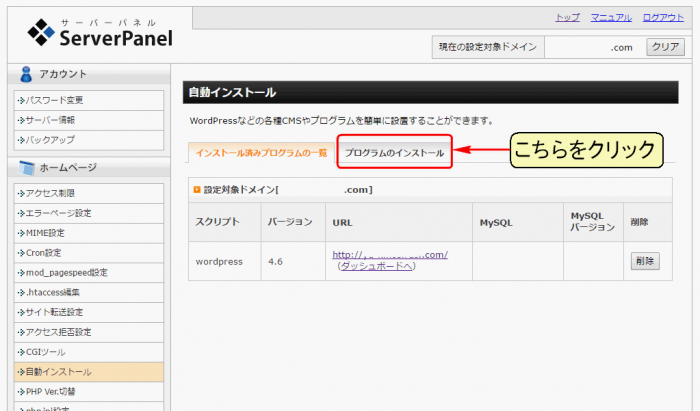
下の画面が表示されたら、【インストール設定】をクリックします。
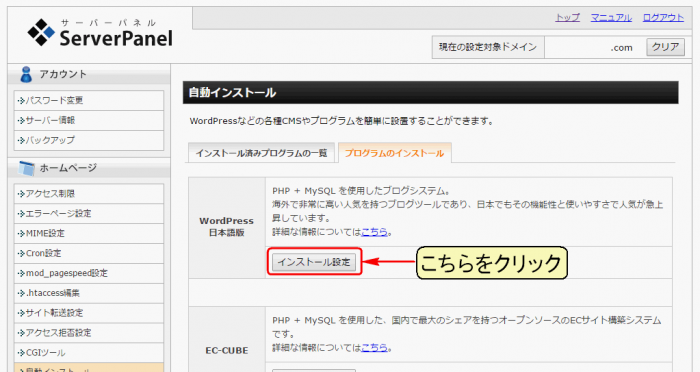
下の画面が現れますので、順番に入力していきます。
- ブログ名 貴殿のお好きな名前を。(後で変更可。悩むのは時間の無駄です。)
- ユーザ名 こちらも貴殿のお好きな名前を。
- パスワード 〃
- メールアドレス 貴殿のメールアドレスを。
- データベース 【自動でデータベースを生成する】にチェックがあることを確認
- 以上の入力内容に、漏れや誤りがなければ【インストール(確認)】をクリック。
なお、ユーザ名、パスワードは必ずメモを取って管理しましょう。
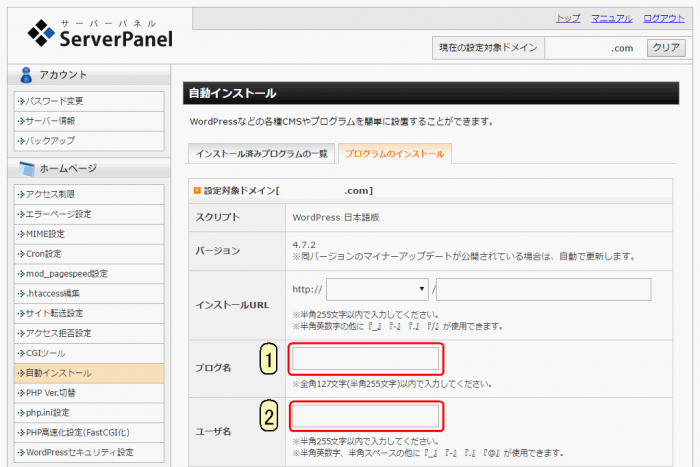
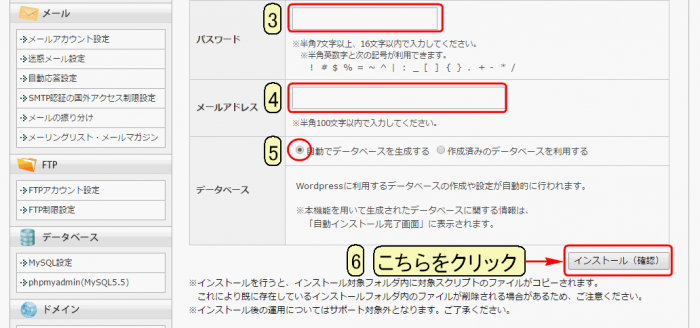
下の画面が現れるので、入力内容を確認して【インストール(確定)】をクリック。
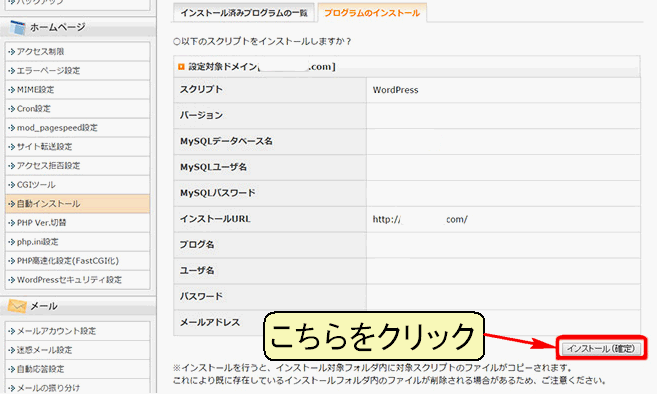
下の画面が表示されます。
「WordPressのインストールを完了した」との記述が
確認できます。無事に作業が終了しました。
なお、青枠で囲んだID、PASSWORDは必ずメモをしておきます。
晴れて貴殿は一国一城の主となったわけです。
ん?しかしながら、貴殿の主としての資質を疑う者達が
存在するようです。
「WordPressにアクセスし、以下の情報でログインしてみろや」と、
残存する抵抗勢力が明らかに貴殿を挑発しています。
上等です。普段は冷静沈着、温厚篤実な貴殿ですが、些細な挑発といえども
見逃してはなりません。城の主たる者を挑発するなど、許すまじ。
反抗の芽は小さいうちに摘み取ってしまいましょう。
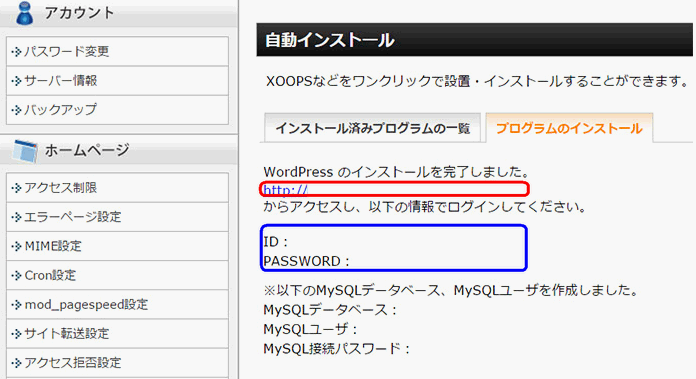
WordPressを表示させ、確認する
上の画面において、赤枠で囲んだURLをクリックして、
WordPressにアクセスします。
現れるのは下に表示した画面です。
- WordPressをインストールするときに決めたユーザ名を入力
- パスワードも上記と同時に決めたものを入力
- 赤丸で囲んだ部分をクリックしてチェックを入れ
- 【ログイン】をクリック
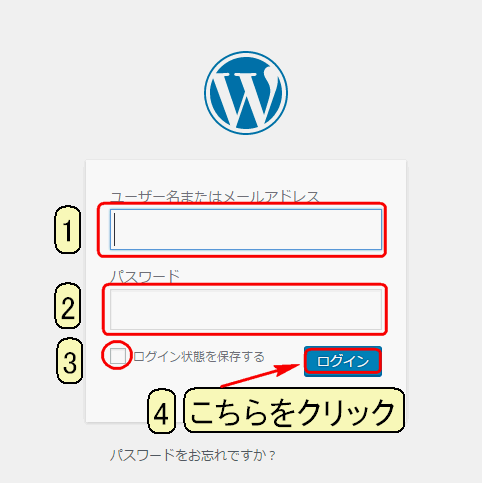
下で示したようなWordPressの管理画面が現れ、インストールが
間違いなく完了したことがわかりました。
意外にあっけない残存勢力の抵抗。まだ隠された作業が
あるのでしょうか?(全くありません。)
どうやら威風堂々たる貴殿の歩みに、残存勢力も恐れをなして
為す術なく、と言うよりも、従順にお迎えする姿勢に転じたようです。
WordPressへようこそ!と心からの敬意をもって
迎えてくれました。
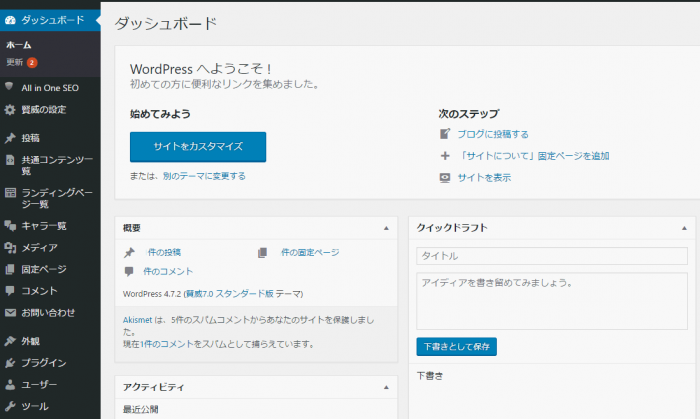
以上をもって、WordPressのインストール、およびその確認作業は
終了です。
工程数も多くはなく、作業そのものに難しい点は無いと思います。
時間が掛かる、面倒臭い入力箇所を強いて挙げるとすれば、
- エックスサーバーにログインする際の会員IDまたはメールアドレス、
パスワードの失念による、過去メールの探索 - 自動インストールの入力箇所
位でしょう。
会員IDやパスワードはメモしておけば良いわけですから、
今回は忘れてしまって面倒だと思えば、次回から
気を付けるだけの話です。
意外にあっけないインストールの完了でしたが、冒頭で
ご紹介したエックスサーバーの「自動インストール機能」の
お蔭と言えます。
ありがたや、ありがたや。
さて、いよいよWordPressをエックスサーバーにインストールしました。
待ちに待った、貴殿が一国一城の主としてデビューする日となったのです。
今までブログ構築の時間が取れなかったり、慣れない単語に苦しんだり
したものと拝察いたします。
やっと、貴殿の苦労が報われた日を迎えました。
これからさらに、様々な作業を行っていきますが、本日は
スタートラインに立てたことをお祝いしましょう。
お疲れ様でした。












