Warning: fread(): Length parameter must be greater than 0 in /home/hage-0104/yu-kinosirusi.com/public_html/wp-content/plugins/bottom-of-every-post/bottom_of_every_post.php on line 32

こんにちは。牛若丸禿朗です。
私はブログを訪問してくださった方を、【貴殿】とお呼びしています。
サラリーマン生活三十年の習慣で、敬称として頭に浮かんだのが【貴殿】でした。
少々堅苦しい感じもしますが、ご理解のほどよろしくお願いいたします。
今日は、貴殿がブログを構築していく際に重要な設定となる、【アクセス解析】のツールを設置する方法をご紹介します。
そもそも【アクセス解析】とは何でしょうか。
【アクセス解析】とは、
- 貴殿のブログに訪問した方の数
- 1ページ当たりの訪問者の数
- 貴殿のブログのどの記事が読まれているか
など、ブログへのアクセスに関する様々なデータについて、詳しく分析することを言います。
例えば、貴殿のブログのどんな記事が読まれているかを分析すれば、読者様が何を貴殿のブログに求めているか、明確になるわけです。
そうすれば、同じような傾向の記事を作成して、読者様をより多く集められる、という寸法です。
傾向と対策、ですね。中年初心者にはもってこいのツールでしょ。
そんなに良いものがあるのなら、今すぐ設置しよう、と思いますよ。
ところがですね、この【アクセス解析】のツールであるGoogle アナリティクス(Google Analytics )は、無料でありながら使いこなすのは大変。
その理由は、解析結果で使われる用語を覚えることから始まり、解析結果の見方が難しいことなどが挙げられます。
その点の解消を図ろうとしているのがこちらの記事です。
↓ ↓ ↓
Google アナリティクスの見方を解説!中年初心者が押さえるべきこと。
後ほど参照くださいね。
前置きが長くなりましたが、取り敢えずGoogle アナリティクスの設置作業に入ります。
まずは道具を手に入れて、いじっているうちに覚えましょう、ってことですよ。
事前準備する
Google アナリティクスを設置するための事前準備として、Google アカウントを取得しておく必要があります。
その作業から始めましょう。
Google アカウントを取得する
といっても、貴殿はすでにアカウントを持ちのはずです。
Gmail アドレスをお持ちであれば、そのアカウントが使えますので。
もしお持ちでなければ、こちらを参考に、事前にご用意ください。
↓ ↓ ↓
パソコン操作が苦手な中年サラリーマンによる、Gmaiでのアドレス取得方法
必要なのは、
- Gmailのメールアドレス
- パスワード
です。
Google アナリティクスに登録する
次の作業では、Google アナリティクスのサイトにログインして、登録します。
こちらからGoogle アナリティクスのサイトに飛びましょう。
↓ ↓ ↓
Google Analytics公式サイト
下の画面が現れます。
赤枠で囲んだ【ログイン】をクリック。
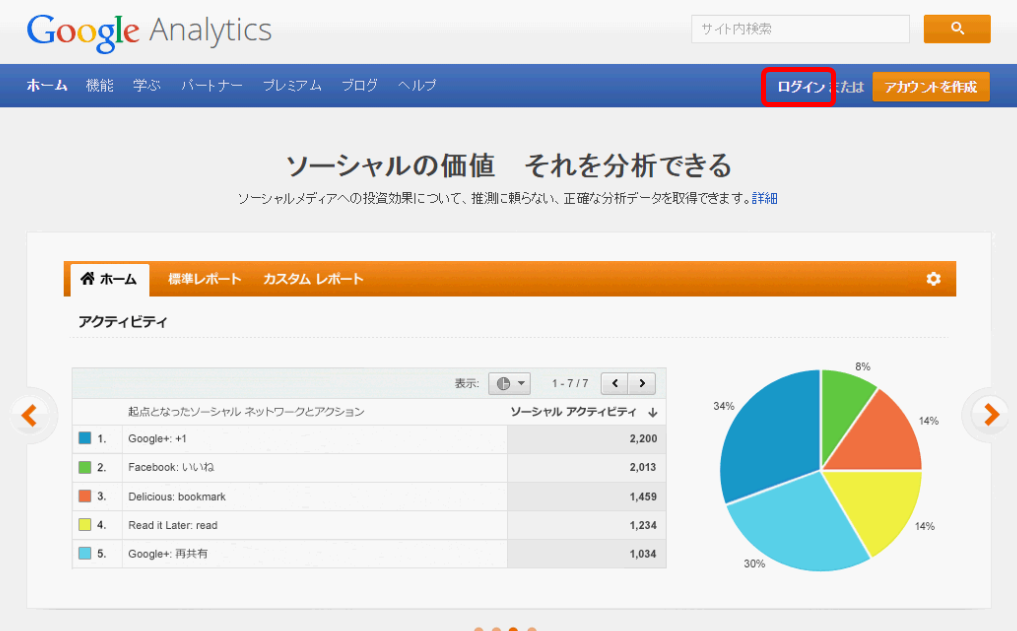
Googleのログイン画面に替わります。(パスワードを間違えました…。)
貴殿はこのような馬鹿な真似はせず、正確に入力してくださいね。
先ほど取得したGoogleアカウントを入力してログイン。
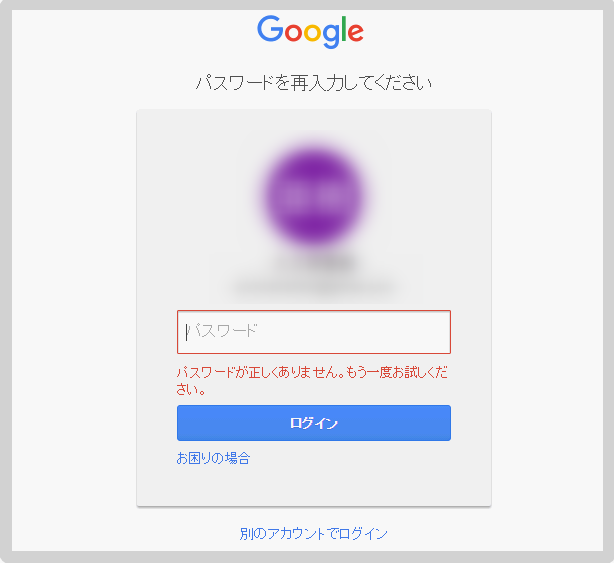
ご親切に、下の画面が表示されます。
画面右側の【お申し込み】をクリック。
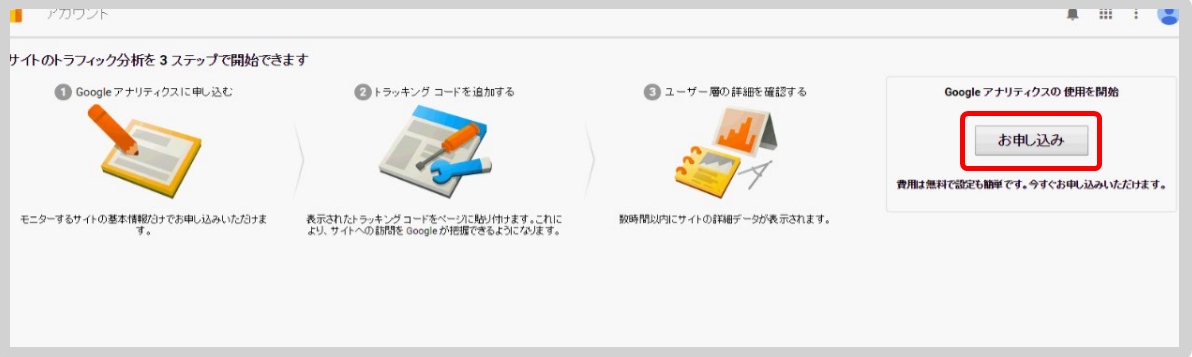
【新しいアカウント】の画面において、必須の入力項目である
- アカウント名 貴殿自身がわかりやすい名前にします。必ず、どこかに保管しておきましょう。
- ウェブサイト名 貴殿のブログ名称を入力します。
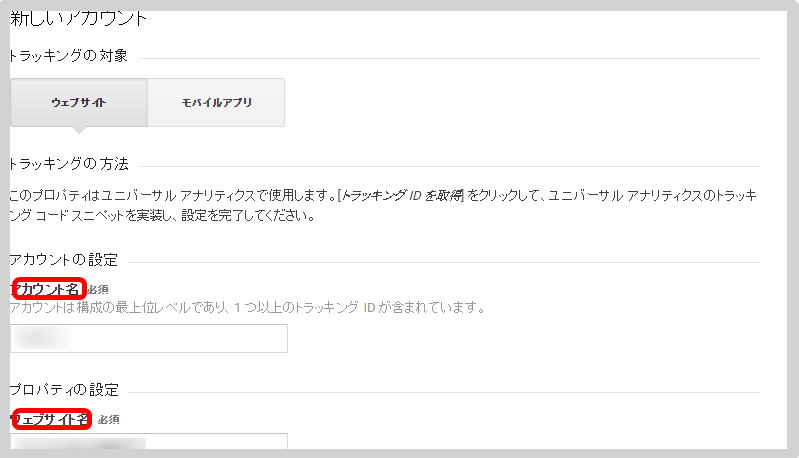
- ウェブサイトのURL 貴殿のブログのURLを入力します。
- 業種 ▼をクリックしてプルダウンし、該当するものを選択します。
- レポートのタイムゾーン 日本を選択
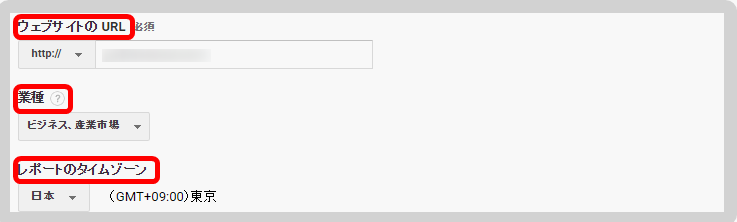
- データ共有設定 データを共有する項目にチェックが入っています。チェックを入れたままで良いでしょう。
必要事項全ての入力が完了したら、一番下までスクロールして【トラッキングIDを取得】をクリック。
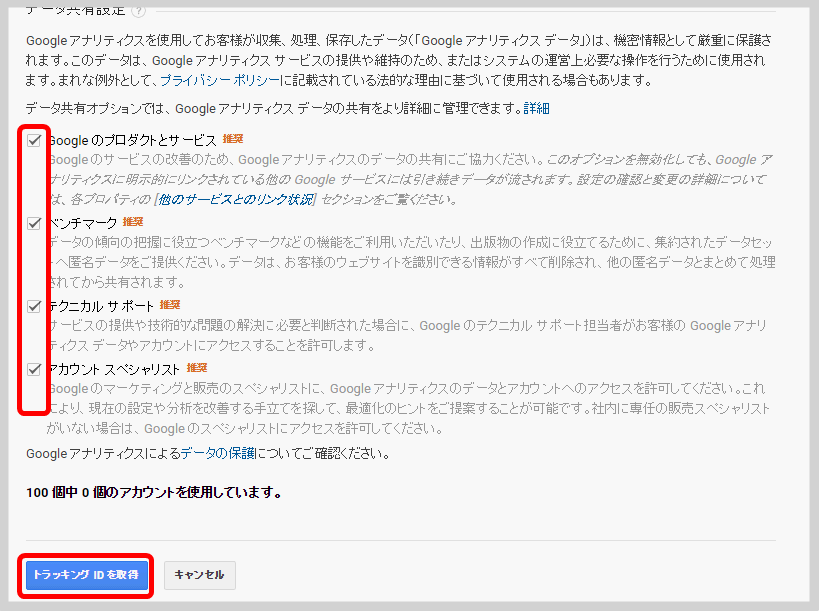
すると、【Google アナリティクス利用規約】が表示されます。
国・地域を【日本】にし、一通り最後まで規約に目を通した後で、【同意する】をクリック。
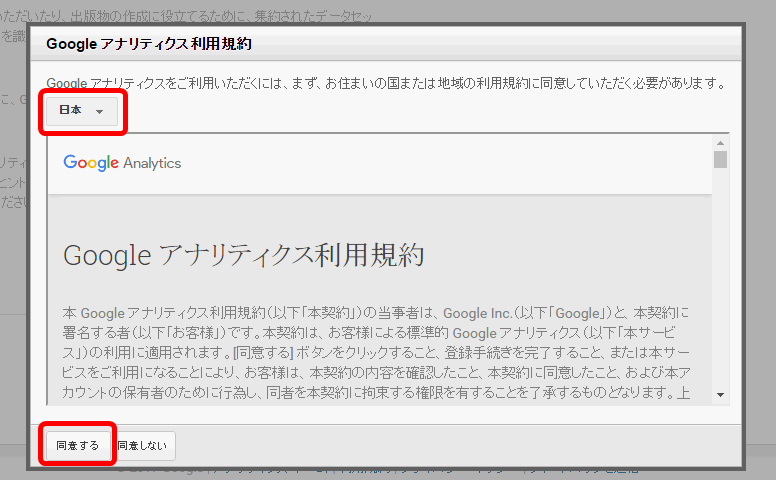
以上で、Googleアナリティクスの登録作業が完了になります。
トラッキングコードを取得し、設定する
先ほどの作業の結果、下の画面が現れます。
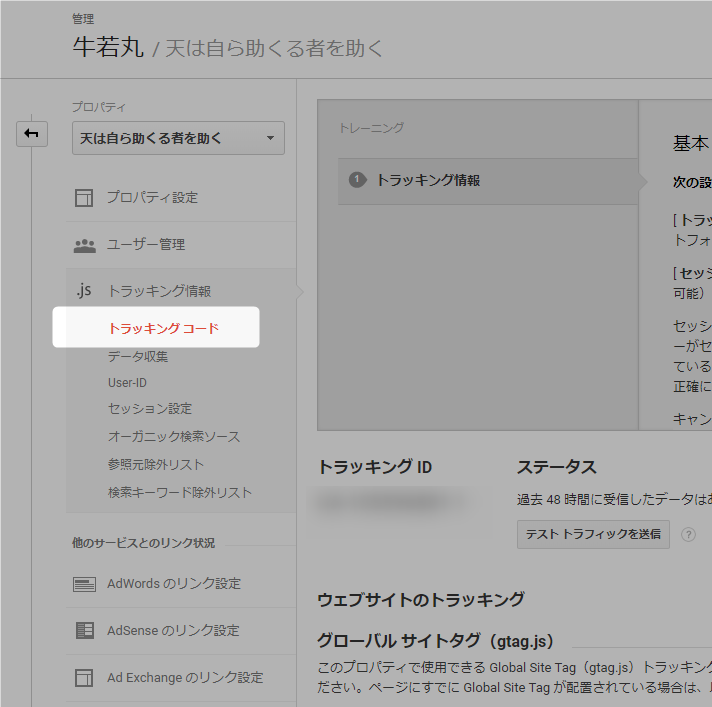
【トラッキング コード】とは、アクセス解析のために必要なコードです。
この画面で表示されている【トラッキング コード】をコピーします。
ほんの少しだけ、下にスクロールしましょう。
【トラッキング コード】が表示されています。
このコードをコピーするので、画面は開けたままにしておきますね。
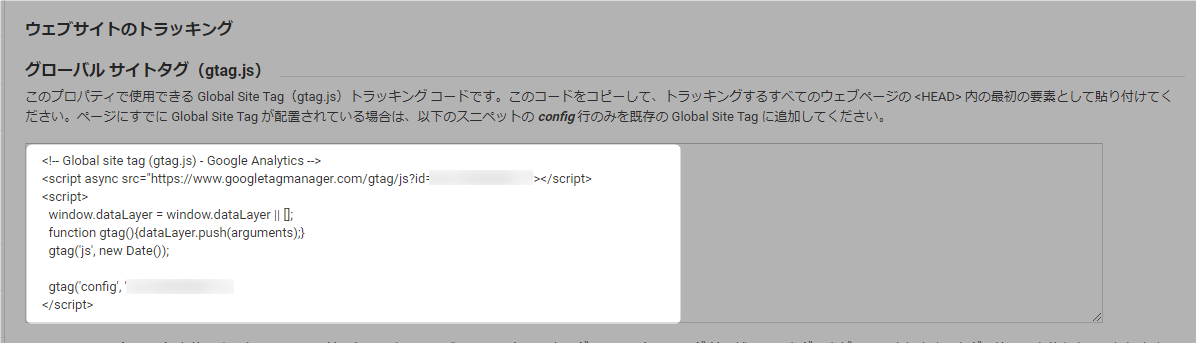
別のタグからWordPressのダッシュボードにログインして、
- ナビゲーションメニューの【賢威の設定】にマウスポインタを当てて
- サブメニューの【賢威の設定】をクリック。
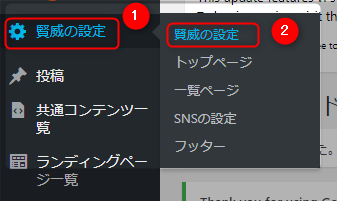
表示された画面を下にスクロールして、
- 【</head>直前に挿入するコード記入欄】に先程の【トラッキング コード】をコピペします。
- コピペが完了したら、【変更を保存】をクリック。
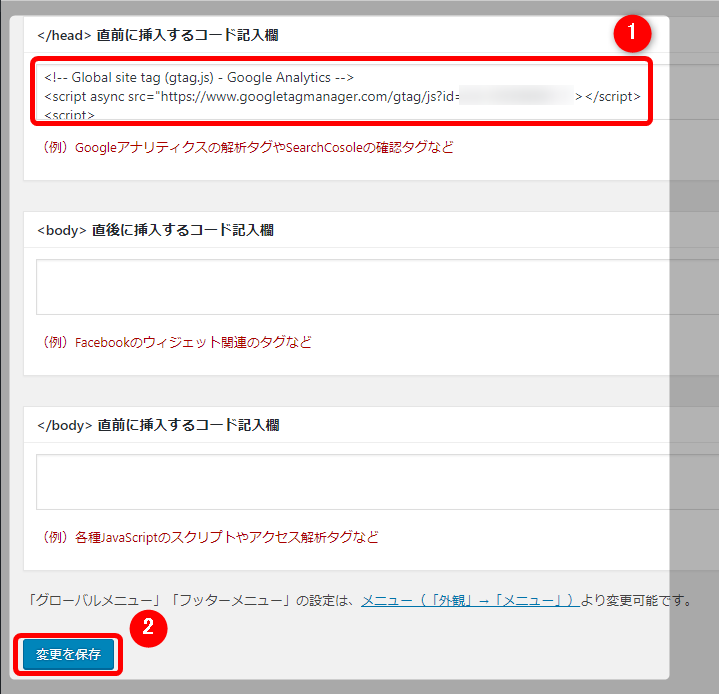
以上で全ての作業は終了です。
データを確認する
貴殿のブログに関するデータは、登録後1~2日経過する頃にレポートに表示されるようになります。
実際の画面はこんな感じです。
赤枠で囲んだユーザーの【概要】で、確認できます。
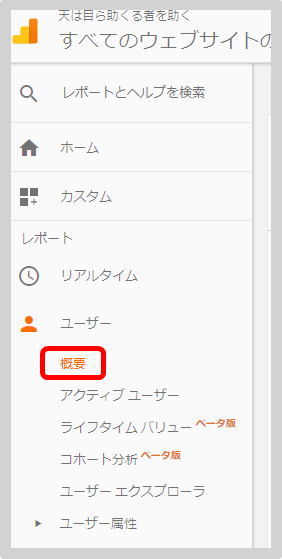
なお、当たり前のことですが、最初は訪問者もほとんどなく、データに見るべきものは無いはずです。
ですが、真面目に記事を重ねることで、次第に読者様も増え、データに変化が現れるでしょう。
そんな日を楽しみに頑張りましょう!
事前にやっておく作業が2つありましたが、それを含めて今までの作業でGoogle アナリティクスの設置は完了です。
お疲れ様でした。












