Warning: fread(): Length parameter must be greater than 0 in /home/hage-0104/yu-kinosirusi.com/public_html/wp-content/plugins/bottom-of-every-post/bottom_of_every_post.php on line 32

こんにちは。牛若丸禿朗です。
今回は、貴殿の大切な資産であるブログを、簡単に
バックアップ・復元する方法をご紹介します。
その方法とは、UpdraftPlus というプラグインの
設定です。
バックアップの目的は何か?
実は、バックアップ出来るプラグインは複数ありますし、
エックスサーバーを利用するバックアップもあります。
私は以前、BackWPUpという プラグインを利用した方法で
バックアップを実施していたのですが、ふと考えたんですね。
バックアップすることが目的になっていないか?
バックアップしただけで満足していないか?
バックアップしたデータを簡単に復元できるのか?
貴殿は如何でしょうか?このような疑問はありませんか?
ブログが何らかの原因で”真っ白け”になったり、
データが失われたりした時に、復元できることが
バックアップする本来の目的です。
その点で、BackWPUpはバックアップデータをとるものの、
ブログの復元という点に関しては、少し不安かな、と。
私の場合、バックアップしたデータを簡単に復元できるか?
と聞かれれば、答えは「多分、大丈夫。多分ね。」でした。
実際にブログを復元する時になったら、改めて復元方法を
検索して確認し、作業に取り掛かる、と多くの時間を費やす
ことになったでしょう。
でも、いざその時に、改めて復元方法をネットで検索する、
というのも馬鹿馬鹿しい話です。
バックアップは本来、貴殿のブログに万一のことがあった場合、
簡単に復元出来るものでなければならないわけですから。
決して、「バックアップした」だけで満足してはいけません。
そこでご紹介したいのが、前述したプラグインの設定と
いうことです。
UpdraftPlusというプラグイン
もしかしたら耳慣れないプラグインかもしれません。
WordPressのバックアップ=BackWPUp
という方も多いでしょうから。
そこで、UpdraftPlusの実力をBackWPUpと比較して
見ておきましょう。
まずは、UpdraftPlusから。
下の画面の赤枠の中に注目してください。
100万件以上の有効化済みインストールです。
評価は☆5つ。

続いて、BackWPUpです。
こちらも下の画面の赤枠の中に注目してください。
60万件程の有効化済みインストールに留まっています。
評価も☆4つ半ですね。
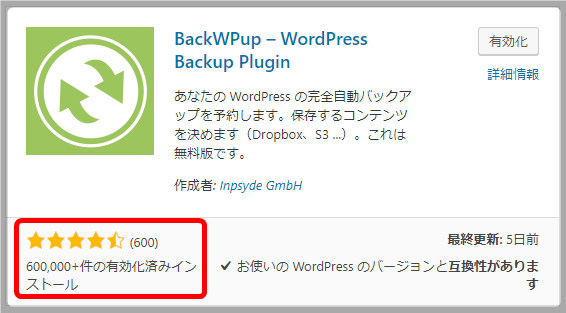
UpdraftPlusは、知名度のあるプラグインではありませんが、
隠れた実力者、と言ったところでしょうか。
「世間の評価は当てにせんっ!」という貴殿のために、
UpdraftPlusに向いている方の例を挙げておきますね。
- WordPressは構築途上にある初心者
- 万一ブログに何かあった時に、復元するための
手間や時間がかかる - サーバーは容量が大きい、しっかりしたモノ
(エックスサーバー等)を使用している
逆に、これらに当てはまらなければ、UpdraftPlusの
インストールは見送ったほうが良いかもしれません。
特に、サーバーの容量が小さいような、格安のサーバーを
お使いであれば、インストールは慎重にご検討ください。
UpdraftPlusをインストールする
インストール作業に取り掛かるまえに、同じバックアップ機能を持つ
プラグインがあれば、機能を停止します。(ただし、BackWPUpと
UpdraftPlusの併用は可能、との報告も有り。)
同じ機能を持つプラグインの停止
前述の通り、私はBackWPUpを利用していたので、同じ
バックアップ機能を持つUpdraftPlusをインストールする前に
停止しました。
個人的な考えですが、インストールしたプラグインの数が
増えるのを避けるためです。相互の干渉も未知だし。
下の画面の青丸部分をクリック。
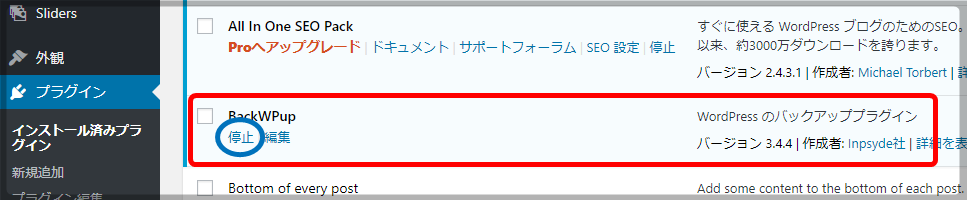
下の画面に切り替わります。
【プラグインを停止しました。】という表示があれば
OKです。
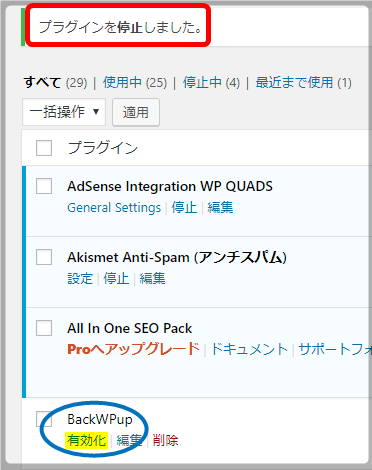
貴殿が、プラグインの数が増えることを嫌い、かつ
バックアップ機能を持つ他のプラグインを
インストールしていたら、同様の作業をお勧めします。
UpdraftPlusをインストールする
続いて、UpdraftPlusをインストールします。
WordPressのダッシュボードを開いて、
- ナビゲーションメニューの【プラグイン】にマウスポインタを当てて、
- サブメニューの【新規追加】をクリック
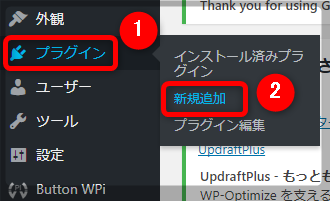
下の画面に切り替わります。
【キーワード】に、【UpdraftPlus】と入力し、
【Enter】キーを押します。

下の画面が現れるので、【今すぐインストール】を
クリック。
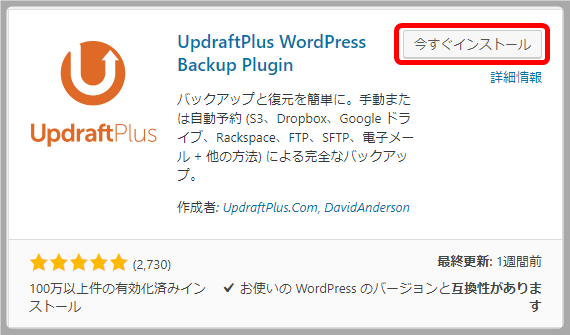
インストールが終了すると、下の画面になりますので
【有効化】をクリック。
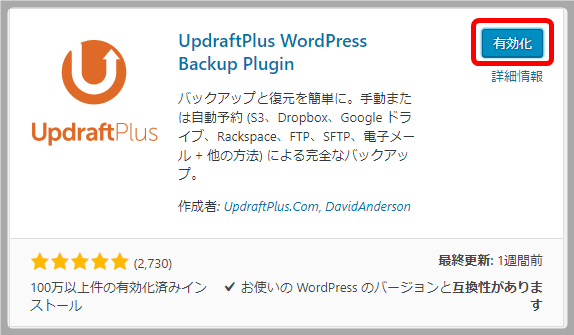
以上で作業は終了です。楽勝でしたね。
バックアップを実行してみる
念のため、バックアップを行ってみましょう。
UpdraftPlusを有効化すると、下の画面に切り替わるので、
【設定】をクリック。

下の画面に切り替わります。
赤枠の【今すぐバックアップ】をクリック。
なお、当然のことながら、この時点では
青丸で示した通り、バックアップ回数は0です。
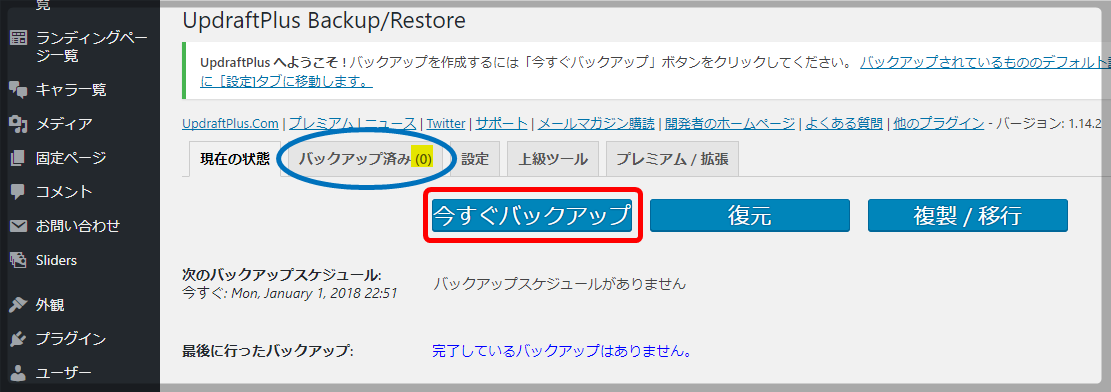
下の画面が現れます。
- 赤枠で囲んだ部分はチェックが入っているはずです。
それを確認したうえで、 - 【今すぐバックアップ】をクリック
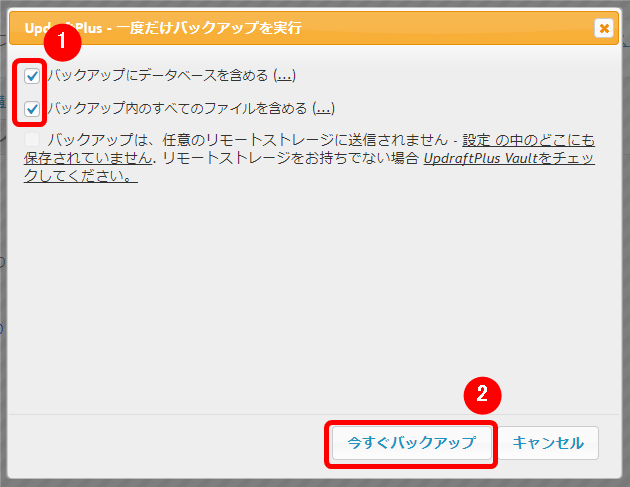
下のような画面に切り替わります。
バックアップが始まっています。
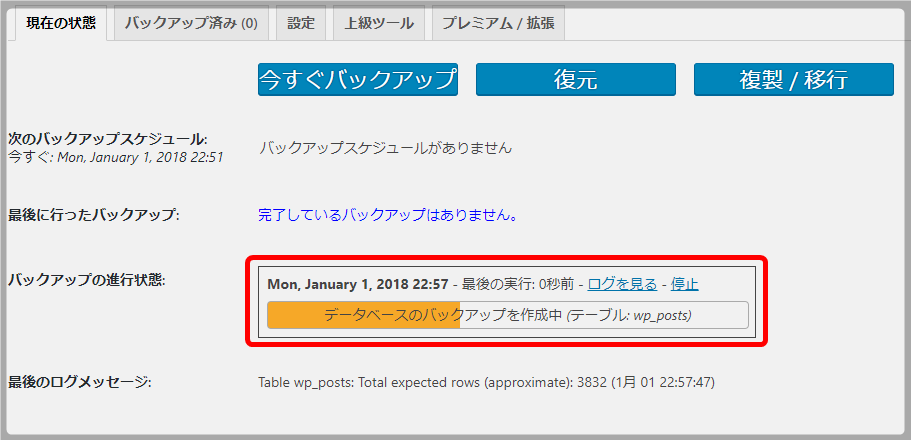
バックアップが完了すると、【バックアップ済み】の
回数が変わります。
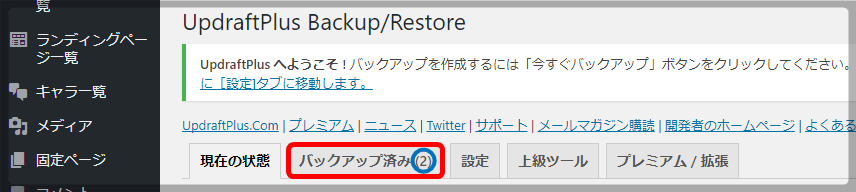
以上でバックアップの作業は終了です。
バックアップしたデータの格納場所は、
後ほど設定します。
復元してみる
続いては、復元の作業です。なんとなく楽しみですね。
復元が簡単に出来ることが、このプラグインの
「売り」なわけですから。どれほど簡単なんでしょうか。
【現在の状態】のタブにある、赤枠の【復元】をクリック。
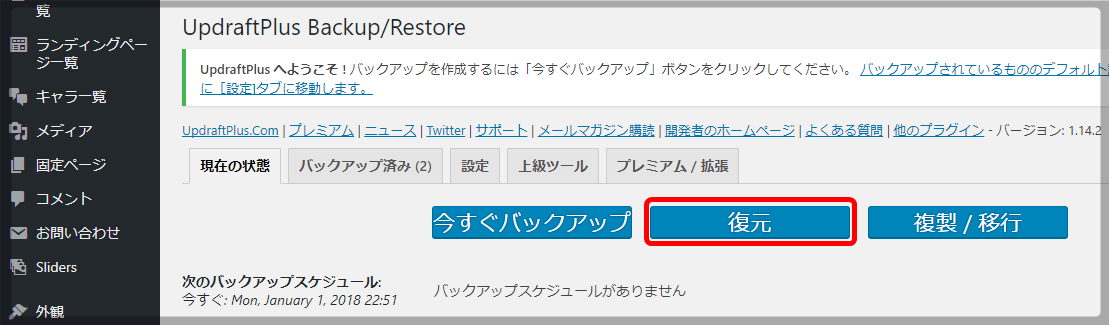
下の画面に切り替わります。
赤枠の【復元】をクリック。
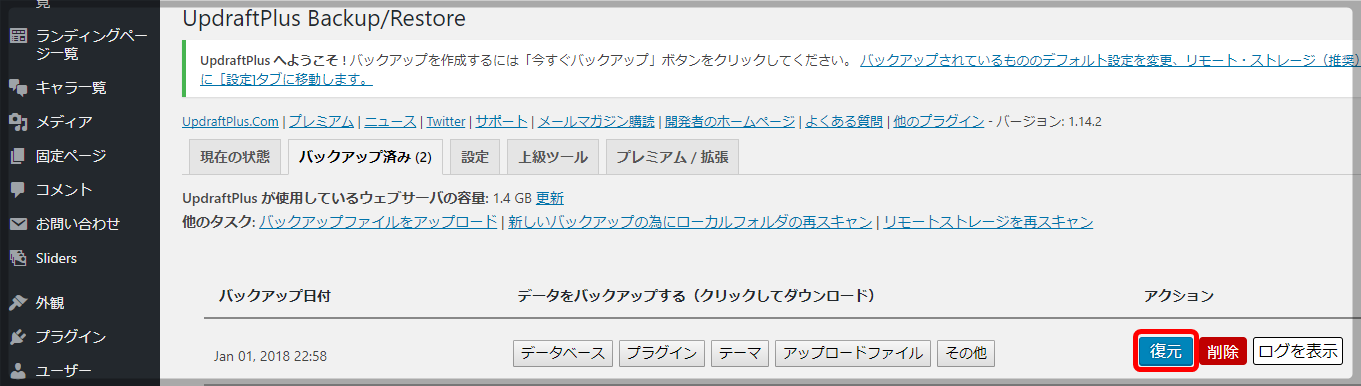
- 勧められるまま、赤枠内をクリックして記事を精読。
ただし、日本語が少々怪しいです。 - 復元したいデータにチェックを入れ、
(迷う場合は、すべてチェック) - 【復元】をクリック。
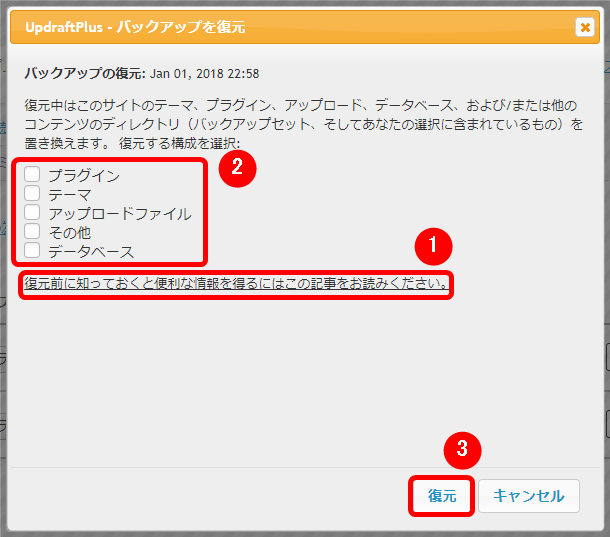
下の画面に切り替わります。
指示通り、【復元】をクリック。
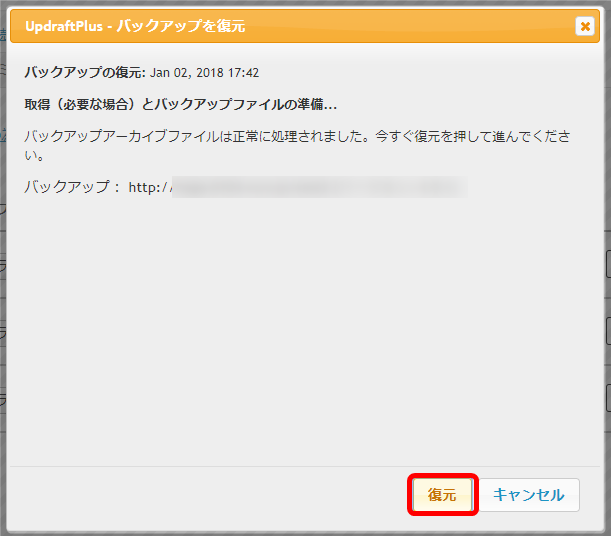
下のような画面に切り替わります。
一番下までスクロールすると・・・、
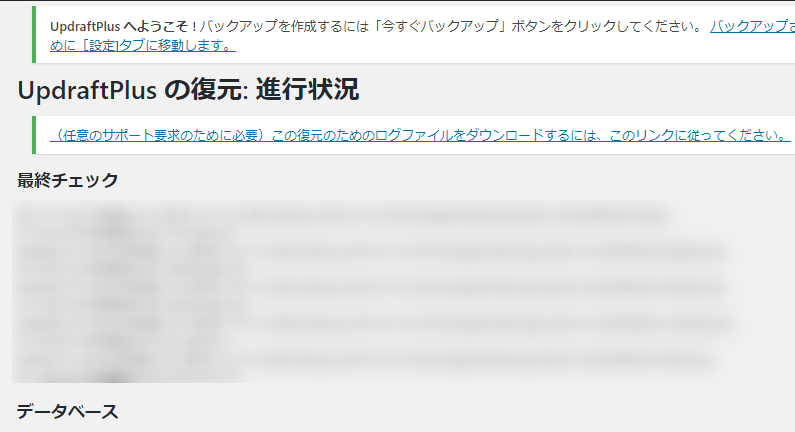
下の画面のように、黄色のマーカーでラインを引いた通り、
【Restore successful!(復元成功)】と表示されれば、OKです。
次の作業のため、【UpdraftPlus 設定に戻る】をクリック。
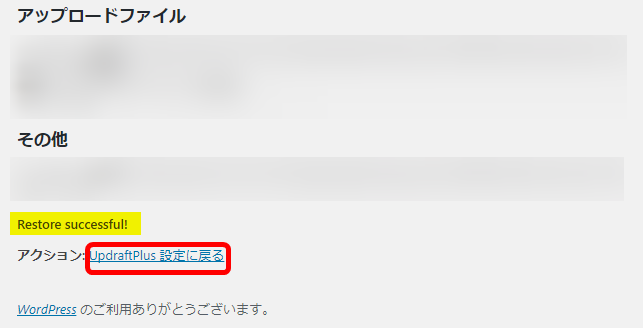
以上で、復元作業も完了です。
バックアップのための設定をする
ここまでの作業で、戸惑うような部分は無いと思います。
とはいうものの、毎度手動でバックアップ作業をするのも、
少々億劫ですよね。
そこで、より効率的にUpdraftPlusを使うために、
幾つかの設定を行います。
スケジュールを設定する
【設定】タブをクリック。
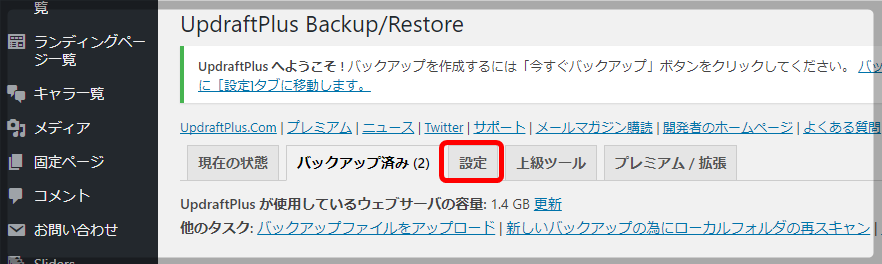
下の画面が現れます。
ここで「ファイル」と「データベース」の
バックアップスケジュールを決めましょう。
- 青丸の▼をクリックすると、バックアップの頻度を
決めることが出来ます。 - また、バックアップしたデータを保持する数も
ここで決められます。(怪しい日本語はスルーです。)
貴殿のブログ記事の更新頻度によって、バックアップの
頻度を決めましょう。
バックアップのデータは、2のままで良いでしょう。
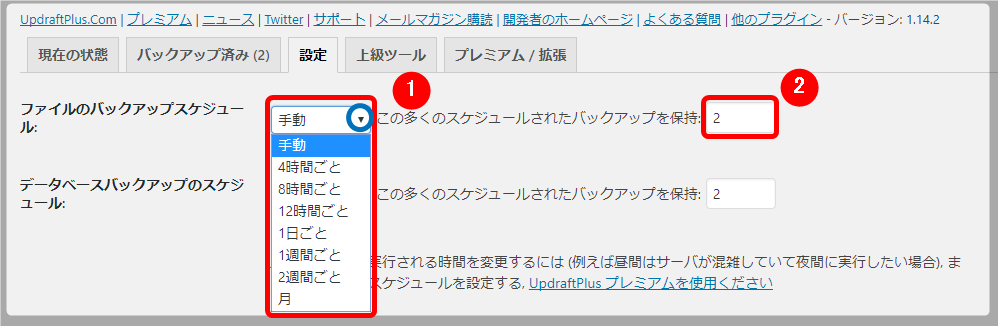
下の画面は、私のものです。
休日になれば、ブログ記事を日々更新する可能性もあるので、
頻度は1日ごとにしました。
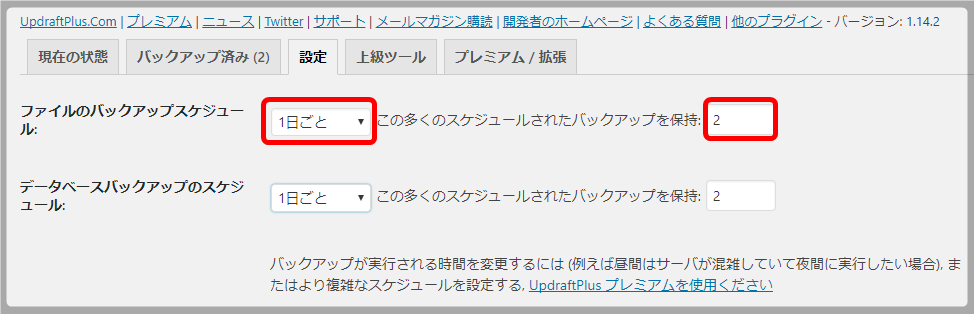
保存先を設定する
続いて、バックアップしたデータの
保存先を設定します。
赤枠で囲んだ保存先が、無料で
利用できます。
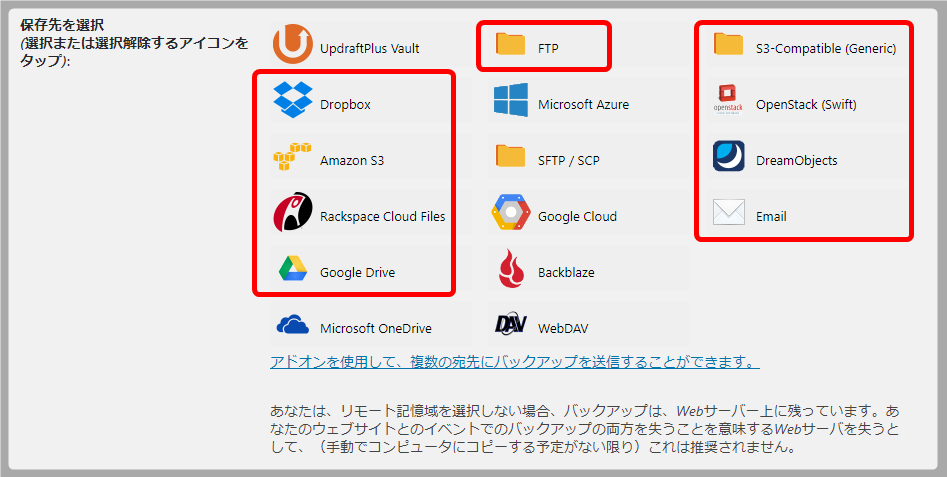
私はDropboxを選択しました。
Dropboxをクリックすると、赤枠で囲んだ
表示とともに、下に設定項目が展開します。
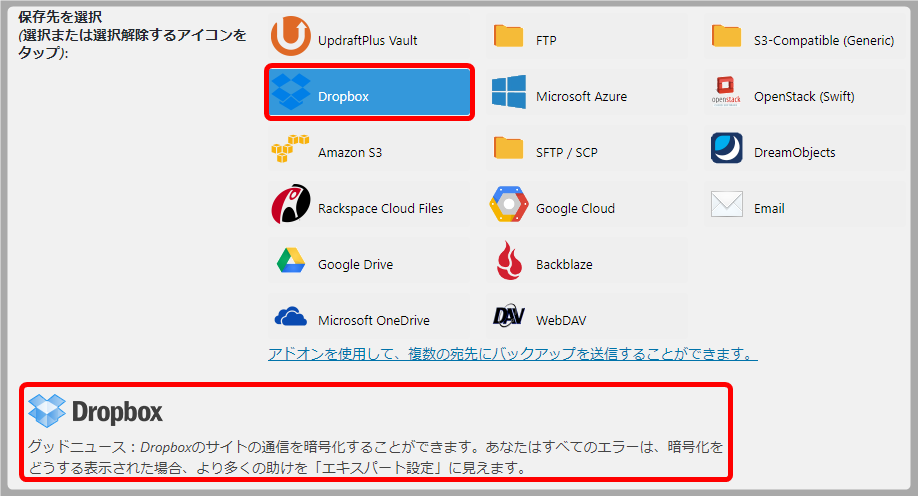
ちなみにDropboxとは、インターネット上にある箱のような
モノだとご理解ください。
パソコンが壊れたり、ブログのデータが紛失しても、
Dropboxに保存してあるファイルは無事で、復元も可能です。
ただし、IDとパスワードが分かれば誰でもファイルに
アクセス出来るので、それらは厳重に管理しましょう。
Dropboxを選択して、下にスクロールすると
目にするのが下の画面です。
赤枠内で指示された作業を行います。
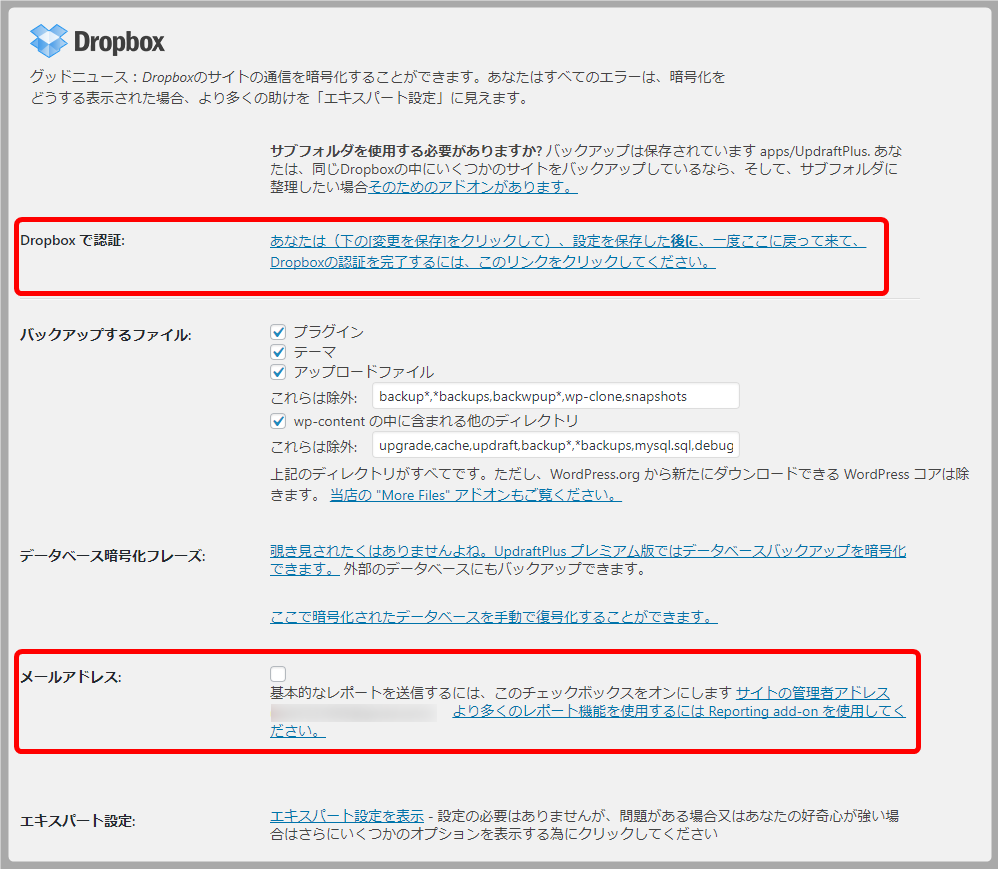
まずは、【メールアドレス】の□にチェックを入れます。
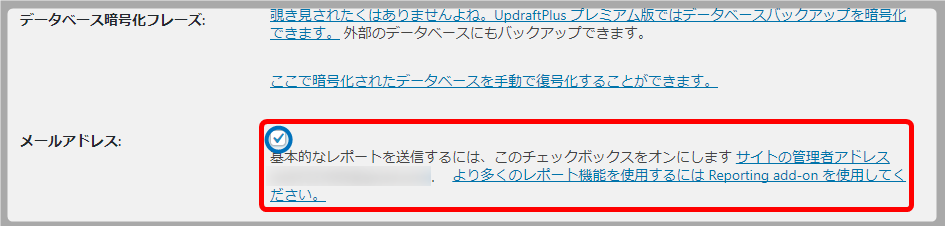
続いて、少し上に戻って【Dropboxで認証】の
作業を行います。
リンクが貼られている文章を右クリック。
表示された中から、【新しいタブで開く】をクリック。
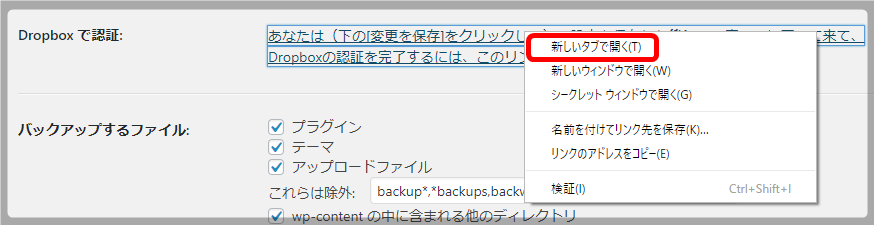
UpdraftPlusとDropboxを関連付ける
新しいタブで開いた画面は下の通りです。
これから行うのは、UpdraftPlusとDropboxを
関連付ける作業です。
Googleアカウントをお持ちの場合
Googleアカウントをお持ちの方は、赤枠内をクリック。
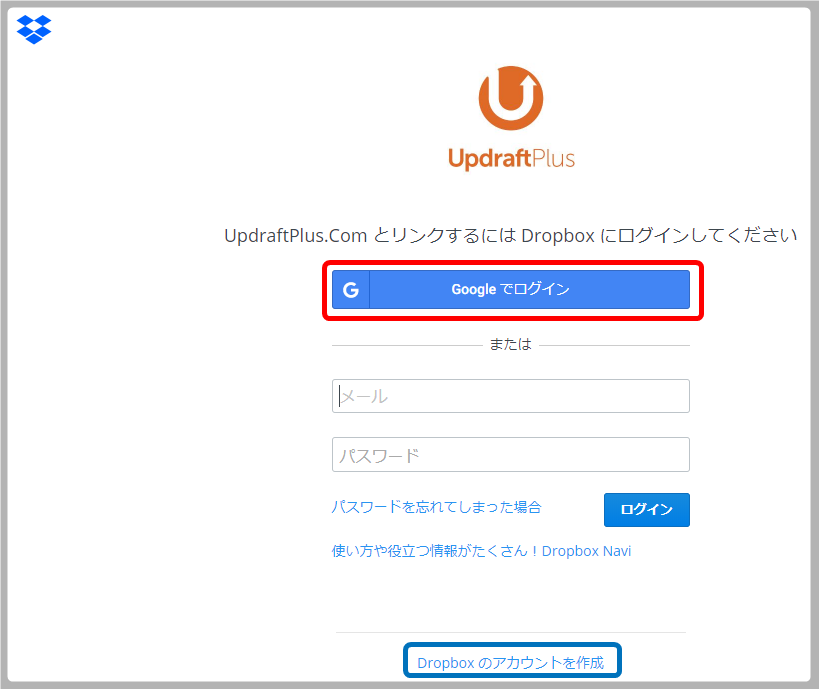
現れるのが下の画面です。
自分のアカウントをクリックします。

下の画面が現れるので、【許可】をクリック。
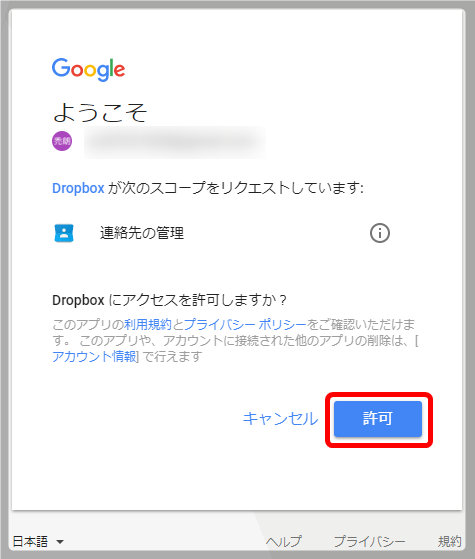
Googleアカウントをお持ちでない場合
Googleアカウントをお持ちでない方は、3つ上の画面の
青枠内、【Dropboxのアカウントを作成】をクリック。
氏名とメールアドレス、パスワードを入力して
【利用規約の同意】にチェックを入れます。
入力内容に誤りがなければ、【アカウント作成】を
クリック。
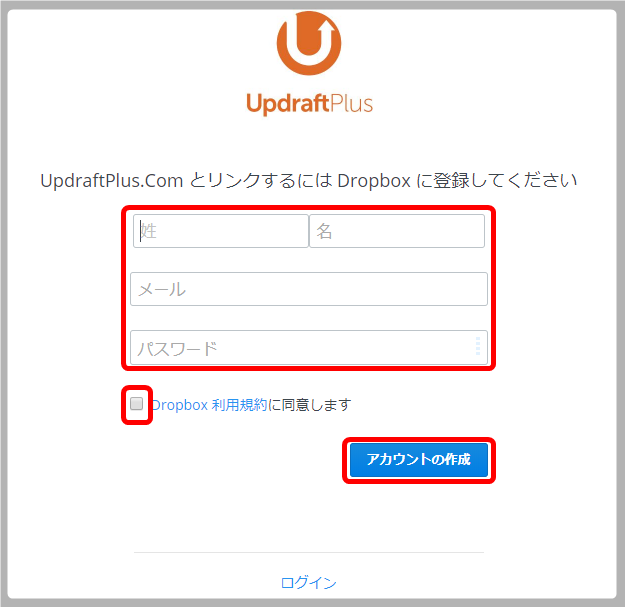
下の画面に切り替わるので、【許可】をクリック。
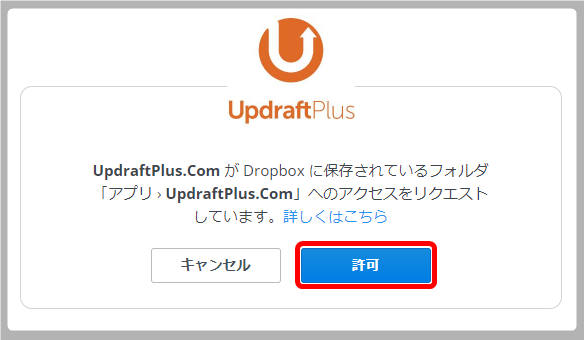
Googleアカウントをお持ちの方も、そうでない方も
前述の手順通り作業をすれば、下の画面が現れます。
画面右側の【翻訳】をクリック。
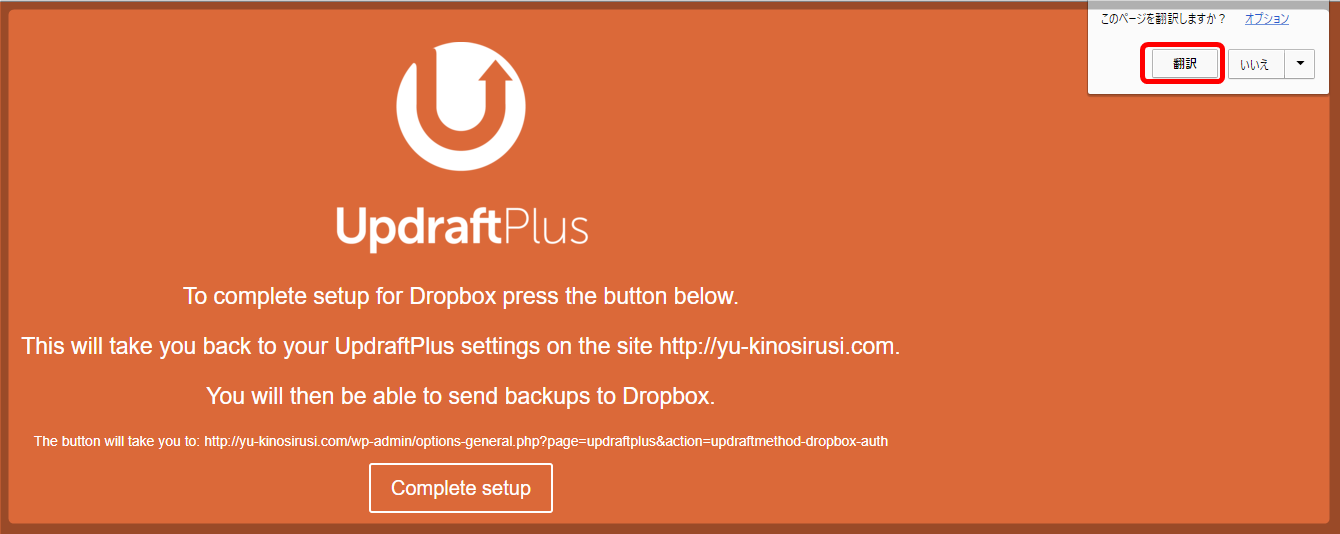
翻訳したのが下の画面です。
【完全なセットアップ】をクリック。
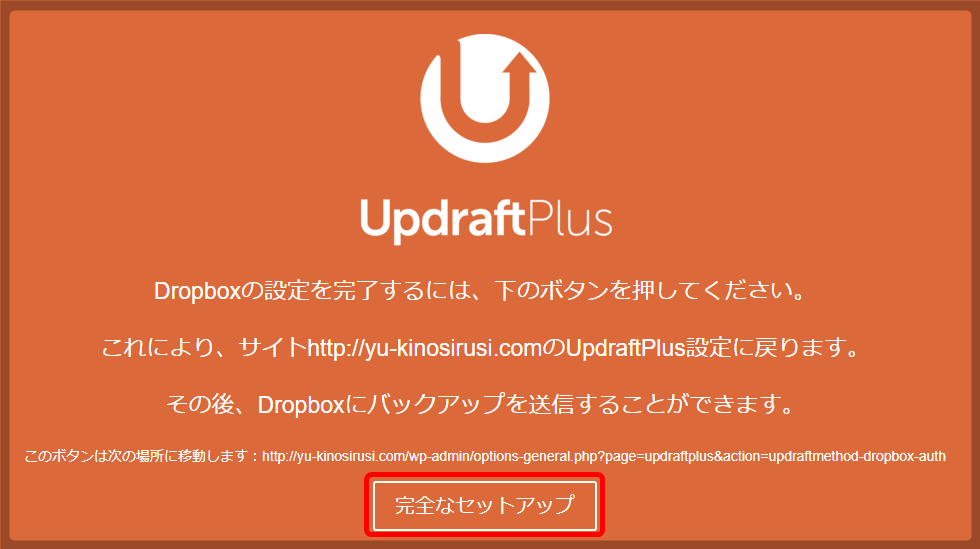
下の画面に切り替わるので、一番下の
【変更を保存】をクリック。
そのあとで【Dropboxで認証】のリンクを
クリック。
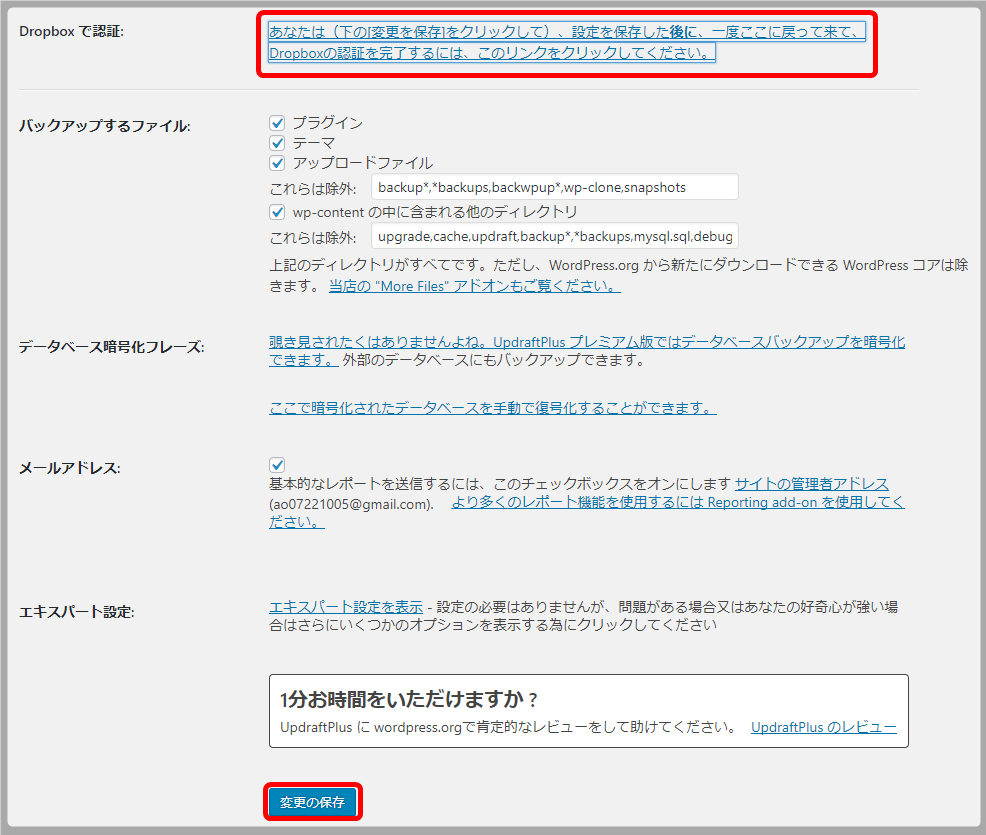
下の画面が現れます。
【メールアドレスを確認】をクリック。
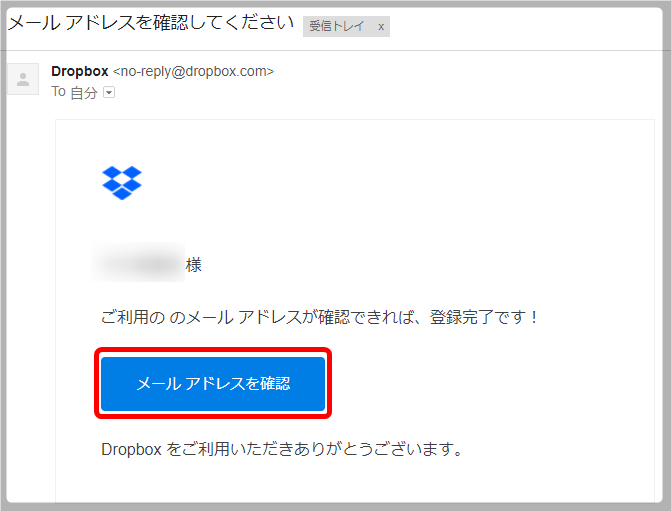
下の画面に切り替わるので、
【完了】をクリック。
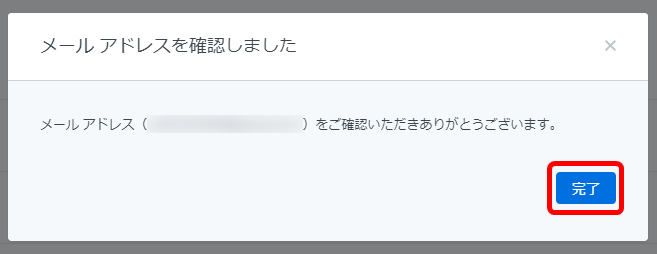
画面が切り替わります。
赤枠内で表示されている通り、
バックアップの作業は完了しています。
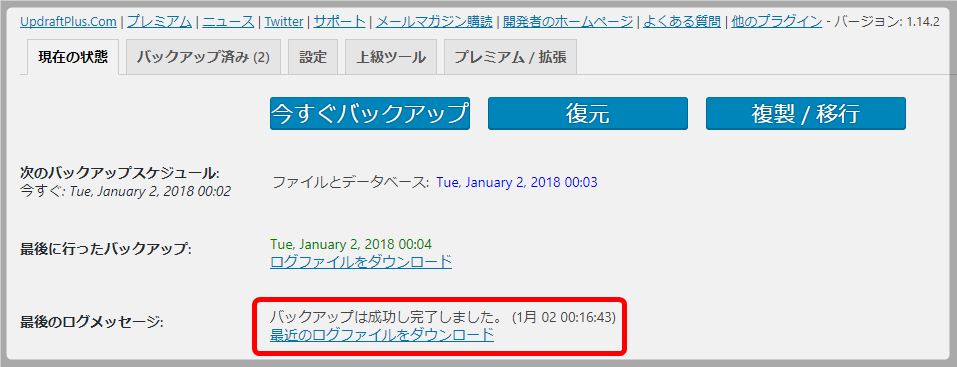
ちなみに、メールは以下のようなものが
配信されます。
![]()
中身はこんな感じです。
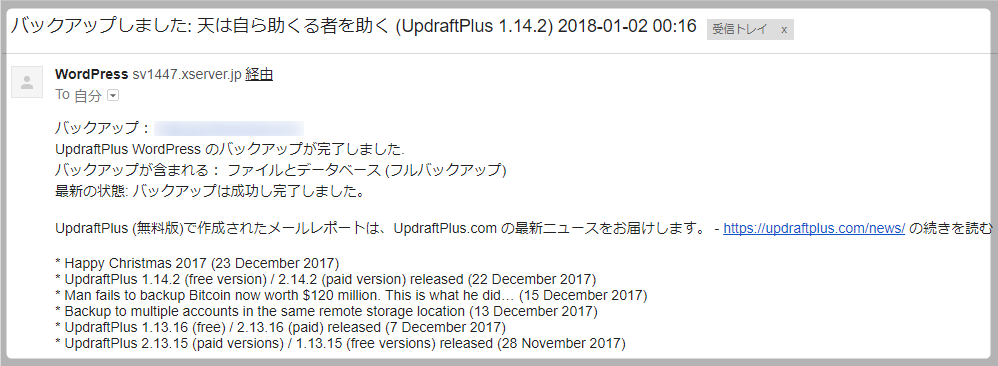
最後に
バックアップをとる、という考え方は重要ですし、
必要なことです。
しかしながら、バックアップをとる本来の目的は、
貴殿のブログに万一のことがあった時に、
資産であるデータを復元することなのです。
貴殿が、バックアップを取ったデータの復元に、
少しでも不安を感じるのであれば、今回お勧めする
Updraftplusの利用を是非ご検討ください。
作業は以上で終了です。お疲れ様でした。












