Warning: fread(): Length parameter must be greater than 0 in /home/hage-0104/yu-kinosirusi.com/public_html/wp-content/plugins/bottom-of-every-post/bottom_of_every_post.php on line 32

こんにちは。牛若丸禿朗です。
私はブログを訪問してくださった方を、【貴殿】とお呼びしています。
サラリーマン生活三十年の習慣で、敬称として頭に浮かんだのが【貴殿】でした。
少々堅苦しい感じもしますが、ご理解のほどよろしくお願いいたします。
さて、貴殿が今後ブログを構築して記事を量産するにあたり、是非身に付けていただきたい「習慣」があります。
それが題名にも記した「バックアップ」です。
今回は、その「バックアップ」をエックスサーバーを利用して行う方法をご説明します。
エックスサーバーをお勧めする理由は、こちらの記事でも
↓ ↓ ↓
おすすめの商材
記載しております。
バックアップとは何か
そもそもバックアップとは何でしょう。
一般的には、「不時の事故や危険に備えて、二重に守り支援する態勢やそれを整えること」と解釈されています。
これはブログでも同様です。
【単語の解説】
バックアップ
WordPressのデータベースに、何等かの不具合が発生した時に備えてデータを複製する事。
バックアップしておいて良かったぁ、という事態を挙げてみます。
その1
WordPressの機能向を図るため、「プラグイン」なるものを追加で設定することになります。
ちなみに、プラグインについての説明はこちらの記事を。
↓ ↓ ↓
WordPressに触れてみよう。プラグインで機能を拡張だぁっ!
その「プラグイン」ですが、相性の悪いモノを導入することにより、お互いが干渉してブログが真っ白け。
特に、初心者の内は入れすぎに注意!です。お互いが干渉する恐れがあります。
また、必ずWordPressの公式プラグインのみを利用しましょう。
その2
貴殿がブログで記事を重ねていくと、WordPress側から「更新して」という要請があります。
因みに、下の画面はWordPressの更新で6件の更新がある事を示しています。
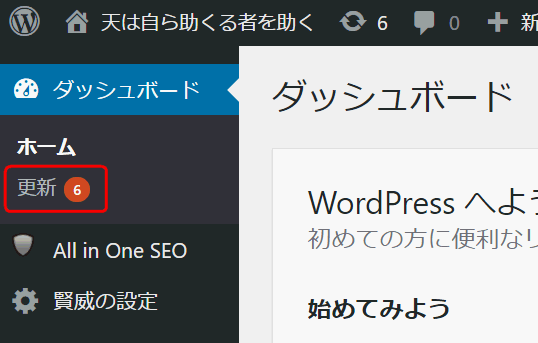
こちらの画面は、プラグインの更新を通知する内容ですね。
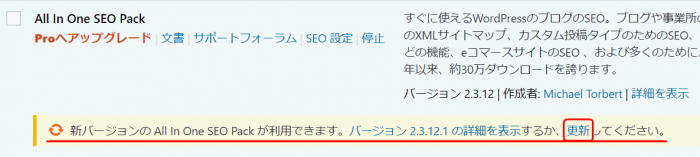
これらの「更新」の要請を、「あいよっ」とばかりに実施すると…、
なんと、画面が真っ白け。(だからと言って、「更新」しなければ良い、ということではないのですよ。)
こんな事態を避けるためには、WordPressの公式プラグインのみを利用し、更新日時が古いプラグインは公式であっても利用しないことです。
下の画面をご覧ください。
最終更新が6年前!の年代物です。
貴殿のWordPressに対応していない可能性もあります。
こういうプラグインは利用しないようにしましょう。
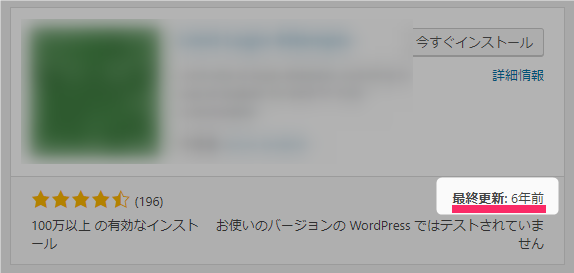
その3
ある日ブログを立ち上げようとしたものの、真っ白け。原因不明。
こうなるともうお手上げです。理由がわからないわけですから。
だからこそバックアップが重要であり、必要だということなんですよ。
折角築き上げてきた貴殿のブログという財産が、一瞬にして無くなってしまうという可能性もあるのですね。
脅かす訳ではありませんが、バックアップの重要性はお分かりになったと思います。
悲劇を招かないためにも、是非バックアップの習慣を今から身に付けておきましょう。
バックアップの種類について
一口に「バックアップ」と言っても、幾つか種類があるのでこの際覚えておきましょう。
それを理解するためには、貴殿のブログがどのように成り立っているかを知る必要があります。
それは「ファイル」と「データベース」というものです。ブログの世界に於いての意味を記載します。
【単語の解説】
ファイル
WordPress本体の情報、テンプレートやプラグイン、ブログがどのように表示されるかを決めている情報。
データベース
貴殿が書いたブログのタイトルや記事そのもの、いつ書いたか、更新したか、タグやカテゴリは何か等の情報。
この両者、「ファイル」と「データベース」から貴殿のブログは成り立っているので、両方のバックアップが必要になります。
今回ご案内するのは、「ファイル」と「データベース」のバックアップを手動で行う方法です。
ちなみに、バックアップを自動でとる方法は、別の記事
「WordPressのバックアップに!簡単な初心者向けの方法」で
ご案内しています。
ただし、自動で行われるバックアップは「データベース」用です。
こちらも設定するようにしていただきたい、と思います。
因みに、
「ファイル」のバックアップ ⇒ エックスサーバーを利用して、貴殿自身が手作業
「データベース」のバックアップ ⇒ プラグインを設定することで、自動的に作業
宜しいですかな。
「ファイル」と「データベース」の両方のバックアップを行うことが肝要ですぞ。
作業を始めましょう。
既述の通り、エックスサーバーを利用しての作業となります。
下は、エックスサーバーのサイトから抜き出した画面です。
【自動バックアップ】の表記がありますね。
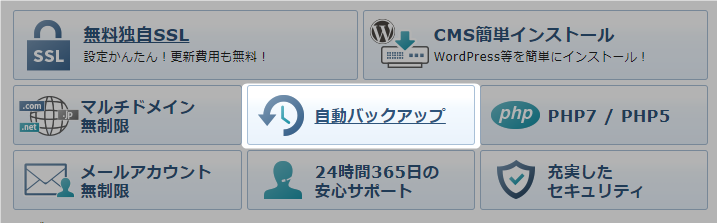
【自動バックアップ】をクリックすると現れるのが下の画面です。
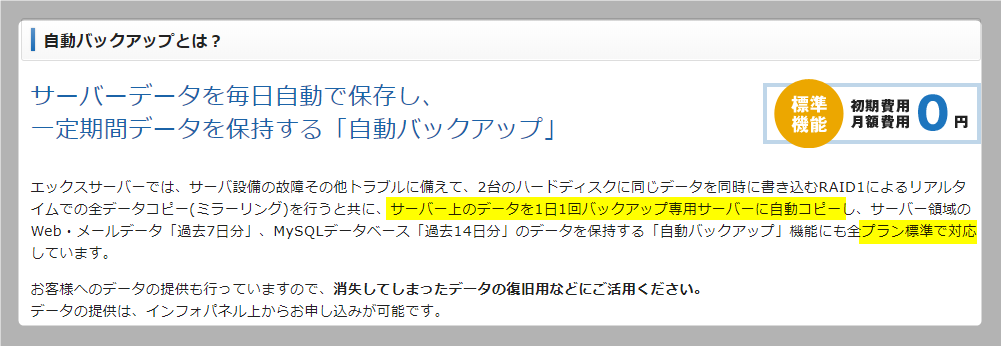
それにしても、サーバー操作でバックアップが出来るなんて。
「やるなっ、エックスサーバー」と言えるでしょう。
エックスサーバーを操作する
貴殿が、もしサーバーの新規レンタルをご検討であれば、私は強くお勧めしますね。
(アフィリエイターさん達の支持も断トツなのですが。)
お気持ちが動くようであれば ⇓ こちらを。
「ファイル」をバックアップする。
初めにエックスサーバーのサーバーパネルにログインします。
赤枠の中に必要情報を入力して、【ログイン】をクリック。
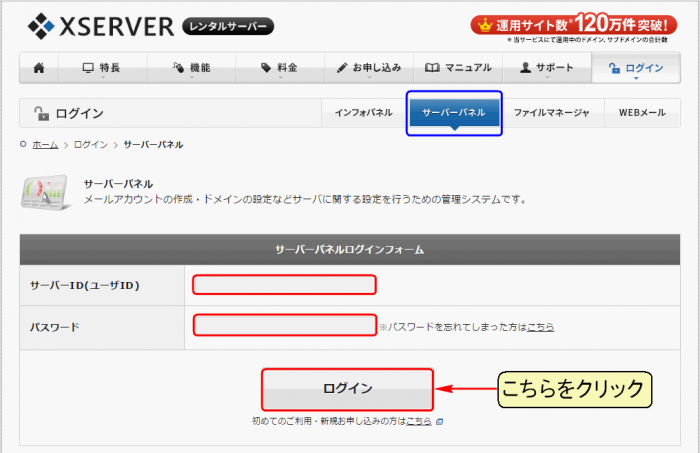
下の画面が表示されます。「ある項目」を探します。
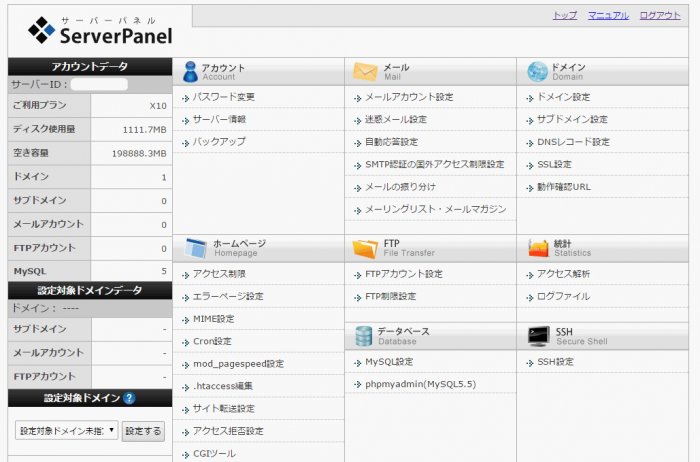
少し拡大しました。
探すべき「ある項目」とは、赤枠の【バックアップ】です。
こちらをクリックします。
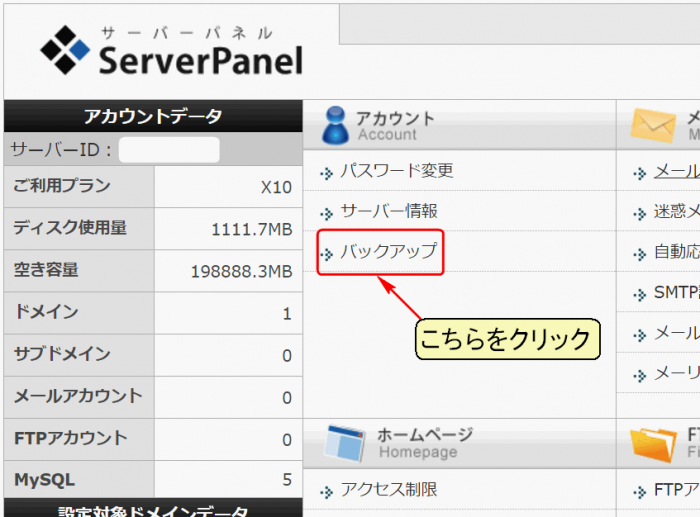
下の画面が現れます。
赤枠で囲んだ「ホームディレクトリ」は、サーバーに転送したプログラムやデータを全てバックアップしたい時に
青枠で囲んだ個々のドメインは、それぞれのデータをバックアップしたい時に
データをダウンロードしていきます。
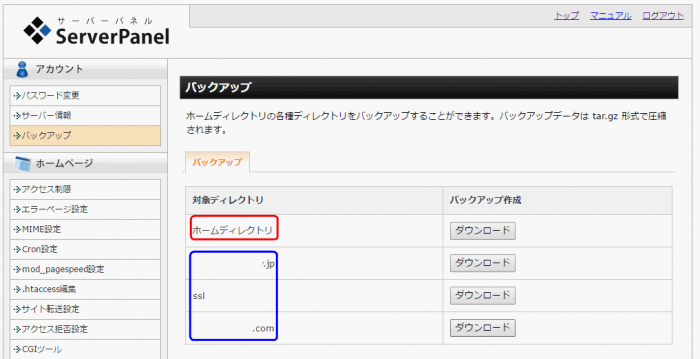
今回は、初めてバックアップするという想定で、まるっとダウンロードします。
バックアップ作成の欄にある、ホームディレクトリの右側の【ダウンロード】をクリックします。
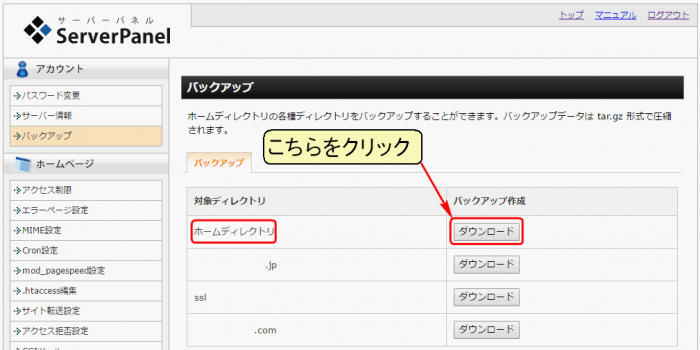
下の画面が現れます。ダウンロード開始です。
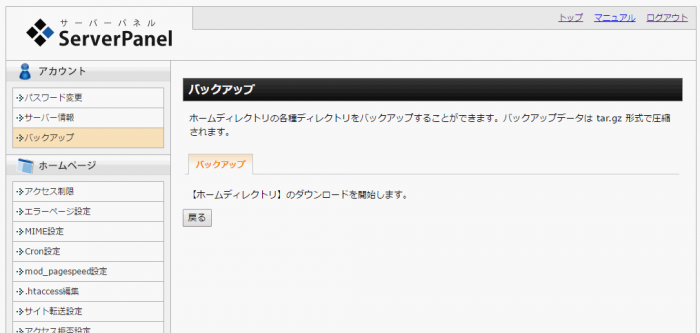
こんな表示が出ます。
左側の赤枠内では表示が回転します。右側では色が変化しています。

下の画面は、表示の回転や色の変化が止まった状態です。
(上の画面と変わりませんね。)
因みに、私は10分以上かかりました。
(パソコンのスペックの問題でしょうね。)

ここでダウンロードしたデータを確認します。
- ダウンロードしたファイルの右側、赤枠の矢印をクリック。
- 表示の中から【フォルダを開く】をクリック。
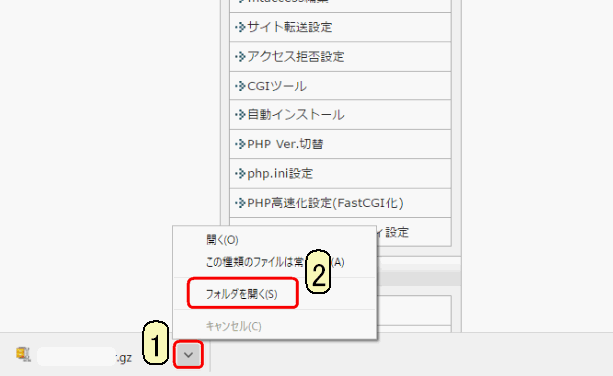
下の画面の通り、ダウンロードされたデータがあります。
(表示は大アイコンです。貴殿の表示画面と異なっている かもしれませんが、落ち着いてデータを探しましょう。)
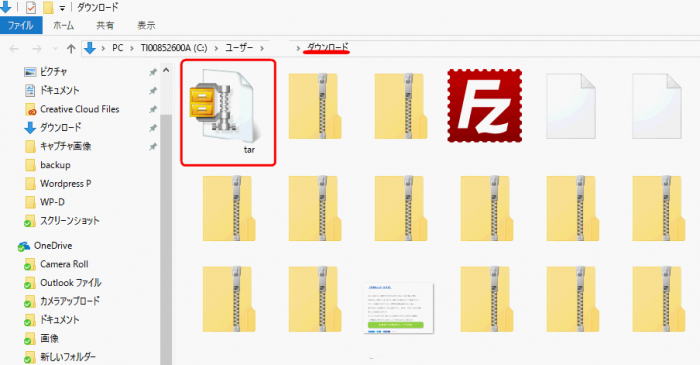
データの表示が確認できれば、「ファイル」のバックアップは完了です。
「データベース」をバックアップする。
続いて「データベース」のバックアップを行います。
サーバーパネルの左上にある【ServerPanel】をクリックします。
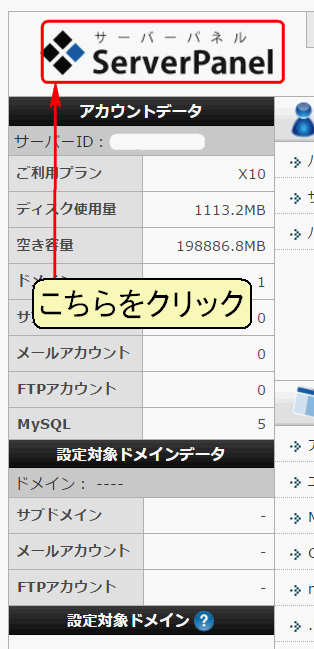
最初の画面に戻りました。
下の画面の通り、データベースの中の【MySQL設定】をクリックします。
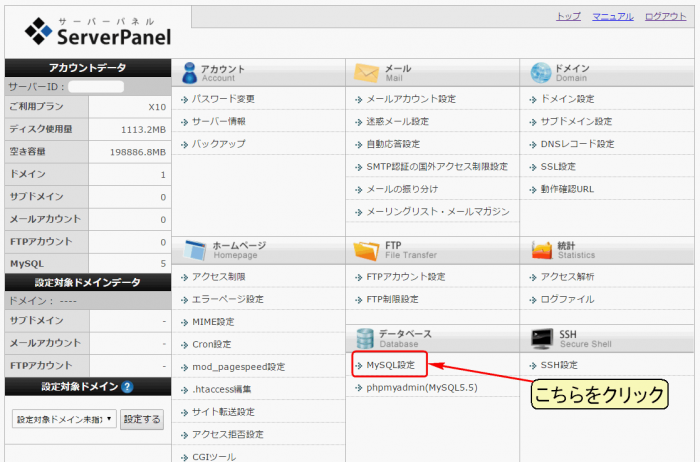
下の画面が現れます。
赤枠で囲んだ【MySQLバックアップ】をクリックします。
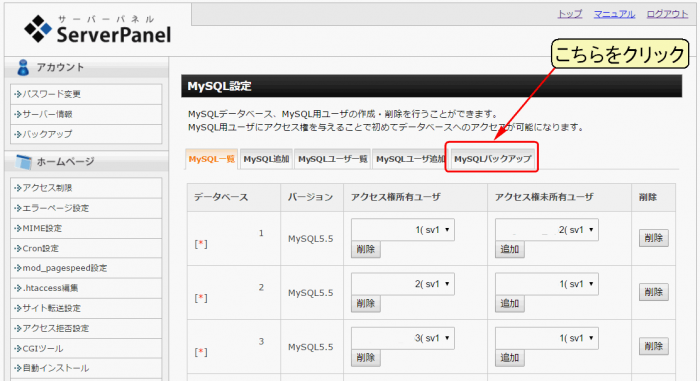
データベースが表示されるので、これらを全て、一つ一つダウンロードしていきます。
う、面倒臭い!と思いましたか?
操作は簡単です。大切なブログのために、心を無にして臨みましょう。
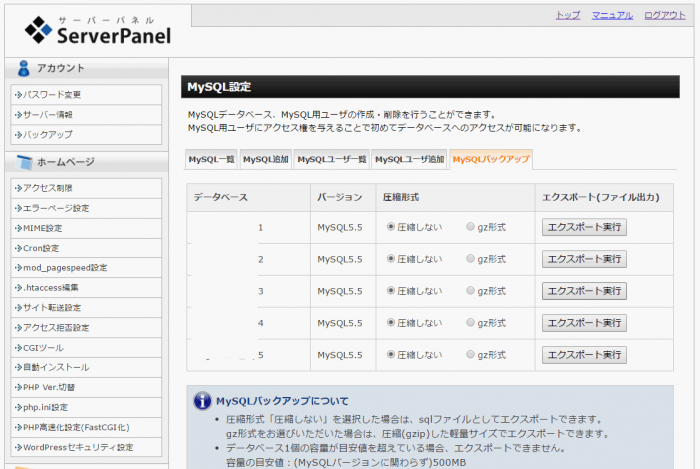
順を追ってご案内しましょう。
- 【gz形式】にチェックを入れ、
- 【エクスポート実行】をクリック
* gz形式とは、圧縮したデータファイルの形式の事です。
なお、後ほど青枠で囲んだ部分についても、同様の作業を行ってください。
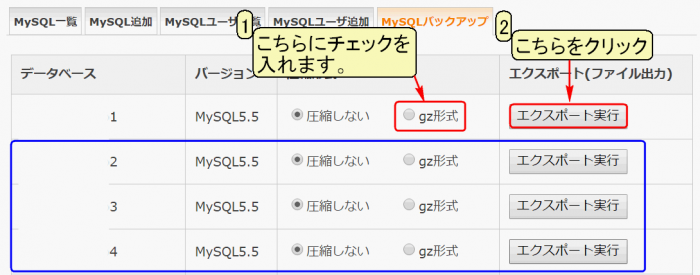
下の画面が現れます。
「数秒経ってもエクスポートされない場合」は、青枠で囲んだ【ダウンロードする】をクリックします。
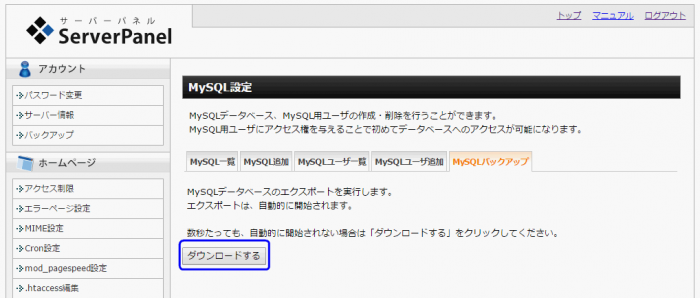
本来は、自動でエクスポートが実行されます。
私はGoogle Chromeを利用しているので、下の画面が赤枠で囲んだように表示されます。
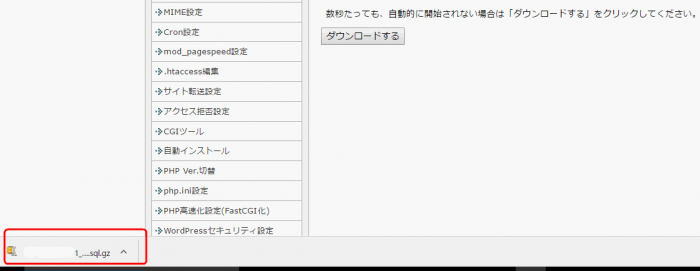
下の画面の通り、青丸で囲んだ部分をクリックし、表示された【フォルダを開く】をクリック。
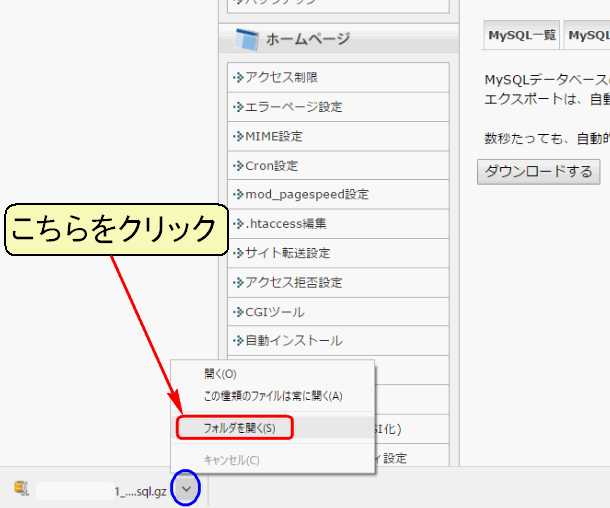
すると、下の画面のように、ダウンロードフォルダの中にダウンロードされたデータベースが確認できます。
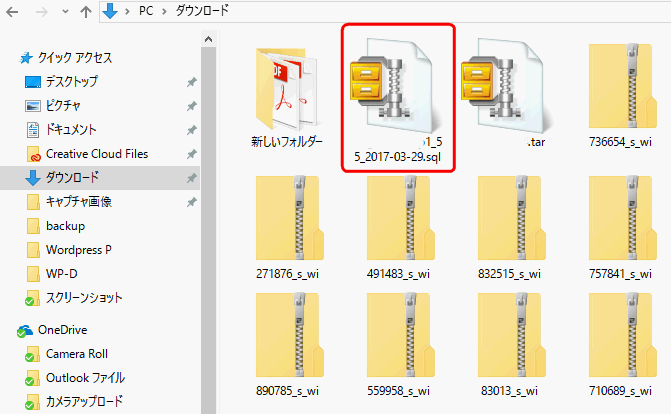
以下、同じ作業をデータベースの数だけ繰り返します。
赤枠で囲んだ【MySQLバックアップ】をクリックします。
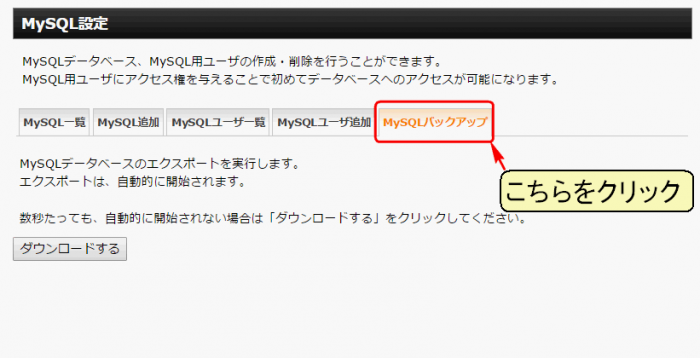
赤枠で囲んだ1つ目のデータベースをダウンロードさせます。
順番に2つ目、3つ目と繰り返した途中経過が、以下の画面です。
画面上では5つのデータベースがあるので、私の場合は、全部で5回この手順を繰り返します。
貴殿の場合は、貴殿がご覧になっている画面に表示されているデータベースの数だけ、この手順を繰り返してください。
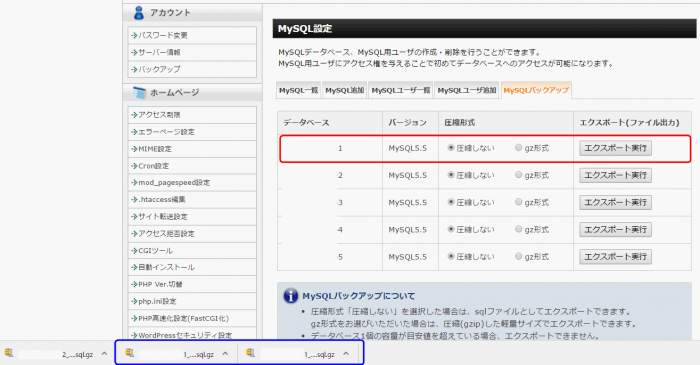
下の画面は、データベースをダウンロードした途中経過です。
(1のデータベースは、うっかりと2回やってしまいました。)
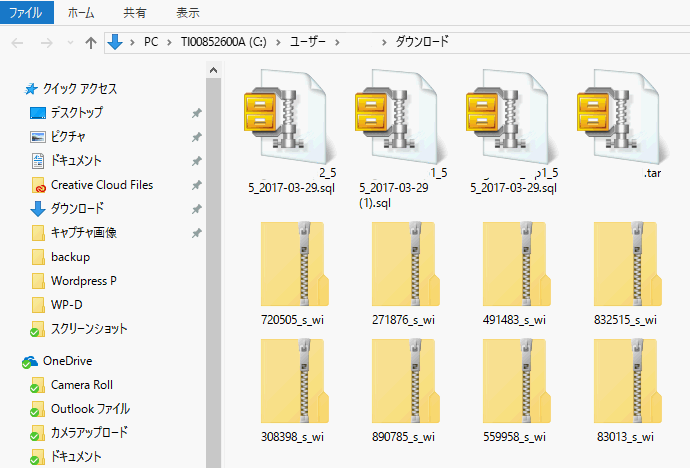
先程も見ていただいた通り、私の場合は、5つのデータベースがあるので、5回繰り返します。
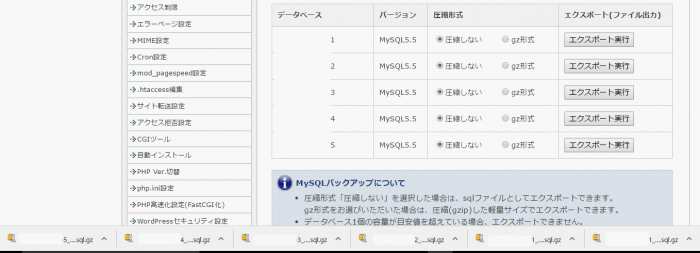
下の画面が、全てのデータベースをダウンロードした状態となります。

今後貴殿がブログを充実させるに従って、バックアップも必要となります。
そうなれば、ダウンロードファイルが手狭になることが容易に予想できます。
そのため、バックアップしたデータはすぐに分かるようにまとめておきましょう。
後でやれば良いや、とお考えであれば…。
私のように、多くのファイルに埋もれたデータを探して、時間を無駄にします。
データのアイコンを大きくする。
ファイルのアイコンを「大」にする操作です。
「小アイコン」や「一覧」でも良いのですが、最近目の調子が今一つで見難くて。(貴殿はそのような事はありませんか?)
ダウンロードの画面の中で右クリックすると下の画面が現れます。
【表示】にマウスポインタを当てて、【大アイコン】をクリックします。
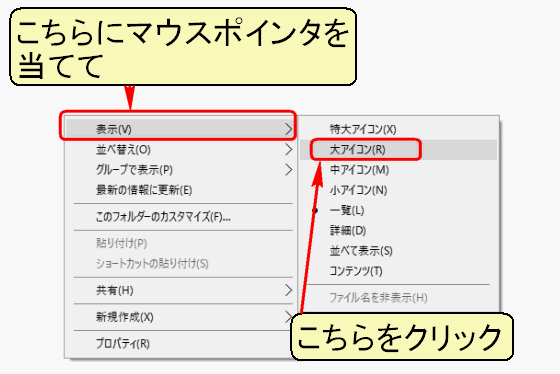
これですべてのアイコンが大きく表示されます。
流石に「大アイコン」に換えておけば、間違ったファイルをフォルダーに入れることも無いでしょう。
フォルダーを新規作成する。
作業を続けましょう。
ダウンロードしたデータを格納するため、フォルダーを新規作成します。
ダウンロードの画面の中で右クリックし、現れたメニューから【新規作成】にマウスポインタを当てます。
表示された【フォルダー】をクリック。
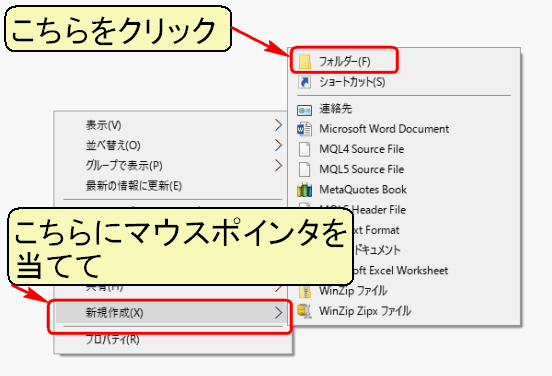
下の画面の通り、赤枠で囲んだバックアップフォルダが出来ました。
この中に、データベースを移します。
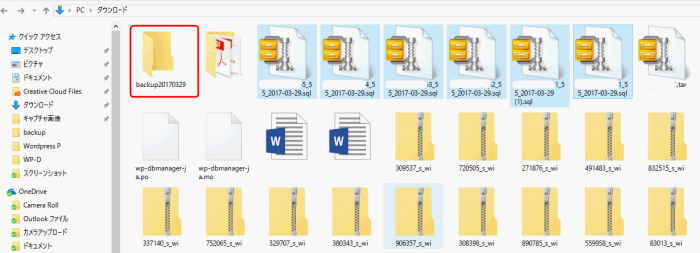
新規フォルダーに移す。
1つ目のアイコンをクリックしたら、キーボードのCtrlキーを押したまま操作します。
ダウンロードしたデータベースのアイコンを1つ1つクリックし、
- 全ての選択が完了してから青く反転した部分を右クリック
- 表示される操作の選択は【切り取り】をクリック
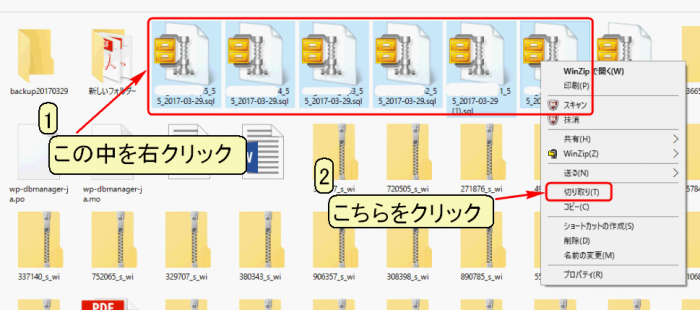
その状態のまま、予め作っておいたファイルを右クリック。
表示されたメニューから【開く】をクリック。
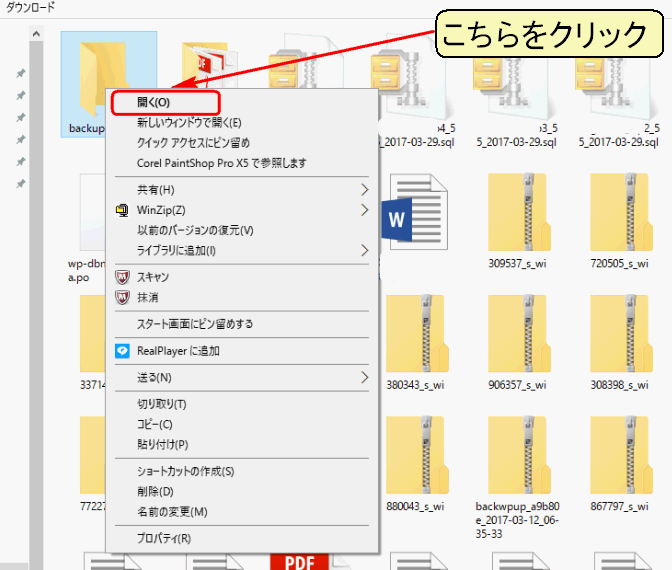
開いたファイルに貼り付けられたら、以下の画面のようになります。
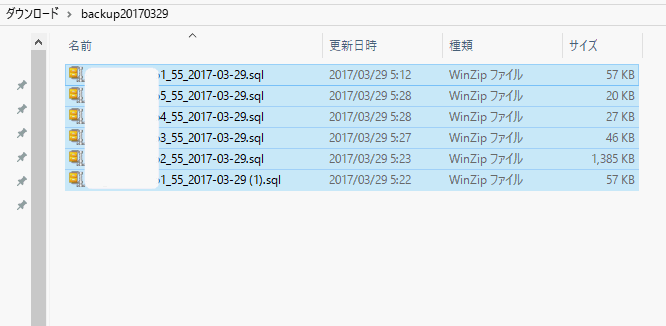
以上で作業は終了です。
作業の難易度はそれほど高くないのですが、作業工程は少々多かったように思います。
繰り返しになりますが、貴殿の財産となるブログを守るため、バックアップは欠かすことの出来ない作業になります。
慣れてくれば単純な作業ですので、是非習慣化して安心してブログを運営することにしましょう。
なお、自動でデータベースのみをバックアップするプラグインはこちらでご紹介しています。
⇒ ブログのバックアップを取るためには。
バックアップ関連の作業はまとめて済ませるぞっ、とやる気が漲ったままの貴殿は、是非作業をお続けください。
それ以外の方は…、ビールでも飲みますか。
お疲れ様でした。












