Warning: fread(): Length parameter must be greater than 0 in /home/hage-0104/yu-kinosirusi.com/public_html/wp-content/plugins/bottom-of-every-post/bottom_of_every_post.php on line 32

こんにちは。牛若丸禿朗です。
私はブログを訪問してくださった方を、【貴殿】とお呼びしています。
サラリーマン生活三十年の習慣で、敬称として頭に浮かんだのが【貴殿】でした。
少々堅苦しい感じもしますが、ご理解のほどよろしくお願いいたします。
今回は、SEO効果を高めるためにGoogle XML Sitemapsというプラグインを設定します。
ちなみにSEOとは、Googleなどの検索エンジンで検索した時にサイトが上位表示されるような施策を言います。
なお、SEO効果を高める事の本質は以下の通りです。
- 貴殿が対象とする訪問者さんに向けて、
- その訪問者さんが満足できる情報を
- 配信し続ける
でも、それとは別に、有意義であるテクニックがあれば取り入れて損はありません。
そのテクニックが、今回ご紹介するGoogle XML Sitemapsの設定になります。
Google XML Sitemapsとは
Google XML Sitemapsとは、ブログの目次をGoogleなどの検索エンジン向けに作成するためのものです。
なぜ、そのようなことをする必要があるのか。それは、SEO対策にも関係することなんですよ。
Googleなどの検索エンジンには【クローラー】という、定期的にサイトを巡回する情報収集システムがあります。
【クローラー】とは、インターネットの世界を見回っているロボットのようなモノですね。
そのクローラーは、サイトマップを参考に世界中のサイトを巡回しているとイメージしてください。
例えば貴殿が記事を更新しても、サイトマップを更新していないと検索結果に反映されるのが遅くなります。
つまり、クローラーが、「あ、これは昔見た記事だよね」と判断してしまうんですよ。
結果的に貴殿の記事が訪問者さんの役立つ更新であっても、検索上位に表示されるまでに時間がかかるのです。
とはいうものの、ここでクローラーのことが良くわからなくても心配はご無用。
取り敢えず「よくわからないけれど、アクセスアップのために導入が必須なんだな」で結構です。
例えば、「パソコンの仕組みがわからなくても、業務効率UPのために必要なんだ」という感じですかね。
話を戻しまして。
そんなことにならないように、Google XML Sitemapsを設定しましょう、と。
それによってSEO効果が期待できますからね、ということなんですね。
なお、繰り返しますがこのプラグインは、検索エンジンに貴殿のブログを認識して貰うために設定するものです。
検索エンジン用なので、このサイトマップ(Sitemaps)を人が見ても分かりません。
Google XML Sitemapsの導入
毎度毎度のこの画面から始めます。
- ナビゲーションメニューの【プラグイン】にマウスポインタを当てます。
- 表示されるサブメニューから【新規追加】をクリック。
解説はもう不要でしたね。
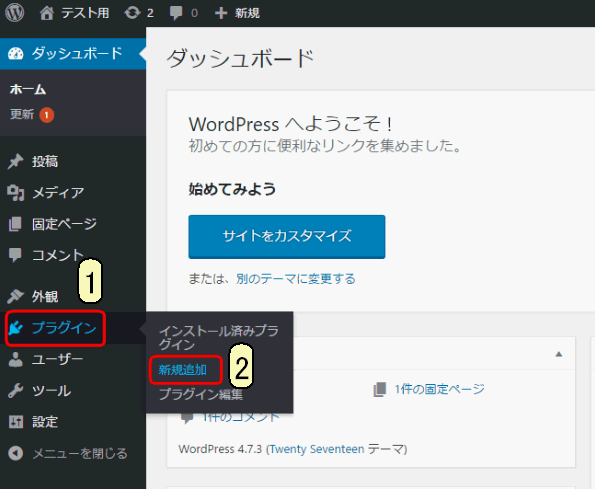
下の画面に切り替わります。
右端の赤枠で囲んだ部分に【Google XML Sitemaps】と入力し、ENTERキーを押します。
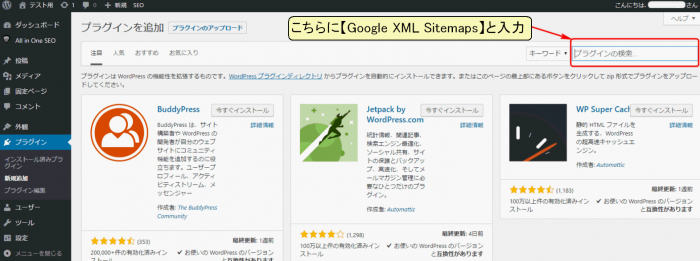
現れるのが下の画面です。
赤枠で囲んだGoogle XML Sitemapsの部分を拡大してみましょう。
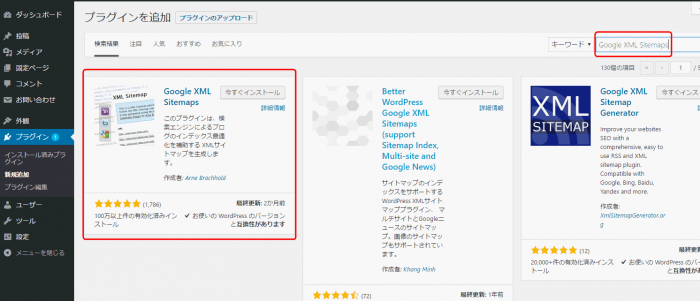
拡大したのが、下の画面です。
【今すぐインストール】をクリックします。
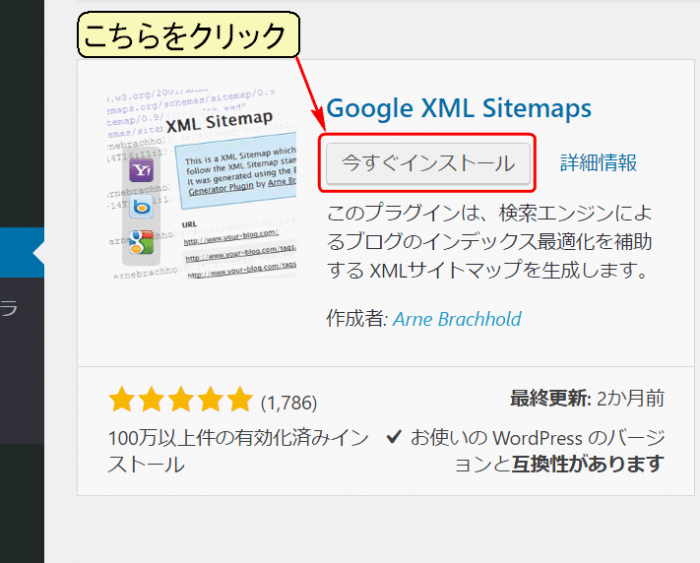
下の画面に切り替わるので、【有効化】をクリック。
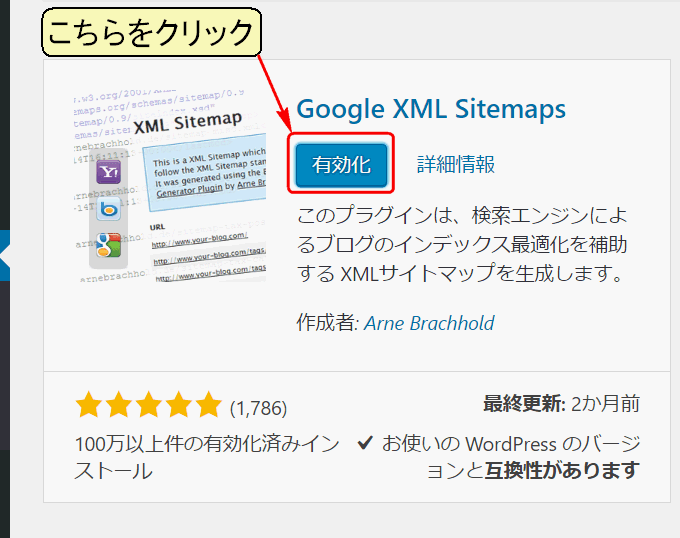
下の画面に切り替わります。
赤枠で囲んだように、Google XML Sitemapsが新たに仲間入りです。
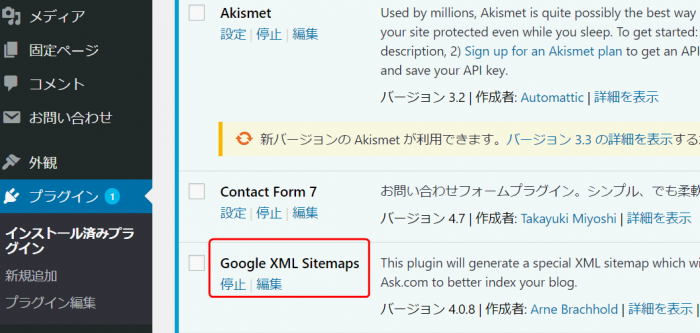
以上で導入作業は終了です。続いて設定作業を行います。
Google XML Sitemapsの設定
先程の作業でGoogle XML Sitemapsがインストールされているはずです。
- ナビゲーションメニューの【設定】にマウスポインタを当てます。
- 表示されるサブメニューから【XML-Sitemap】をクリック。
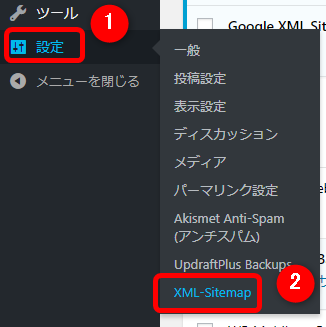
下の画面が現れます。順番に設定していきましょう。
ただし、多くは初期設定のままでも結構です。確認の意味も含めて見ていきましょうか。
【通知を更新】の3つはすべてチェックを入れます。
上2つは英語ですね~。それぞれの意味は以下の通りです。
- Googleに貴殿のブログの更新を通知。
- Bingに貴殿のブログの更新を通知。
貴殿がブログを公開・更新のたびに、GoogleやBingに通知されるようチェックを入れましょう。
サイトマップのURL云々は、サイトマップの場所を検索エンジンに伝えるためです。
こちらもチェックを入れておきます。
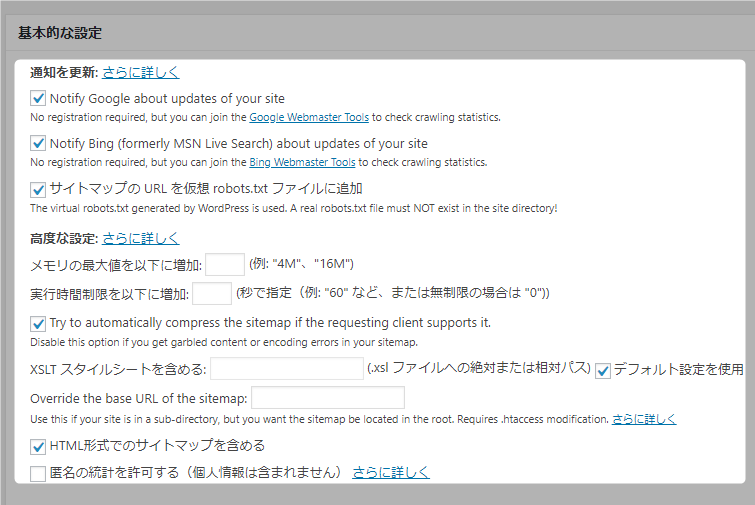
【高度な設定】は初期設定のままで結構です。
【投稿の優先順位】は【優先順位を自動的に計算しない】にチェックを。
後ほど記事毎の優先順位を設定します。

【Sitemap コンテンツ】では、サイトマップに掲載する記事を選びます。
チェックを入れれば、クローラーの巡回が促進されます。
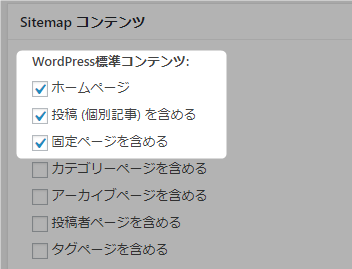
ちなみに【ホームページ】は、ブログのトップページを指すんですね。
【詳細なオプション】もチェックを入れておきましょう。

サイトマップに掲載されたくない記事類があれば、チェックを入れておきましょう。
貴殿のブログの本筋ではない記事(私の場合は戯れ言系の記事です)にはチェックです。

更新頻度を想定して【常時】から【更新なし】まで選択できます。
貴殿の作業ペースに合わせて選択しましょう。
ただし、黄色で強調した通り、あくまで目安と考えた方が良いですね。
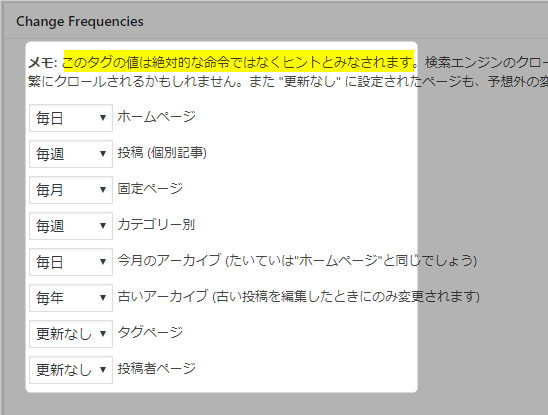
更新頻度の設定と同じ項目で、それぞれの優先順位が設定できます。
順位は0.0~1.0の間で設定が可能で、優先順位が高いほどクローラーの巡回が促進されます。
「う~ん、よくわからん」という場合は「ホームページ」や「投稿(個別記事)」の優先順位を高めに。
それ以外のページは低い設定でも良いでしょう。
なお、「Sitemap コンテンツ」でチェックしていない項目は、優先順位が0.0でもOKですよ。
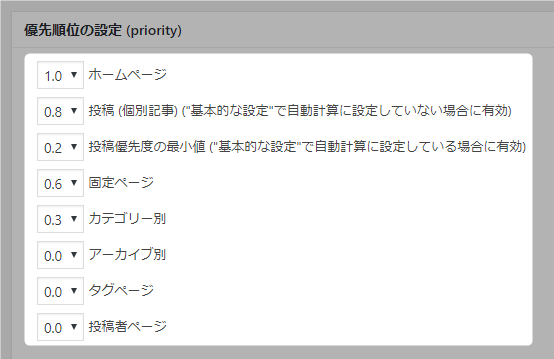
最後に【設定を更新】をクリックして設定作業は終了です。
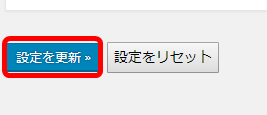
お疲れ様でした。
あ、忘れておりました。
冒頭で思わせぶりに「あるモノ」などと書きましたが、それは「Google Search Console」です。
(旧名「Googleウェブマスターツール」)。
Google Search Consoleとは、Googleが無料で提供するツールです。
参考までに、Google Search Consoleのサイトから引用しますね。
Google Search Console は、Google 検索結果でのサイトのパフォーマンスを監視、管理できる Google の無料サービスです。Search Console に登録しなくても Google 検索結果でサイトが表示されるようにすることはできますが、登録することで、サイトが Google にどのように認識されるかを確認し、検索結果でのサイトのパフォーマンスを最適化できるようになります。
これに登録することで、貴殿のブログ運営上、重要な情報が見られるようになります。
そして、今回設定したGoogle XML Sitemapsで作成したサイトマップを送信する事で、サイトの集客をアップさせたり、SEO効果を高めることが出来る訳です。
Google Search Consoleへの登録は必須と言えますが、今はプラグインの設定を優先しましょう。
- 必要最低限のプラグインの設定
- 訪問者さんの役に立つ記事の作成
- そのあとでGoogle Search Consoleへの登録
といった作業順序で十分です。
Google Search Consoleへの登録を急ぐあまり、訪問者さんの役に立つ記事作成が疎かになっては。
冒頭でも記載したSEO対策の本質
- 貴殿が対象とする訪問者さんに向けて、
- その訪問者さんが満足できる情報を
- 配信し続ける
をお忘れなきように。
改めて、お疲れ様でした。
余力があれば、次はこちら ⇒ 『PS Auto Sitemaps』












