Warning: fread(): Length parameter must be greater than 0 in /home/hage-0104/yu-kinosirusi.com/public_html/wp-content/plugins/bottom-of-every-post/bottom_of_every_post.php on line 32

こんにちは。牛若丸禿朗です。
私はブログを訪問してくださった方を、【貴殿】とお呼びしています。
サラリーマン生活三十年の習慣で、敬称として頭に浮かんだのが【貴殿】でした。
少々堅苦しい感じもしますが、ご理解のほどよろしくお願いいたします。
今日は「WordPressの動きが鈍い、遅い」と感じた時に、以前ご案内した対処法とは違う方法をご紹介します。
その方法とは、「データベースの最適化」です。
そのために、【WP-Optimize】というプラグインをインストール、有効化します。
久しぶりのプラグインに関する作業ですね。
この作業を行った結果どうなるのか。
ザックリとした説明ですが、ブログの中に溜まった余分なデータが削除されるんですね。
そのため軽くなったWordPressの動きが速くなる、と。
余分な脂肪を落とした結果、動きにキレが戻るようなものです。
ちなみに、以前ご紹介した対処法はこちら。
↓ ↓ ↓
プラグインを設定す!WordPressの動きを遅くするプラグインを探せ
この中でご紹介したのは、貴殿が将来的にプラグインを数多くインストールしてWordPressの動きが鈍くなった場合に、どのプラグインがその原因になっているのか突き止めましょう、というものでした。
その時とは異なるアプローチで、「WordPressの動きが鈍い、遅い」状態を解消しましょう。
それでは、早速作業に入ります。
事前準備をする
おいおい、牛若丸さんや、勝手に一人で走らんでくれや!
「データベースの最適化」なんて言われても、分からんし。
こ、これは失礼しました。用語の解説から始めましょう。
まずは「データベース」から。
WordPressのブログを構成する2つの要素のうちの1つです。
データベース
以下のようなものが該当します。
- 貴殿が書いた記事やそのタイトル
- カテゴリ
- タグ
- 記事の更新日時
- 下書きの状態などの情報
念の為に、もう1つの構成要素である「ファイル」についても。
ファイル
こちらに該当するのは以下のようなものです。
- WordPress本体が持つ、テンプレートのデザインや設定
- 記事やヘッダー、サイドバーに表示される画像ファイルの情報
続いて、「最適化」です。
最適化
貴殿がブログを構築する過程で、WordPressのデータベースには多くのデータが蓄積されていきます。
中には不要のものもありますよね。
人生も同じですよ。
人は年を重ねることによって様々な経験を積みますが…。
中には不要なもの、忘れ去ってしまいたいものもあるでしょう。
残念ながら、人生における不要で忘れてしまいたい経験は、自分の記憶から削除できません。
(大きなお世話でしたね。)
しかしながら、WordPressの場合は不要なデータを削除して、状態を「最適な」ものにすることが出来るのです。
WordPressのデータベースは、「最適化」することなく運用を続ければ不要なデータが増える一方ですし。
そこで【WP-Optimize】というプラグインを利用して、データベースの掃除をしましょう、と。
つまり、「最適化」とは不要なものを削除して、適切な状態にするということですね。
ここでまとめますと、「データベースの最適化」とは。
WordPressのデータベースにたまった不要なデータを削除して、適切な状態にする。
ということになります。
データが軽くなれば、WordPressもキビキビ動いてくれますよ。
WP-Optimizeをインストールする
「データベースの最適化」を図るために、プラグインを設定していきます。
それが前述のWP-Optimizeです。
毎度の画面ですが、こちらから。
WordPressのダッシュボードにログインします。
- ナビゲーションメニューの【プラグイン】にマウスポインタを当てて
- サブメニューの【新規追加】をクリック
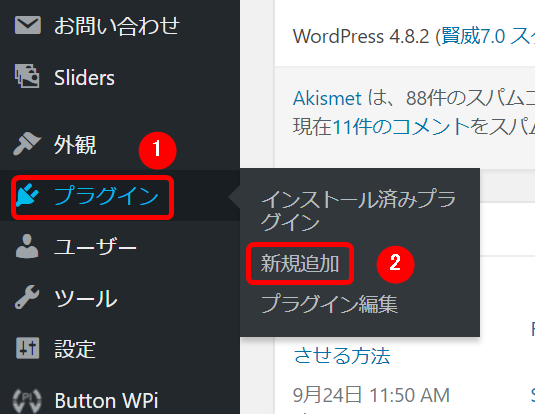
画面が切り替わるので、
- キーワードの欄に【WP-Optimize】と入力。
- 検索された画面の中から【WP-Optimize】の【今すぐインストール】をクリック。
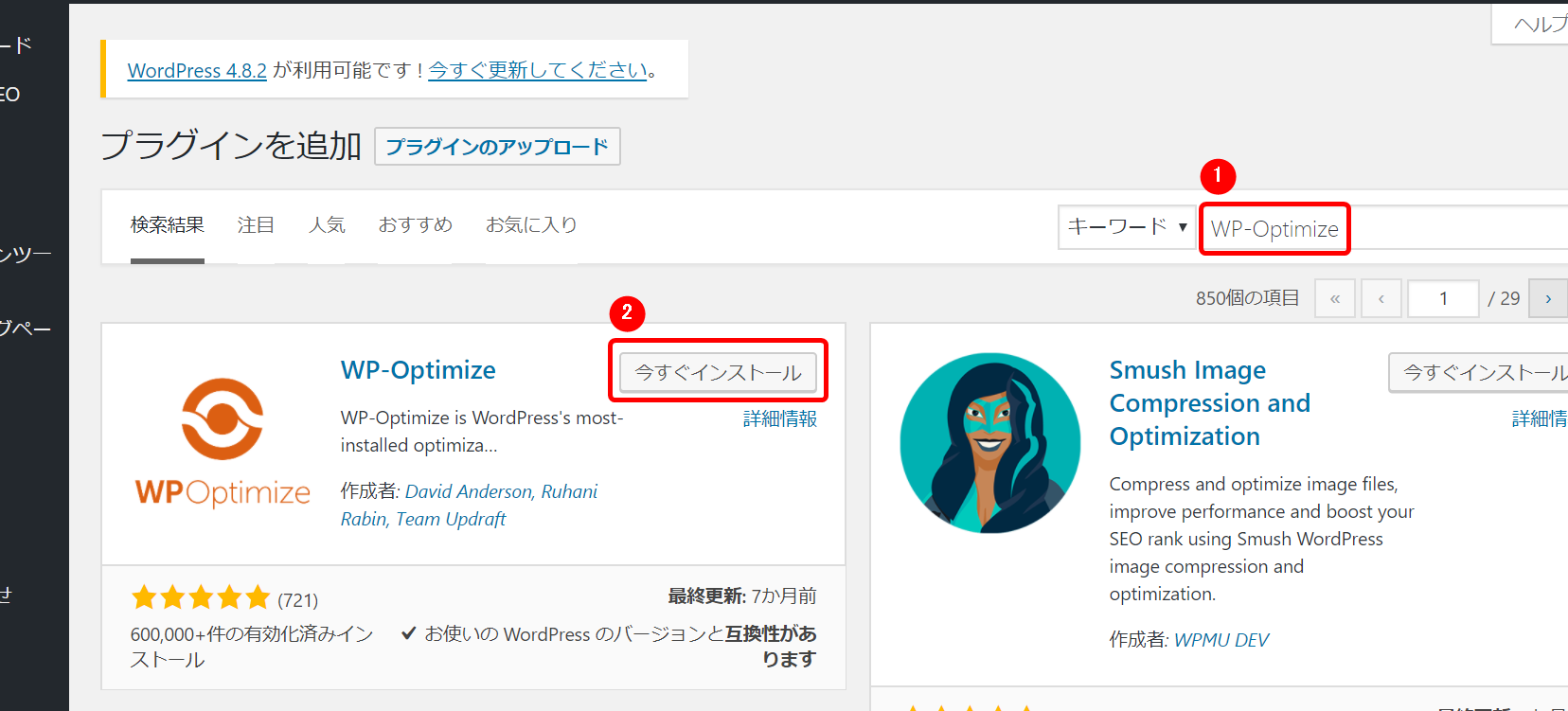
インストール作業が終了し、下の画面のように【有効化】と表示されたらクリック。
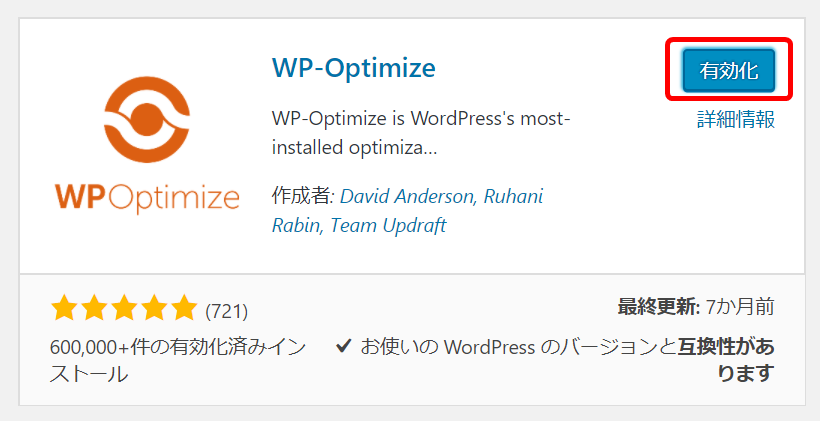
下の画面に切り替わります。
【プラグインを有効化しました。】とあれば、無事にインストール完了です。
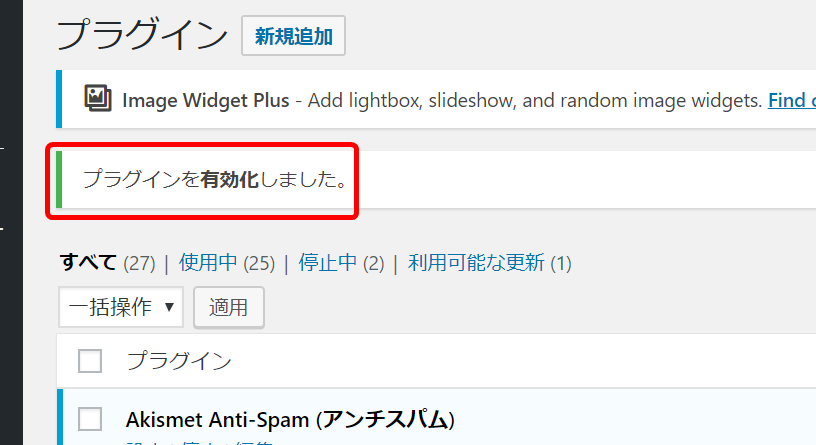
本当に完了したか、こちらでも確認できます。
ナビゲーションメニューの【プラグイン】をクリックし、【WP-Optimize】の表示があればOKです。
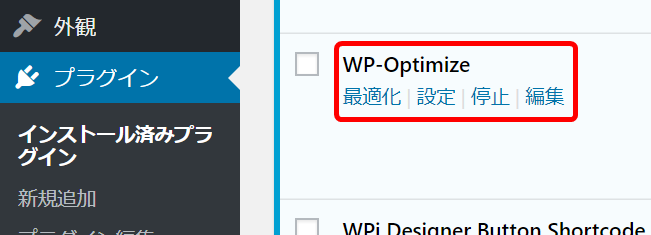
データベースを最適化する
作業の第2段階に移ります。
実際にデータベースを最適化する、という作業です。
ナビゲーションメニューの中から【WP-Optimize】を探してクリック。
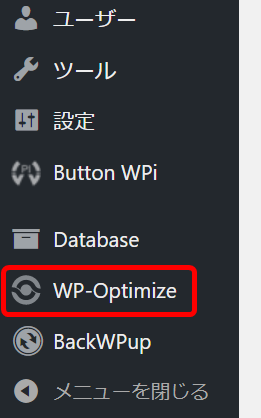
【WP-Optimize】の設定画面が現れます。
なお、黄色で色付けした通りの【警告】が表示されています。
万一のことを考えて、素直に従ってバックアップを取りましょう。
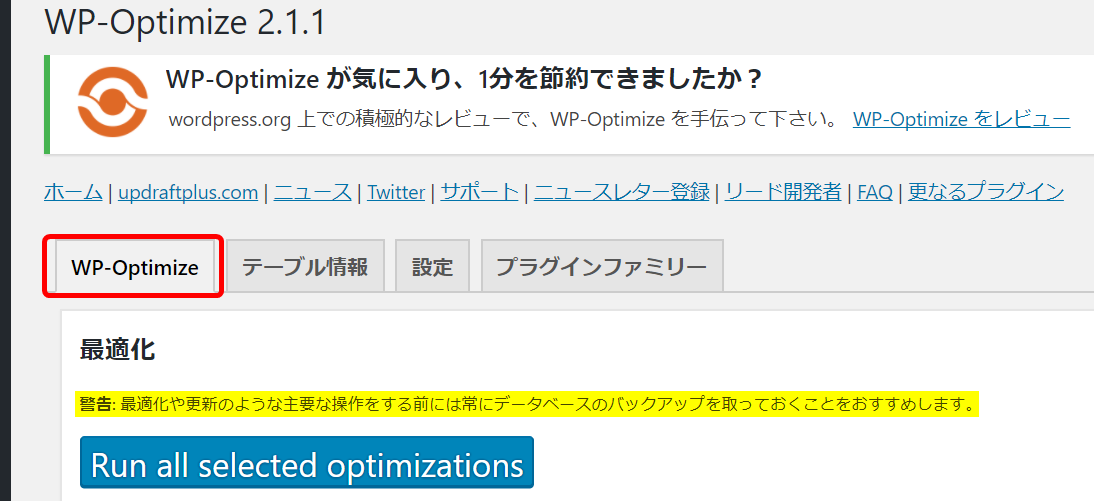
最適化する項目すべてを表したのが、下の画面です。
それぞれ最適化する必要性の有無を考えて、チェックを入れましょう。
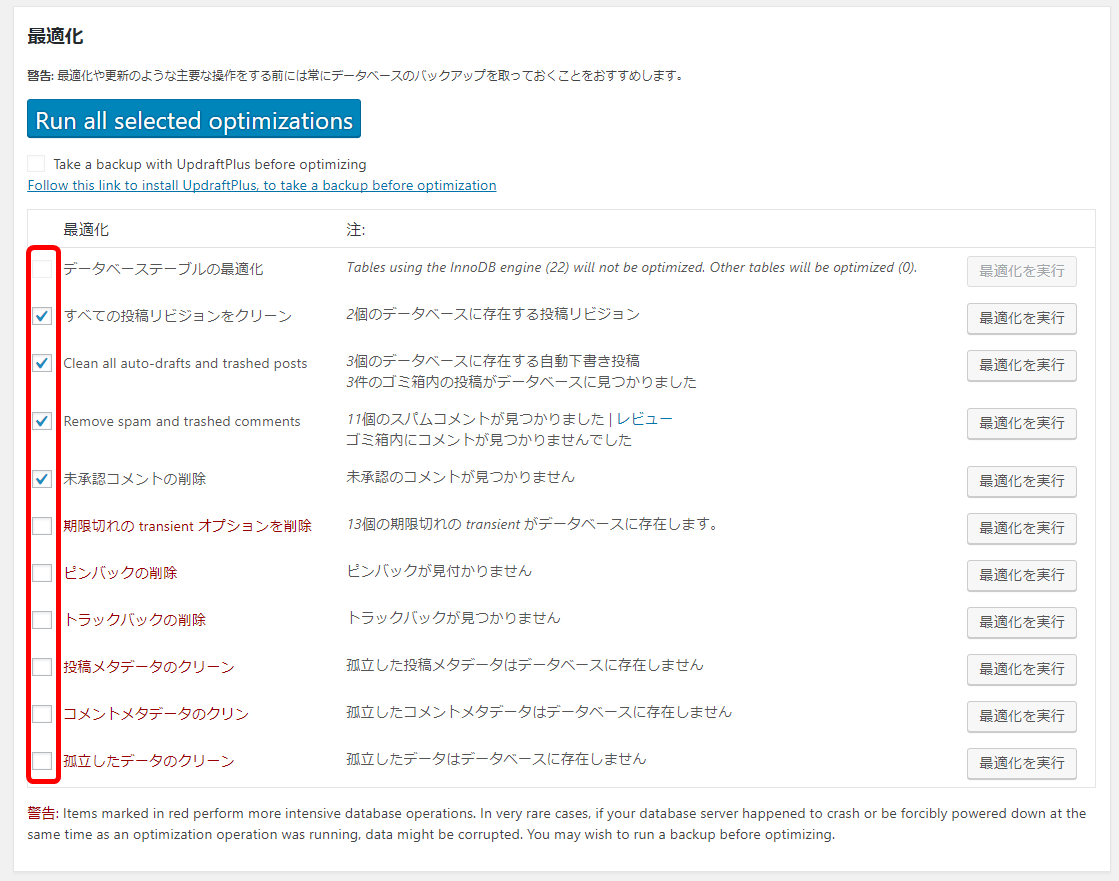
下の画面をご覧ください。
私の場合、一番上の【データベーステーブルの最適化】は最適化する対象がありませんでした。
そのため、チェックを入れられません。
貴殿の画面上でも私と同様にチェックが入れられなくても、私のように慌てふためくことの無いよう、お願いいたします。
もし、貴殿の画面上でチェックが入れられる状態にあれば、必ずチェックを入れて最適化してください。
ちなみに、データベーステーブルとは。
WordPressが利用する大量の情報を格納する場所、とお考えいただければ結構です。

それでは改めて、上から順番に見ていきましょう。
①【データべーステーブルの最適化】
記述の通り、チェックを入れられるのであれば、チェックを入れてください。
データベーステーブルはデータベースの中でも大きな割合を占めます。
最適化した時の効果が見えやすいです。
②【すべての投稿リビジョンをクリーン】
こちらもチェックを入れます。
リビジョンとは、貴殿が記事を書く際「下書きとして保存」をすると、書きかけの記事の状態を保存したデータのことです。
万一の時のために便利な機能なんですがね。
際限なく溜まっていくので適切な時期の削除は必要でしょう。
③【Clean all auto-drafts and trashed posts】
こちらにもチェックを入れておきましょう。
これが何か、ですがWordPressが自動保存した時の下書きのことです。
まぁ、不要ですね。
④【Remove spam and trashed comments】
貴殿のブログに寄せられるスパムコメントや、ごみ箱行きとなるコメントを削除してくれるものです。
自分の目で確認するまでは、全てのコメントをスパム扱いにすることは出来ない、という方はチェックを入れません。
⑤【未承認コメントの削除】
未承認コメントといっても、自分で確認してからという方はチェックを入れません。
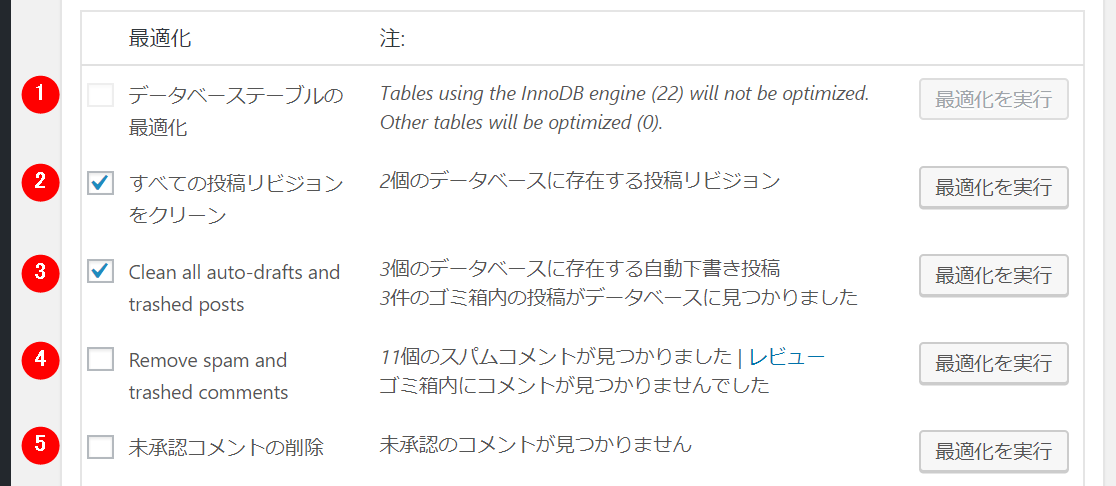
⑥【期限切れのtransient オプションを削除】
言葉通り、期限切れのデータを削除するか否かを聞かれています。
期限切れのデータに用はありません。チェックを入れます。
⑦その他
見つかりません、存在しませんのオンパレードですねぇ。
まぁ、仮にデータがあっても残しておいて良いでしょう。
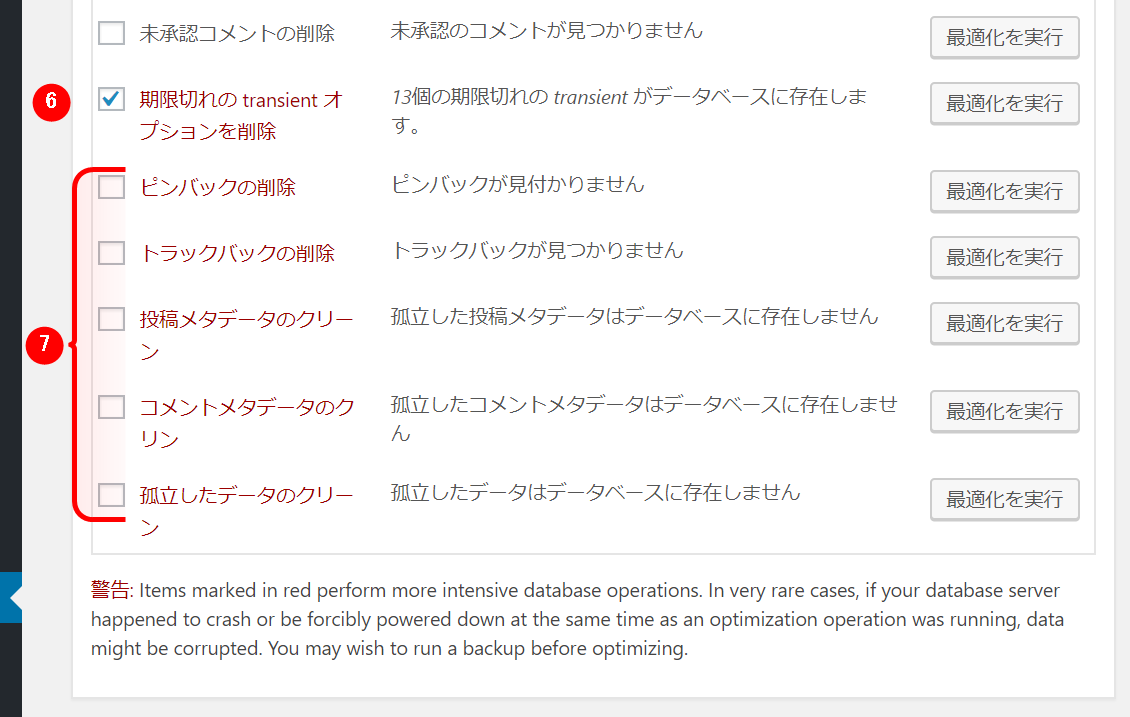
最適化する必要のある項目にチェックを入れたら、画面上部に戻って【Run all selected optimizations】をクリック。
一括処理(最適化)が実行されます。
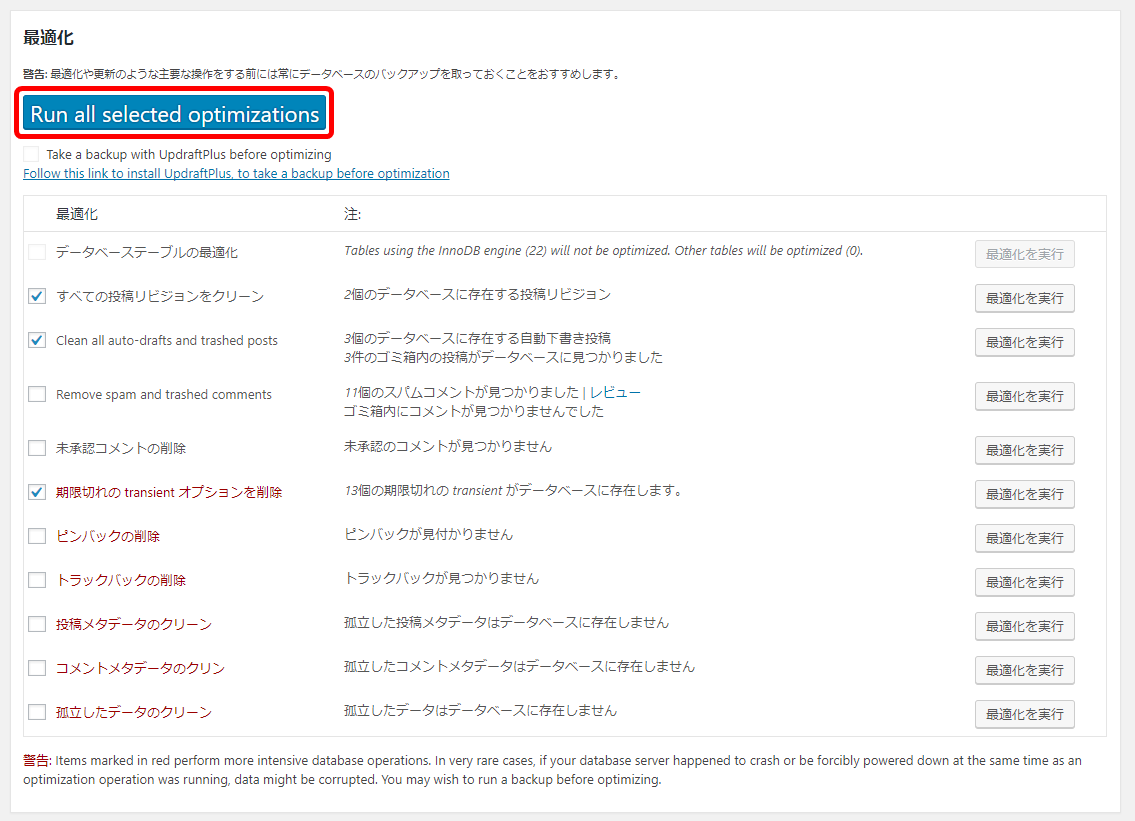
最適化実行の結果、下の画面のような表示が現れます。
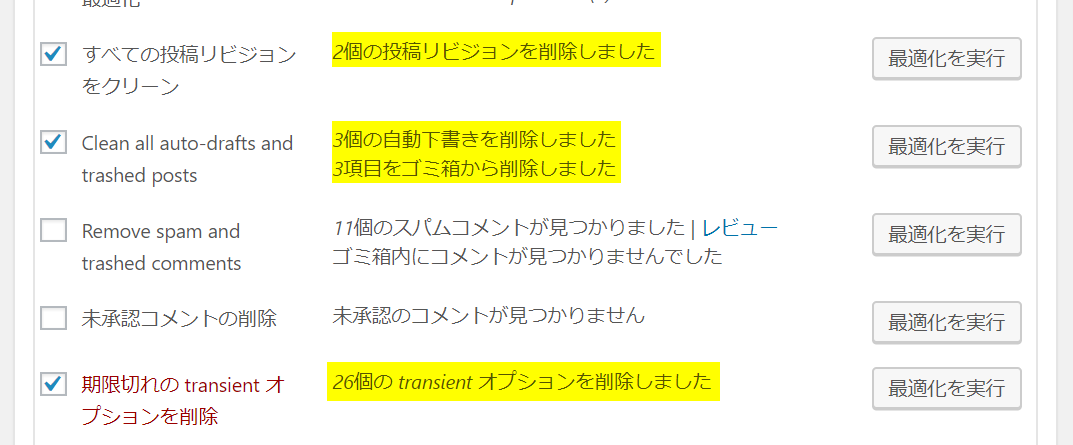
データベースの最適化を自動で行う設定にする
今までの作業は、最適化する項目と実際に削除するか否かを一つ一つ確認しながら行いました。
ですが、できれば勝手に(自動的に)最適化してくれたほうがありがたいですよね。
ということで、自動で定期的に最適化を行う設定をしていきます。
- 【WP-Optimize】の設定画面の【設定】タブをクリック
- 【直近 週間分のデータを保持する】にチェックを入れます。
初期設定で2週間になっていますので、このままで良いでしょう。
なお、拘りがある方はお好みでどうぞ。
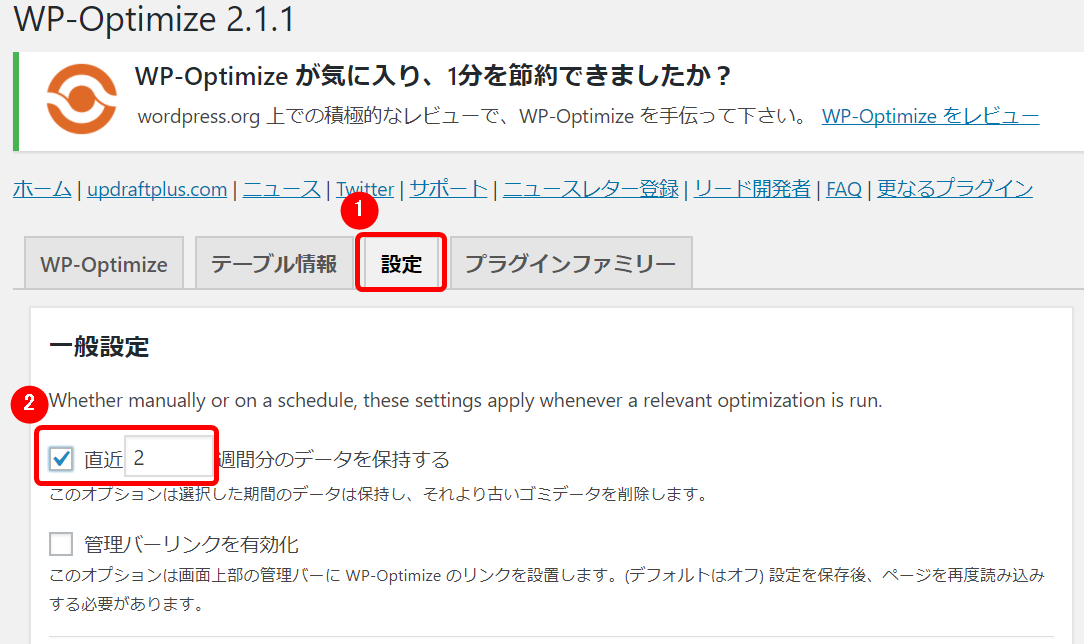
下にスクロールすると、【自動クリーンアップ設定】が現れます。
- 【スケジュールされたクリーンアップと最適化を有効化】にチェックを入れ、
- 【スケジュールタイプを選択】から、基本設定通り【毎週】を選択。
- 最適化したい項目にチェックを入れます。(この画面通りで良いでしょう)
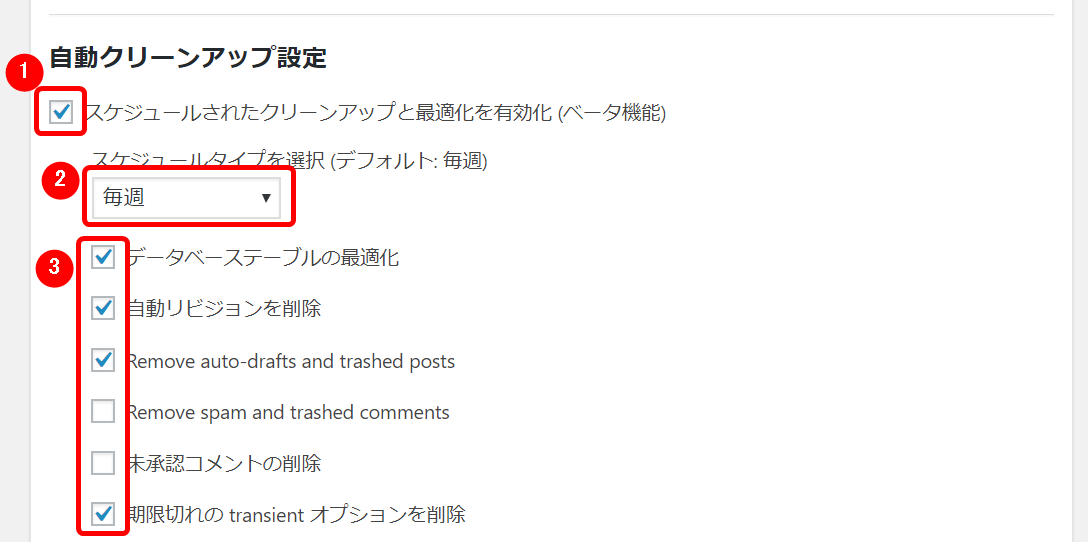
更に下にスクロールして現れる【設定を保存】をクリック。
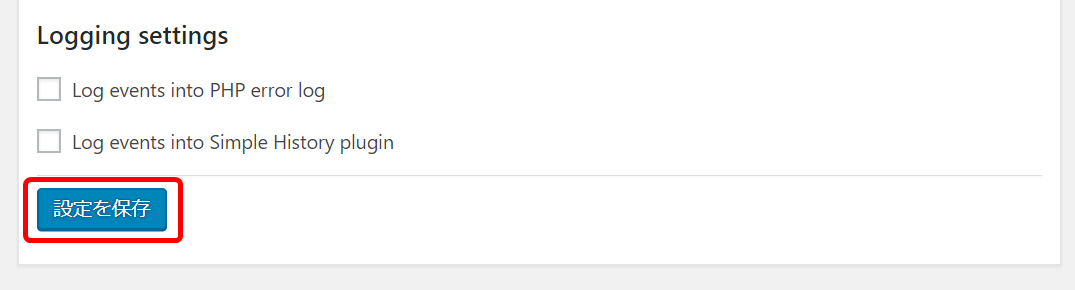
テーブル情報を確認する
最後に、データベースのテーブルの状況(データベースの情報の格納場所の状況)を確認しておきましょう。
【WP-Optimize】の設定画面の【テーブル情報】タブをクリック。
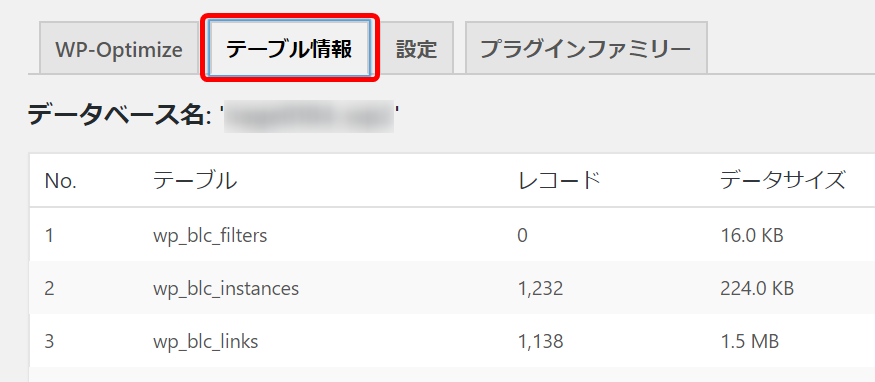
下の画面が現れます。
赤枠で囲んだ通り、最適化実行直後の数字なので0バイトの表示がありますが、〇〇バイトの表示があればその分だけ削減できることを意味しています。
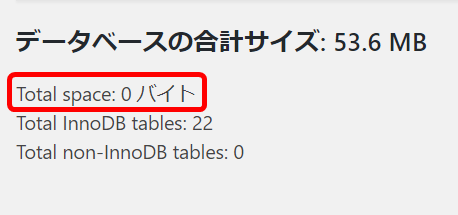
如何でしたでしょうか。
作業そのものはそれほど難しくなかったと思うんですよ。
でも、横文字が並んだり専門用語が多いと、それだけで作業が面倒だったと感じたりするものですね。
しかしながら、貴殿は本日の作業でデータベースの最適化を自動で行う設定までしました。
今後大量の記事を書く過程で、不要なデータが山積みになり、WordPressの動きが鈍い、遅いなどと悩むことがなくなります。
先手必勝を地で行く、本日の作業でしたね。
お疲れ様でした。












