Warning: fread(): Length parameter must be greater than 0 in /home/hage-0104/yu-kinosirusi.com/public_html/wp-content/plugins/bottom-of-every-post/bottom_of_every_post.php on line 32

こんにちは、牛若丸禿朗です。
私はブログを訪問してくださった方を、【貴殿】と
お呼びしています。
サラリーマン生活三十年の習慣で、敬称として頭に浮かんだのが
【貴殿】でした。少々堅苦しい感じもしますが、ご理解のほど
よろしくお願いいたします。
今回は、サーバーの申込方法についてご説明いたします。
ちなみに、申し込むのは有料のエックスサーバーです。
エックスサーバーは私も利用していますが、後々のことも
考えると、良いサーバーを選択したと思っています。
有料のサーバーであるがゆえに、負担を感じないと言ったら
うそになりますが、支払う金額以上の満足感があります。
貴殿にもぜひお勧めするサーバーです。
なお、今回の記事も画像を多目に、「これでもかっ」というくらい
使用しているので、長い記事だなぁ、と思われるかもしれませんが
大したことはありません。
貴殿は既にメールアドレスを取得し、ASPの登録を済ませました。
今回も自信をもって臨んでください。
なお、今回ご紹介する方法でエックスサーバーを申し込んで
契約することにより、ブログ構築の準備が着々と整いつつあります。
先は長いものの、貴殿は間違いなく、力強い足取りで前に進んでいますので
頑張って行きましょう。
サーバーを選択する
前述の通り、私も利用しているエックスサーバーをお勧めします。
下の画面をクリックしてください。
⇓
サーバーは以前の記事のこちら ↓ の記事でご紹介しております。
「中年サラリーマンが、ブログを始めるために用意するものとは」
でご説明の通り、「インターネット上のデータの家」です。
ブログの記事などは、このサーバーにアップロードして公開されます。
セキュリティレベルが高いエックスサーバーにしておけば、間違いは
無いでしょう。
プランの選択
以前の記事で「プランはX10で十分です」とお伝えしましたが、
改めて料金体系の確認をしておきましょう。
料金体系を確認する
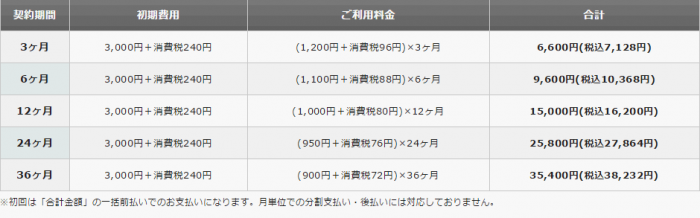
何度かお伝えしていますが、メルマガ・ブログアフィリエイトで
「稼ぐ」ようになるには最低でも半年はかかると思います。
貴殿がどれほどアフィリエイトに関して隠れた才能を
お持ちであっても、3ヶ月は短いのではないでしょうか。
最低でも6ヶ月以上の契約期間を念頭に、後は貴殿の懐具合
(飲み代やクラブのニューモデルの購入をどの程度我慢できるか)を
考えながら契約期間を決めましょう。
因みに、契約を更新する時の料金体系が下の表です。
当たり前ですが、初回契約3ヶ月+更新時3ヶ月の計6か月よりも、
同じ期間(6か月)を一括で支払った方がお得です。
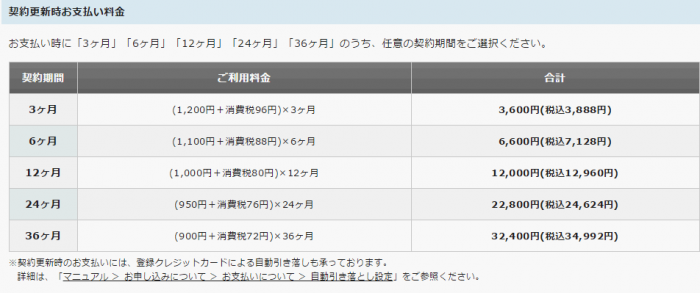
また、一応X10の上位にあたるX20やX30の料金体系も
確認しておきますか。
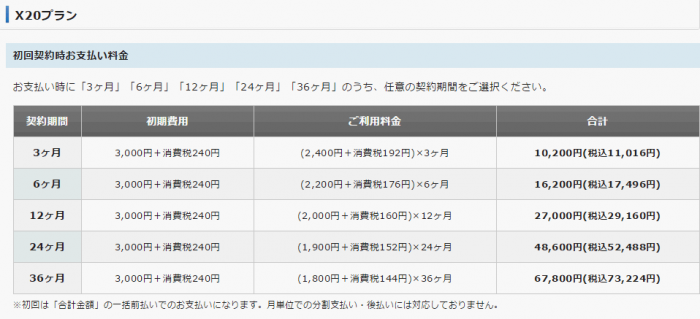
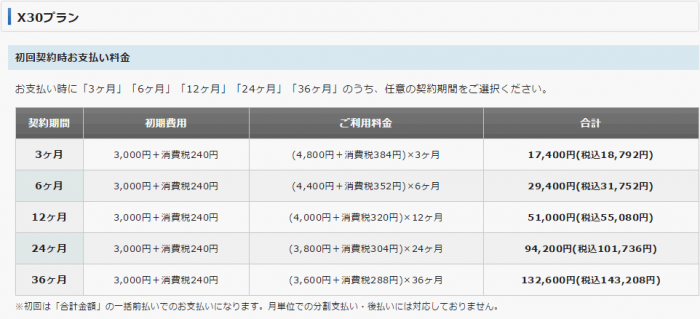
う~ん。あまり意味のない確認でしたかね。
機能的にも、容量的にも、更には懐具合からもX10で十分です。
エックスサーバーの申し込み手順
ひたすら機械的に作業を進めます。
ただし、入力箇所が多いので、時間的な余裕は持って
作業にかかりましょう。
機械的に処理する
エックスサーバーの申し込みは、申込フォームが現れるまで
クリック、クリックです。
まずは、エックスサーバーのオフィシャルサイトを開きます。
エックスサーバーのオフィシャルサイト ⇒ こちらから
下の画面が表示されますので、赤枠で囲んだ【お申込み】を
クリックします。
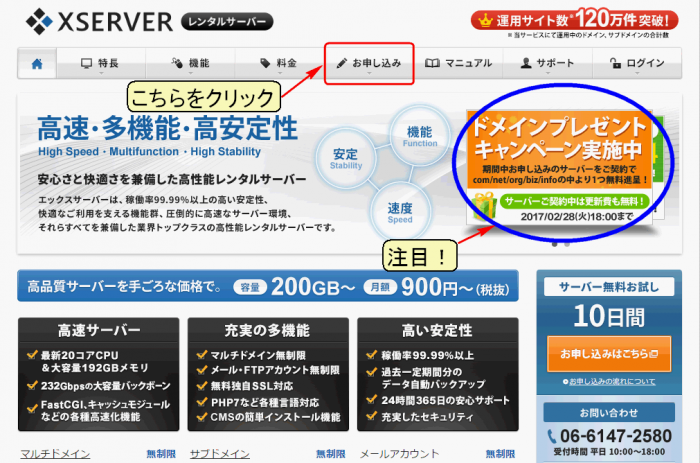
なお、青枠で囲んだ「ドメインプレゼントキャンペーン実施中」は
要チェックです。
先程もご紹介しましたが、こちらの記事
「中年サラリーマンが、ブログを始めるために用意するものとは」
で、ブログを構築するために必要なものとしてドメインを挙げました。
【単語の解説】
ドメイン ネットワークに接続しているコンピュータの場所を表す
インターネット上の「住所」に該当する。
でしたね。
ドメインは有料ですが、このキャンペーンに応募すれば無料で取得できます。
この取得方法は改めてご案内いたします。
さて、続いて現れるのが下の画面です。
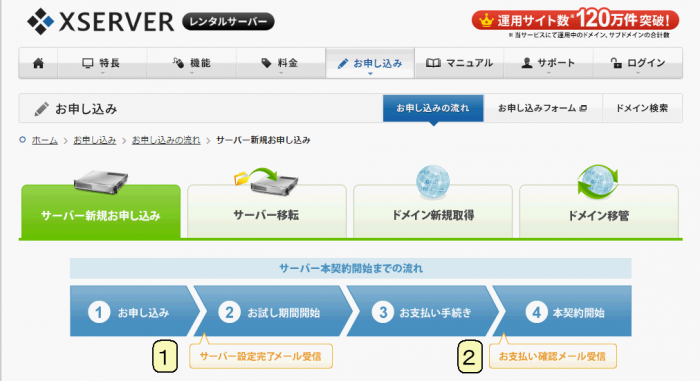
1、2の通り、メールの受信機会が2回あります。
メールアドレスの入力を求められますので、
予め用意しておきましょう。
この画面を下にスクロールしていくと、赤丸で囲んだ通り
【お申し込みはこちら】と表示されるのでクリックして
先に進みます。
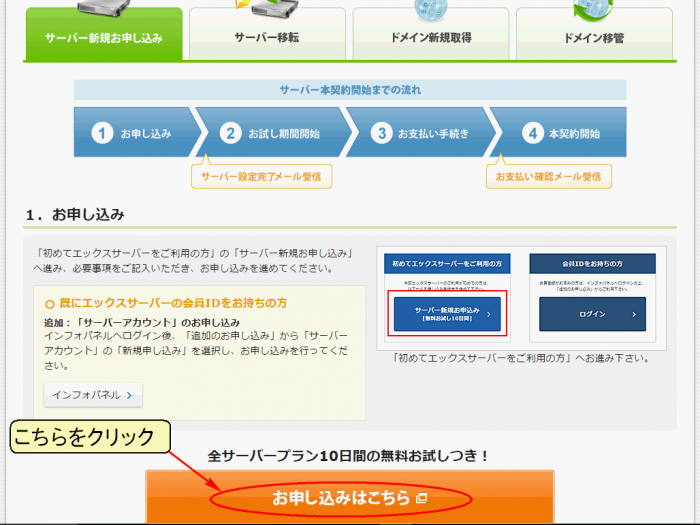
お申し込みフォームが現れたら、赤枠で囲んだ
【サーバー新規お申込み】をクリックします。
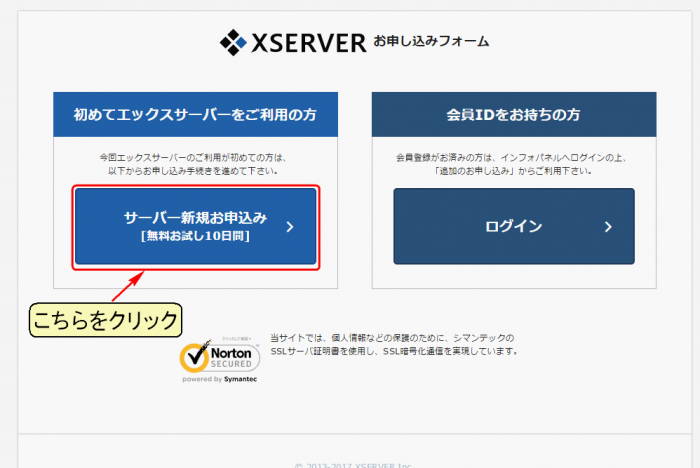
個人情報等の入力
サーバー新規申し込みをクリックして現れるのが下の画面です。
- サーバーID 注意書きのうち、「3文字以上12文字以内」と
「半角英数小文字」に気を付けてIDを入力します。 - プラン 赤丸で囲んだ通り、X10で良いでしょう。
- メールアドレス 以前取得したメールアドレスを入力します。
- 登録区分 赤丸で囲んだ【個人】をクリックしてチェックを入れます。
- 個人情報 この部分は見なくても入力出来るんじゃないですか。
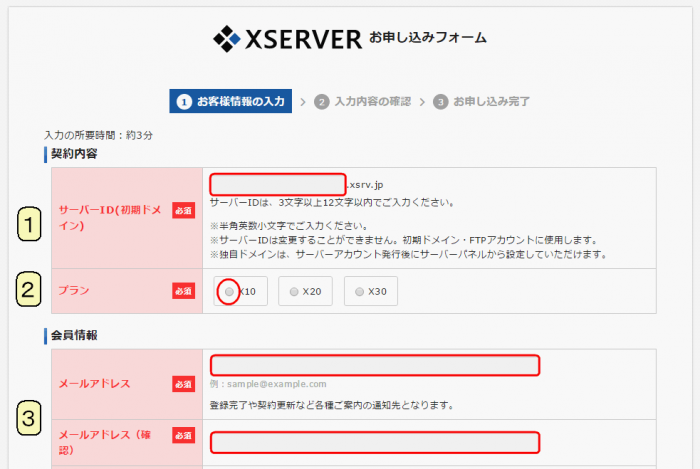
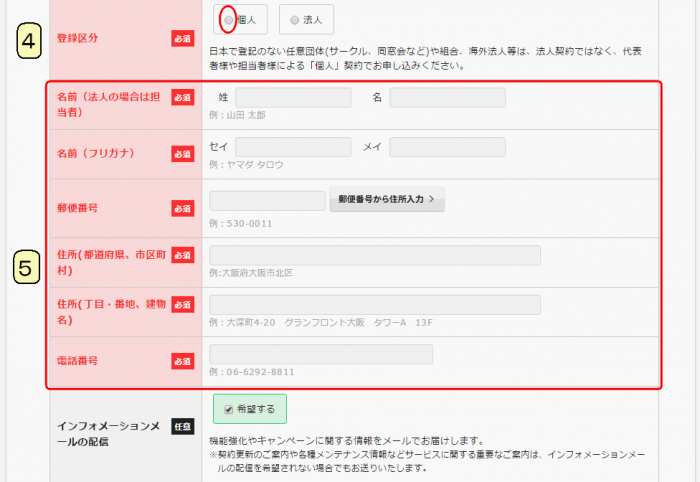
以上を入力したら、内容を確認したうえで【規約等】にも
目を通しておきます。
(この手のものを読むのは面倒ですが、読み飛ばしては
駄目です。人生経験上お判りでしょうが。)
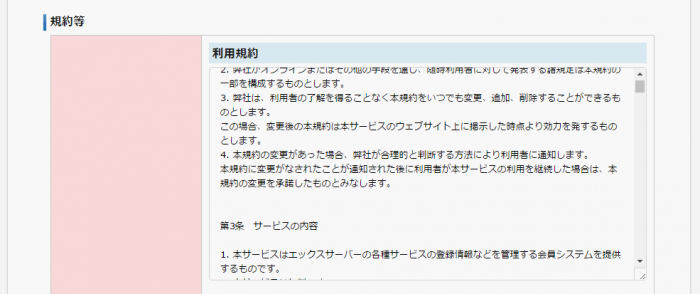
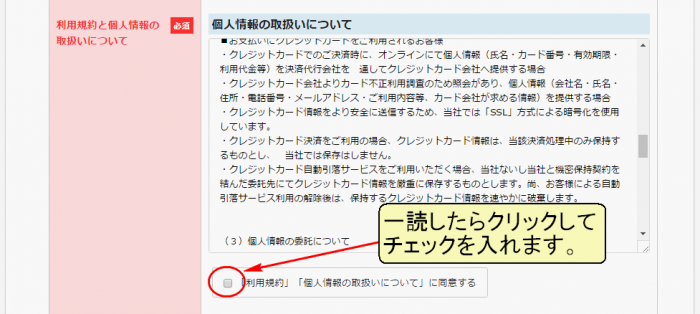
最後に赤丸で囲んだ部分をクリックして、チェックを入れます。
入力内容の確認画面が現れますので、再度確認しておきます。
貴殿は勤務先で、書類の確認作業は何度も行っていらっしゃるでしょうが、
一応念のため、ということで。
修正が無ければ赤枠で囲んだ【お申し込みをする】をクリック。
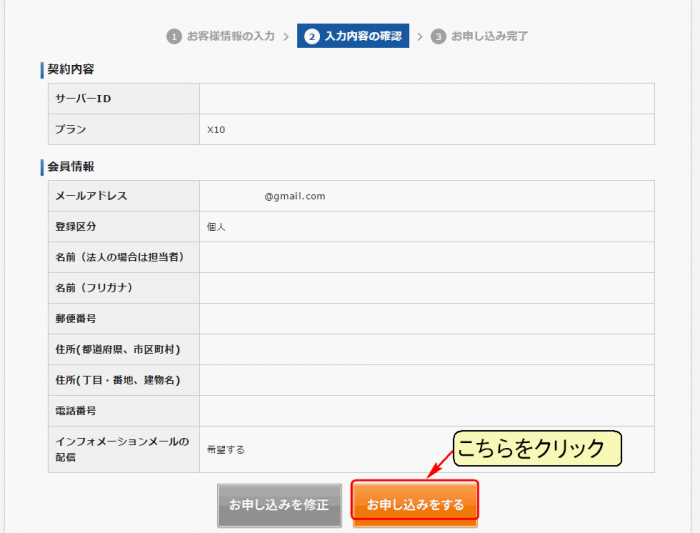
現れるのが下の画面です。
メールを送信した、とありますので確認しましょう。
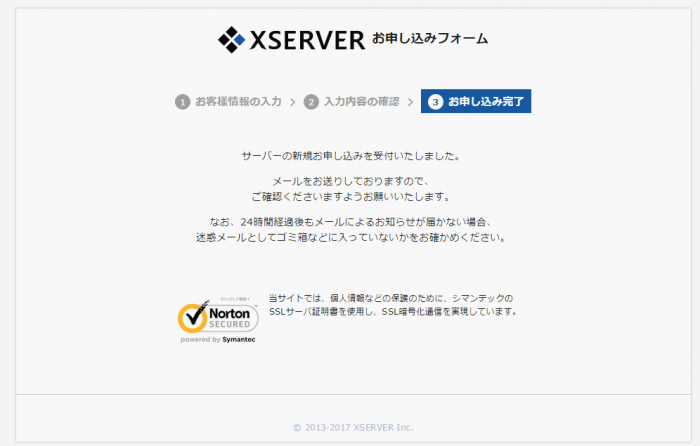
メールの確認
メールボックスを確認すると、以下のような題名のメールを
受信しているはずです。
もし無ければ、迷惑メールも確認しておきましょう。

メールの内容は以下の通りです。
申込みに対して謝意を表しているので「こちらこそ、今後ともよろしく。」と
伝えましょう。(誰に?)
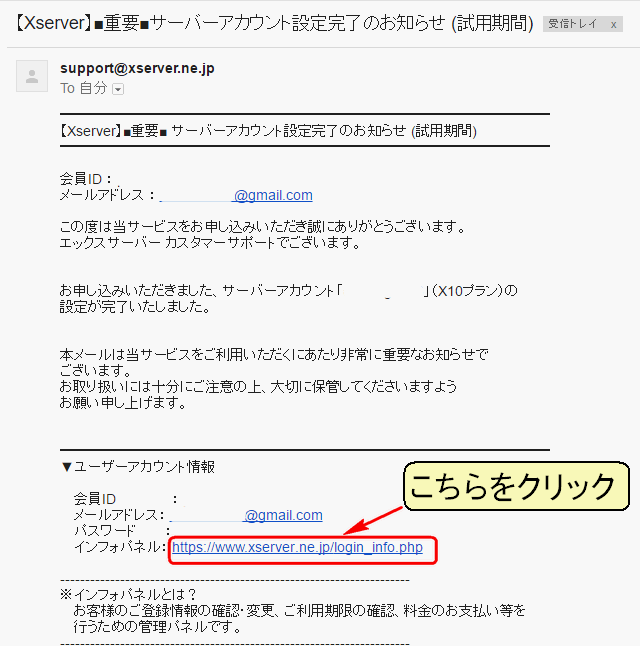
なお、貴殿の会員IDやパスワードといった重要な情報が含まれているので、
記録に残しておきましょう。(経験上お伝えしますが、今やらずに、後から
このメールを探すのって手間ですよ。)
以上で、受信したメールの題名にも有る通り、試用期間(10日間)は
無料でエックスサーバーを利用出来る契約が完了しました。
もう少しで終わります。頑張りましょう。
支払方法を決める
上の画面で表示されたインフォパネルのURL(赤枠の部分)をクリックすると、
下の画面が表示されます。
- 会員IDまたはメールアドレス 受信したメールに記載の会員ID、もしくは
貴殿のメールアドレスを入力。 - パスワード 受信したメールに記載のパスワードを入力。
- 入力内容に間違いなければ赤枠内の【ログイン】をクリック。
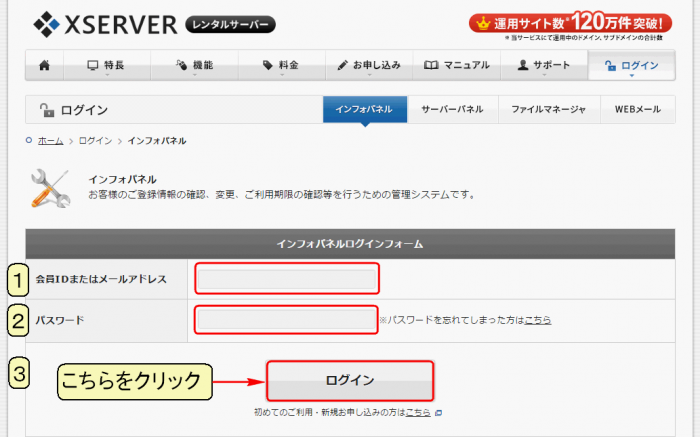
なお、受信したメールの会員IDやパスワードをコピペしても
良いのですが、コピーする際に余計なスペースまで一緒に
コピーしてしまい、ログインできない、ということがあります。
注意しましょう。(そんなうっかり者は私だけ?)
ログインすると現れるのが、下の画面です。赤枠の【料金のお支払い】を
クリックして先を急ぎます。
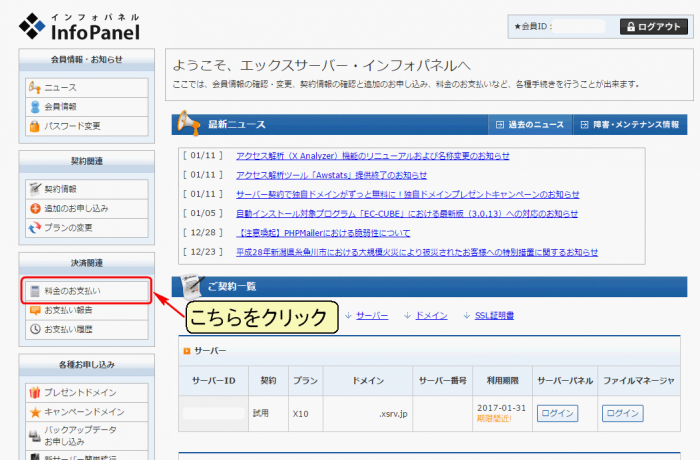
支払方法の選択をします。
銀行振り込み、クレジットカード、コンビニでの支払等々。
私は銀行振り込みを選択しました。
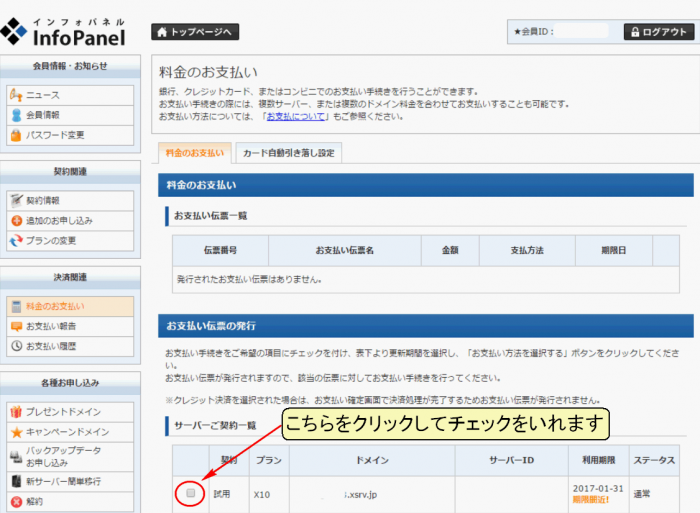
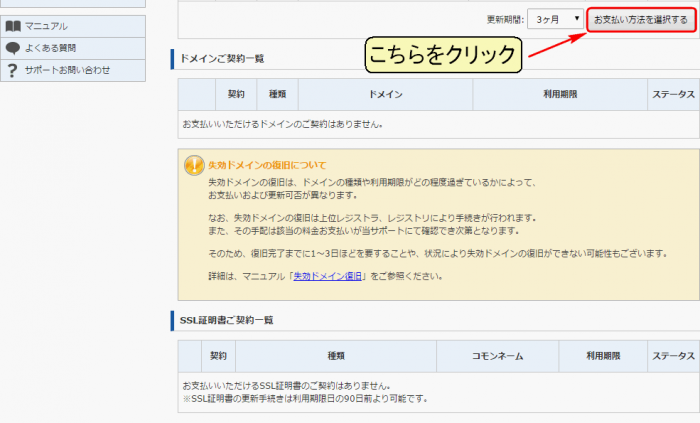
カードの自動引き落としを選択される場合はこちらから。
1、2のカード情報を入力して手続きを済ませます。
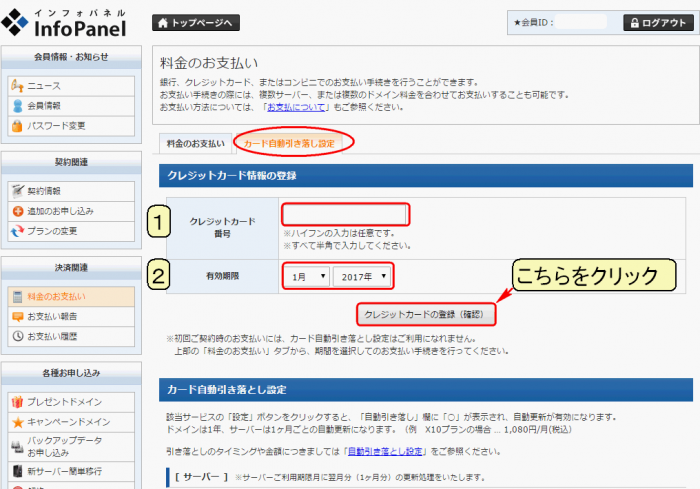
料金の支払い手続きが完了すると、以下のような題名のメールが送信されます。
内容を確認しましょう。
![]()
メールの内容は下の画面の通りです。
振込先等確認の上、さっさと振り込んでしまいます。
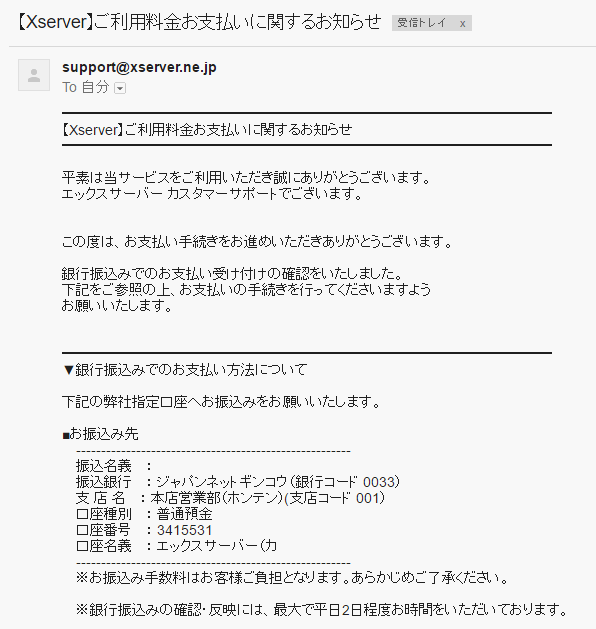
振込が完了すると、以下の画面のような内容のメールが送信されます。
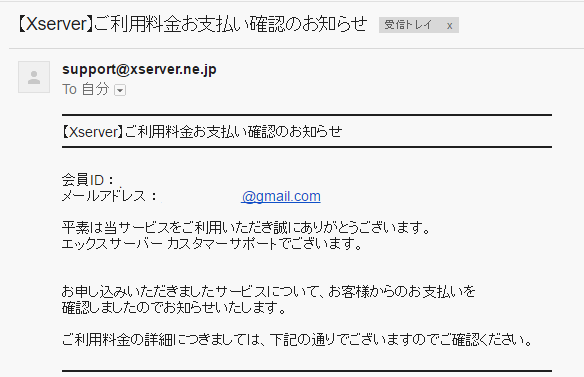
以上でエックスサーバーの申込み、支払い手続きは全て終了です。
お疲れ様でした。
最後に
貴殿は今までメールアドレスを取得し、ASPも登録されたと思います。
ここまでは無料でした。
今回のエックスサーバーの契約で、初めて投資(金銭的な負担)が
必要となります。そして今後もネットビジネスをスタートするまでに
投資が必要な場面が出てきます。
しばらくの間、飲み会やゴルフの打ちっぱなしに行く回数を
減らさないと駄目でしょう。ランチも〇〇の牛丼だったり、コンビニの
おにぎり2個だけかもしれません。
ですが、その我慢が実を結ぶ時が必ず来ます。
その時の、飲み屋での大盤振る舞いや、勤務先の役員が利用する
ゴルフ倶楽部のコースでのプレー、ステーキハウスや鮨屋でのランチを
夢見て頑張りましょう。(ちょっと小さいですか?)












