Warning: fread(): Length parameter must be greater than 0 in /home/hage-0104/yu-kinosirusi.com/public_html/wp-content/plugins/bottom-of-every-post/bottom_of_every_post.php on line 32

こんにちは。牛若丸禿朗です。
私はブログを訪問してくださった方を、【貴殿】とお呼びしています。
サラリーマン生活三十年の習慣で、敬称として頭に浮かんだのが【貴殿】でした。
少々堅苦しい感じもしますが、ご理解のほどよろしくお願いいたします。
今日は、WordPressで書いた【固定ページ】や【投稿】の記事を削除する方法を解説いたします。
ちなみに、記事削除の方法は2つ覚えておけばOKですね。
まずは練習台に、【固定ページ】のサンプルページを削除しますか。
「は?サンプルページ? そんなものは書いてないぞ…。」
貴殿のご不信も尤もですが、すぐにわかります。
取り敢えず「あぁ、サンプルページね。確かに邪魔かな」とうそぶきつつ、先を急ぎましょう。
一度やり方を覚えてしまえば、【固定ページ】の記事だけでなく、【投稿】の記事も同様に削除できます。
簡単な手順ですから、さらっと覚えてしまいましょう。
【固定ページ】と【投稿】の違い
作業に入る前に、【固定ページ】と【投稿】で書く記事の違いを理解しておきましょうか。
ざっくりとした説明ですと、
固定ページ: プロフィールやお問い合わせフォームなど、個々に独立したページを作る。
投稿 : 日々書くようなブログの記事はこちらで作る。
まぁ、この程度の理解で十分ですから。
もうちょっと詳しく両者の違いを知りたい、と思われたらこちらの記事をご参照ください。
↓ ↓ ↓
WordPressの投稿と固定ページの使い分け 中年アフィリエイターがご説明します
ここまで説明しておきながらナンですが、【固定ページ】と【投稿】の記事の削除方法は同じなんですけどね。
削除する記事の確認
気を取り直して、早速作業に入りましょう。
冒頭でもご説明した通り、【固定ページ】にあるサンプルページを削除します。
下の画面は、WordPressにログインした状態です。
ナビゲーションメニューにある、赤枠で囲んだ【固定ページ】をクリック。
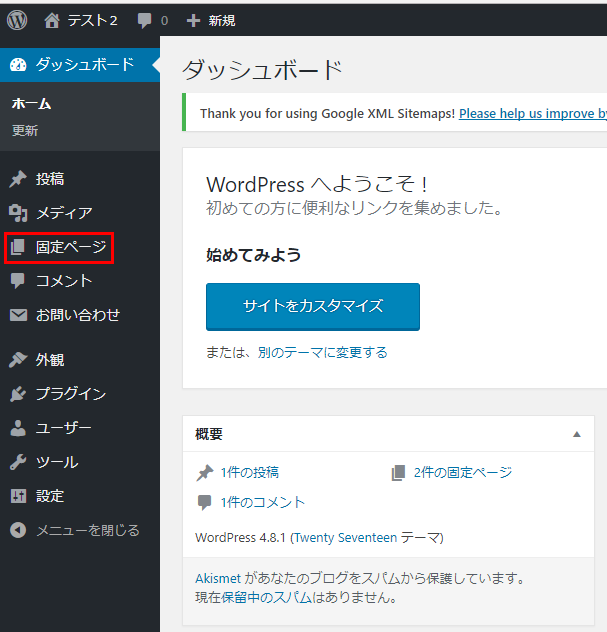
下の画面が現れます。
先ほどから「サンプルページを削除する」とご説明したのは、赤枠で囲んだ【サンプルページ】のことです。
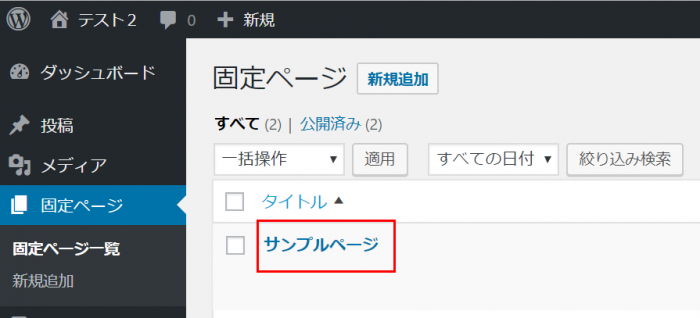
ちなみに、以下の画面が【サンプルページ】に書かれている内容です。
【固定ページ】には何を書けば良いのか、解説されています。
でも、この内容程度であれば削除しても構いませんね。
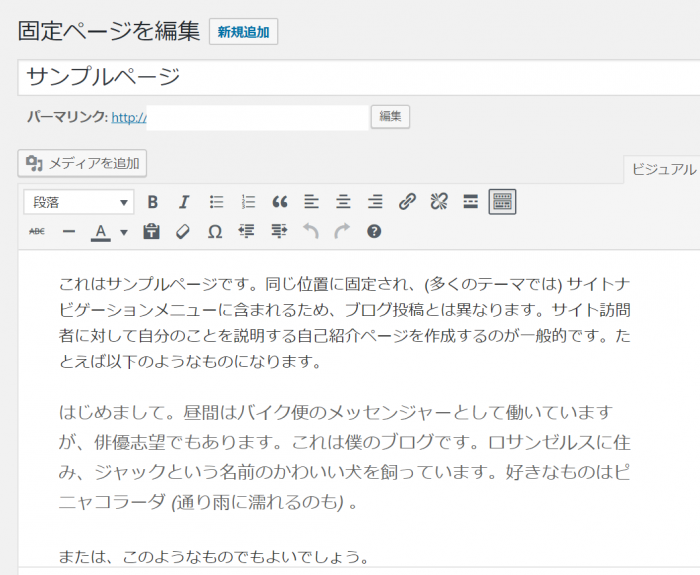
「いや、こんな素晴らしい文章を削除するなんて、とんでもない!」
という方を除いて、次に進みましょう。
下の画面の赤丸で囲んだ矢印をクリックして、【サンプルページ】から、ひとつ前の画面に戻ります。
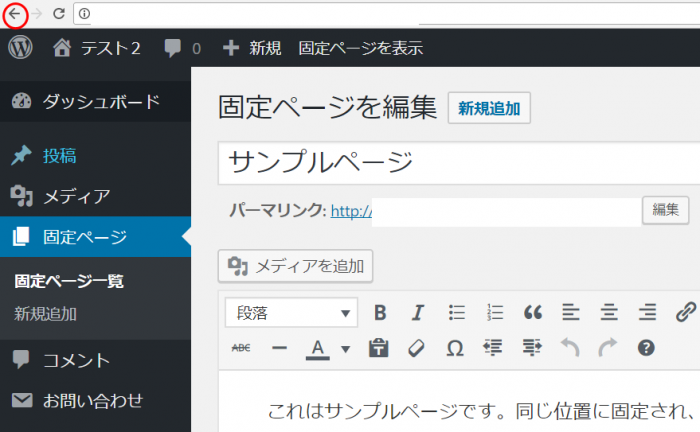
下に現した通り、【固定ページ】の画面に戻りました。
では、記事の削除方法についてご説明しましょう。
記事の削除方法
記事の削除方法は2つ覚えればOK、とお伝えしました。
貴殿が抱える黒歴史の記事の数によって決めましょう。
なお、手順そのものに、それほど大きな違いはありません。
1つは訪問者さんの目に触れないようにする方法です。
この方法ですと、いったん削除した記事を復元することが可能です。
そのため、記事を書いたけれども、時間を改めて見直したい時などに利用すると良いでしょう。
もう1つが完全に削除してしまう方法です。
この方法は復元も出来ないので、「自分の記憶から消したい」という記事に利用します。
(そんな記事ってそうそうないとは思いますが…。)
訪問者さんの目に触れないように削除する方法
訪問者さんの目に触れないようにする方法も2通りあります。
まず、1つの記事だけを削除したいときの方法です。
- 赤枠で囲んだタイトル、【サンプルページ】辺りにマウスポインタを当てます。
「編集|クイック編集|ゴミ箱へ移動|表示」が現れるので青太枠で囲んだ【ゴミ箱へ移動】をクリック
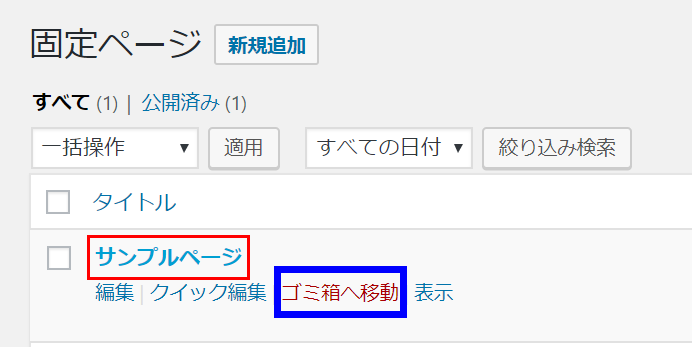
この操作だけで下の画面に切り替わります。
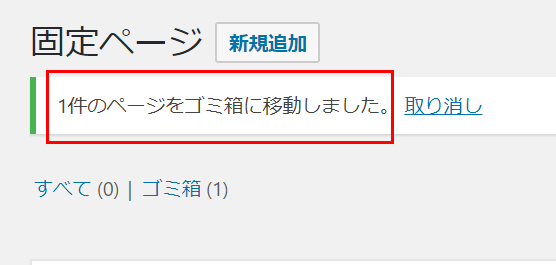
続いて、複数の記事を削除する方法です。
下の画面の赤枠で囲んだ【▼】をクリック。
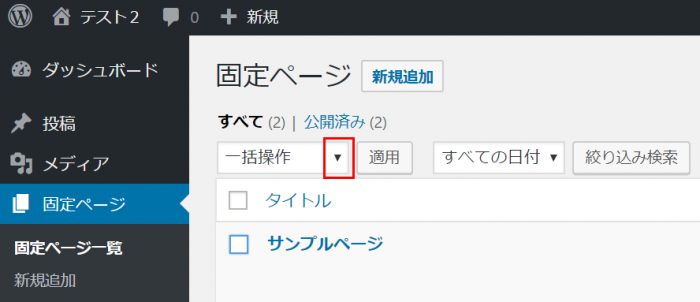
上の操作をして【一括操作】の中から【ゴミ箱へ移動】を選択します。
そのうえで、
- 削除したい複数の記事(この場合は【サンプルページ】のみですが)にチェックを入れます。
- 【適用】をクリック。
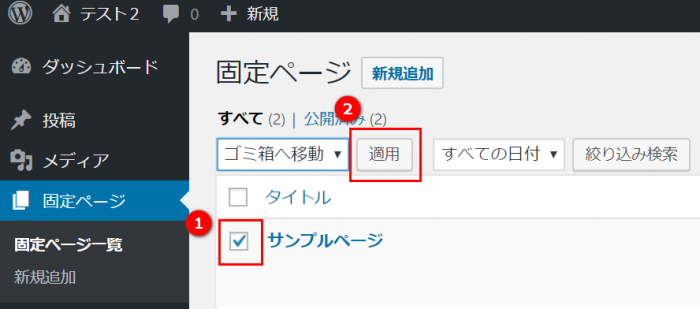
この操作によって、必要のない記事が【ごみ箱】に移動します。
そのため、訪問者さんの目に触れることはありません。
ここで大切なのは、記事は【ごみ箱】に移動しただけであり、復元することもできるということです。
完全に記事を削除する方法
【ごみ箱】の中を見てみましょう。
赤枠で囲んだ【ゴミ箱】をクリック。
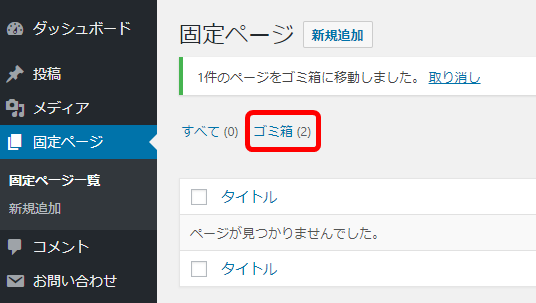
ちなみに、【ゴミ箱】の右隣にある数字は、移動した記事数です。
記事のタイトルにマウスポインタを当てると、赤枠で囲んだように【完全に削除する】という表記が出ます。
こちらをクリックすれば、該当するタイトルの記事は文字通り完全に削除されます。
完全に削除したい記事が複数ある場合は、青丸で囲んだタイトルの前のチェックボックスにチェックを入れて【ゴミ箱を空にする】をクリック。
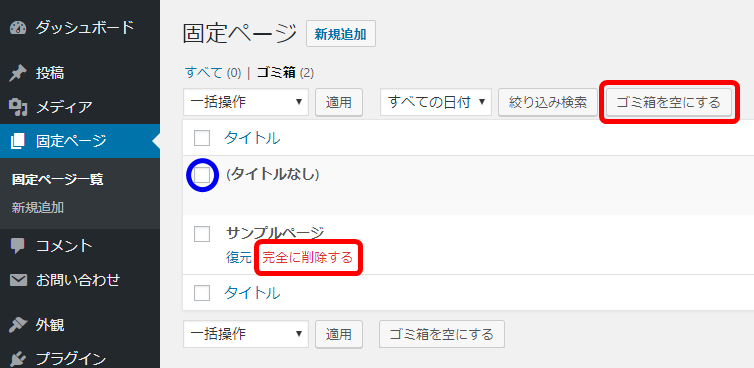
下の画面に切り替わります。
【1件のページを永久に削除しました。】の表示が出ます。
削除したかったページが、地球上から姿を消したことが確認できました。
あとは貴殿が忘れてしまえば、黒歴史の記事は二度と復活しません。
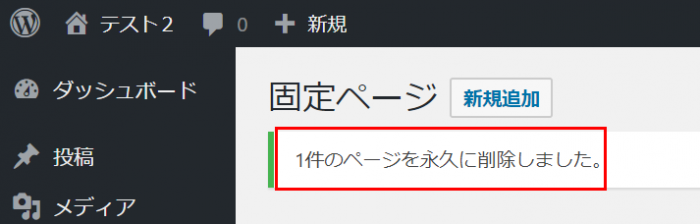
まとめ
最後に、記事の削除方法の違いをまとめておきましょう。
| ゴミ箱 | 完全に削除 | |
| 訪問者さんが見た場合 | 見えない | 見えない |
| 復元・再加工 | 可能 | 不可能 |
如何でしたでしょうか。
それほど難しい作業はなかったと思います。
貴殿は、今まで様々なプラグインを設定やサーバーを契約など、多くの難しい作業をこなしてきました。
そんな貴殿からすれば、お茶の子さいさい的な、今回の作業だったと思います。
でも、たまにはこんな日があっても良いんじゃないですか?
毎日お仕事で大変でしょうから。
早めに作業が終わった時には、いつもより早く寝るか、泡の出る冷たいモノでも飲んで束の間の休息を味わいましょう。
お疲れさまでした。












