Warning: fread(): Length parameter must be greater than 0 in /home/hage-0104/yu-kinosirusi.com/public_html/wp-content/plugins/bottom-of-every-post/bottom_of_every_post.php on line 32

こんにちは。牛若丸禿朗です。
私はブログを訪問してくださった方を、【貴殿】と
お呼びしています。
サラリーマン生活三十年の習慣で、敬称として頭に浮かんだのが
【貴殿】でした。少々堅苦しい感じもしますが、ご理解のほど
よろしくお願いいたします。
今回は、FTPソフトの一つである「FileZilla」(ファイルジラ)の
インストール方法をご説明致します。
おい、おい、のっけからなんだよ、言ってる事が解らないよっ、
という貴殿の呟きが聞こえてきましたが、な~に、ご安心ください。
「FileZilla」などという、貴殿の人生において出会ったことの
無いであろう恐ろし気な単語が飛び出してきました。
ですが、画像で表した通り、「怪物だっ」と身構えたものの、
実は美味しく頂けますよ、という程度のものなのです。
そうは言っても、解らない単語、用語をそのままにして先に進むのは
スッキリしませんね。と、いうことで解説から進めます。
FTPソフト 「FileZilla」(ファイルジラ)とは
まずはFTPソフトとは何か、ファイルジラとは何か、から
はじめましょう。
【単語の解説】
FTPソフト 貴殿の契約しているサーバー(エックスサーバーですね)と
パソコンの間でファイル等をやり取りするためのソフト。
貴殿のパソコンからデータやファイルをサーバーに送る場合、
例えば、パソコンで作成した文書や画像のデータをサーバーに
保存する場合ですね。
それとは逆に、サーバーに保存してあった文書や画像の
データをパソコンに移す場合です。
これらのファイルの転送作業をする際に、下の図のように
運送便の役目をするのがFTPソフトということになります。
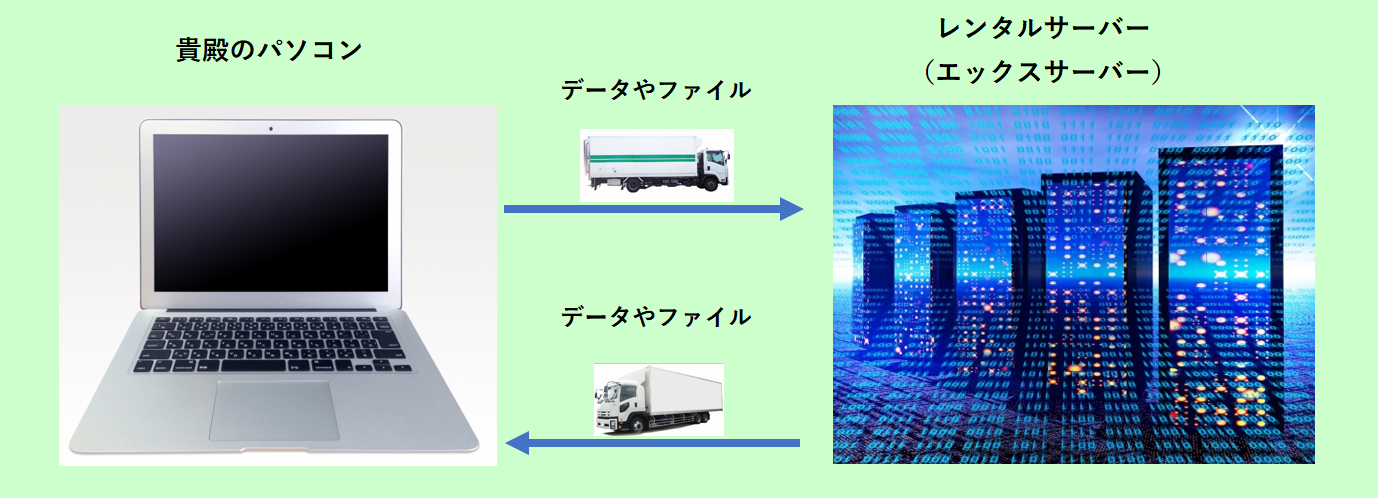
FTPソフトにも色々ある中で、貴殿にお勧めしたいのが「FileZilla」です。
お勧めのポイントは、語源が日本映画「ゴジラ(Godzilla)」に
ちなむからです。
というのは冗談で、
- ファイルの転送速度が速い
- 無料
- 世界中のプログラマー、ホームページ制作者も愛用
といったところでしょうか。
私も「FileZilla」(ファイルジラ)を利用していますが、
【ファイルの転送速度が速い】ことは納得のいく利点ですし、
【無料】であることも安心材料になっています。
(普段は【無料】のサービスや商品はお勧めしないのですが。)
冒頭の記述を噛み砕いてお伝えすると、以下の通りとなります。
「FTPソフトの一つ、「FileZilla」(ファイルジラ)のインストール方法を
ご説明致します。」
⇓
「貴殿が契約したサーバーとパソコンの間でファイル等のやり取りをする
優れモノのソフトを、貴殿のパソコンに導入する方法をご説明致します。」
まぁ何となく解った、と仰る貴殿に早速インストール方法をご説明致します。
なお、相手は英語で攻めてきますが、怯むことはありません。
ブログで使用するパソコンのシステムを確認する
まず初めに、貴殿がお使いのパソコンのWindowsのバージョンと、
システムの種類(64bit or 32bit)を確認しておきましょう。
後ほどの工程で、FileZillaで提示されるシステムの種類に合うように
選択する必要がありますので。
なお、既にそれらがお分かりの場合は、この工程は飛ばしてください。
早速取り掛かりましょう。
パソコンの一番下の部分に、下の画面で示したようなアイコンの列が
あります。鞄のようにも見える赤枠で囲んだ部分をクリックします。

「そんなものは無いっ」とイライラした貴殿へ。ご安心ください。
- スタートボタンを右クリック
- 【エクスプローラー】をクリック
この方法でも構いません。
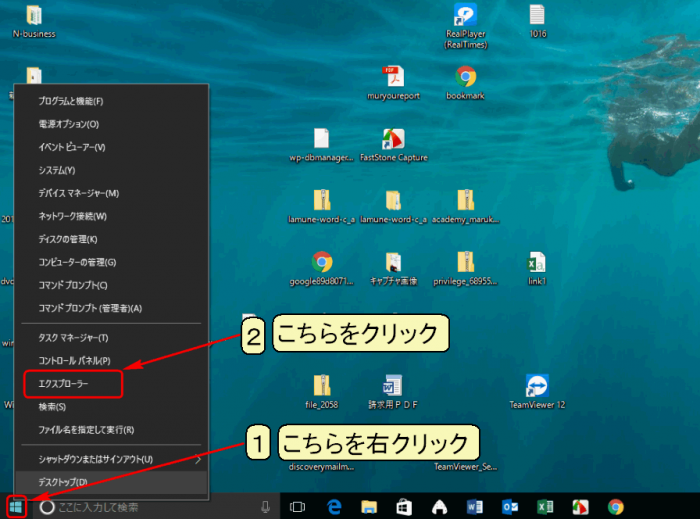
上記のいずれの操作をしていただいても、次に現れるのは
下の画面です。作業を続けましょう。
- 左側赤枠で囲んだPCを右クリック
- メニューが表示されますので、【プロパティ】をクリック
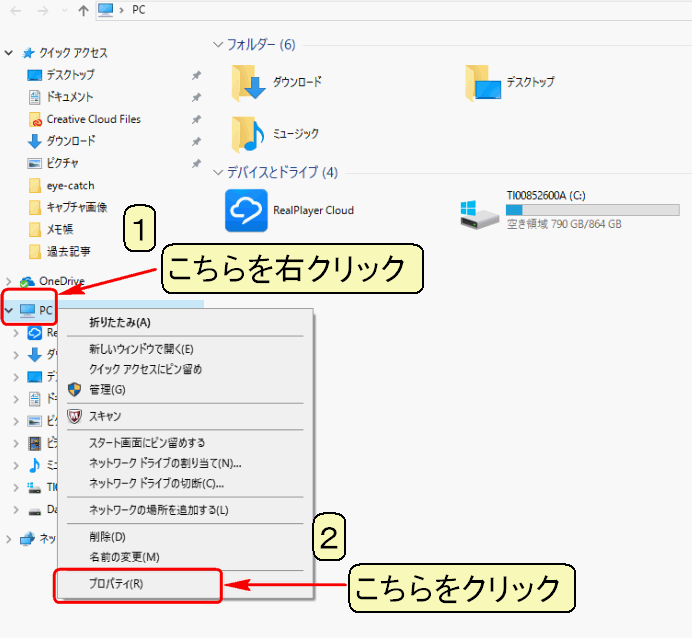
「コンピューターの基本的な情報の表示」が現れます。
赤枠の中を見ていただくと「64ビット(bit)」と
表示されていますね。
この情報が後ほど必要になります。
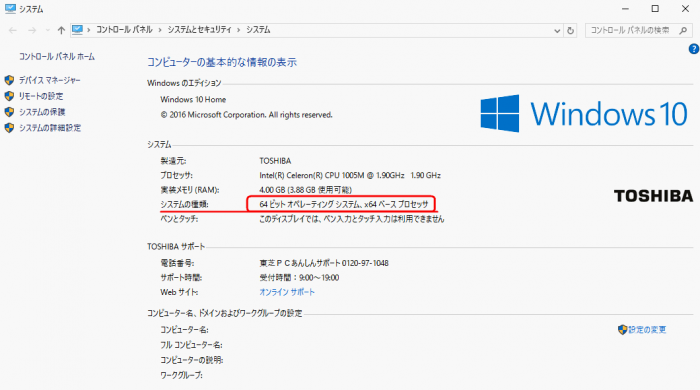
FileZillaをインストールする
Windowsのバージョンと、システムの種類が確認出来たところで
早速本番の作業に取り掛かりましょう。
下準備をする
まずは下準備です。
繰り返しますが、相手は英語で攻めてきます。表示される英語が、
仮に、全く分からなくても解説通り進めていただければ戸惑うことは
無いでしょう。
心構え編
今迄も他の章でお伝えしていますが、解説のため表示した画面と
貴殿がご覧になっている画面が異なることもあります。
これは、システムやソフトの品質・性能の向上を目的に行われる
バージョンアップのためです。
しかしながら、少々画面が変わっても操作手順は変わりません。
解説の画面と違う画面が現れた時には、「ん~?、俺様に間違い探しを
挑んでいるのか~」くらいの気持ちで作業を進めてください。
環境編
さて、気分を変えて、80年代の洋楽を聞きながら、作業をしましょうか。
(マイケル・ジャクソン、クイーン、シンディ・ローパー、ノーランズ、
ヴァン・ヘイレン、ビリー・ジョエル、ケニー・ロギンス etc)
いや、興味が無ければ無理しなくても結構です…。
作業本番
何は無くとも、FileZillaの公式サイトを開く必要があります。
こちらから ⇒ FileZilla公式サイト
初めに現れるのが、下の画面です。
赤枠で囲んだ【Download FileZilla Client】をクリックして
先に進みます。
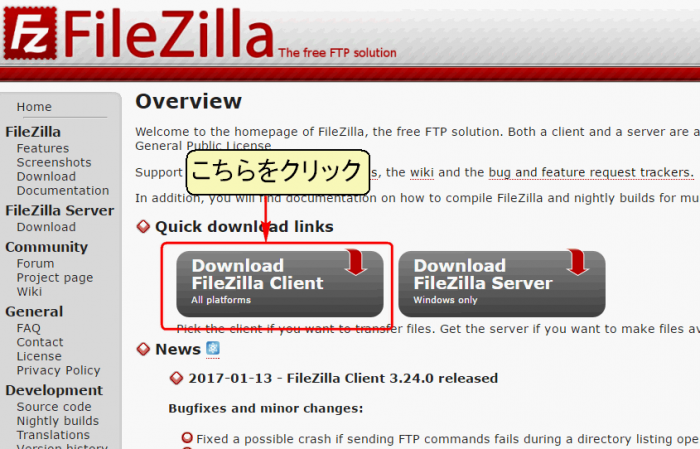
次に現れる下の画面です。
赤枠で囲んだ【Show additional download options】を
クリックします。
ちょっと英語が鼻につきますがここは我慢です。
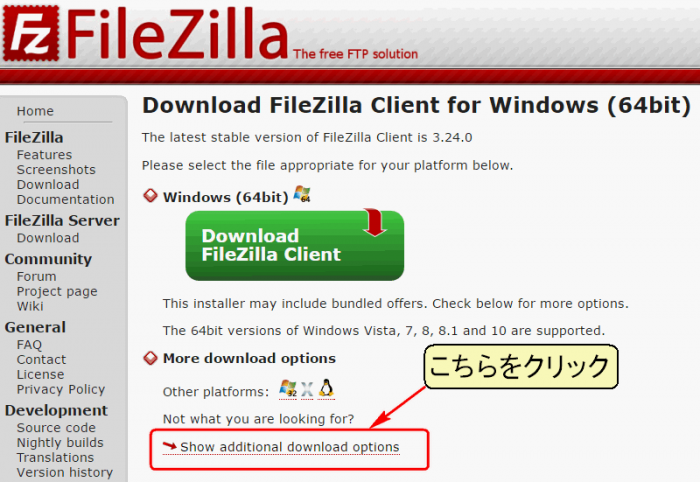
FileZillaが、貴殿が使うパソコンのWindowsのバージョン、
システムの種類(64bit or 32bit)を問うています。
貴殿は冒頭の作業で、既にこの情報を持っていますので
それに合った選択をします。
私の場合は64bitでしたので、赤枠で囲んだ部分
【FileZilla_3.24.0_win64-setup.exe】をクリックします。
もし貴殿のパソコンが32bitであれば、Windows(32bit)の項の
【FileZilla_3.24.0_win32-setup.exe】をクリックします。
こちらをクリックすると、画面が次々と切り替わっていきます。
しかもそれが英語が満ち溢れた画面なので、
「騙されたっ!」
「怪しげなサイトに誘導されたっ!」
「こんちくしょー!」等々
叫ばれるかもしれませんが、落ち着いてください。
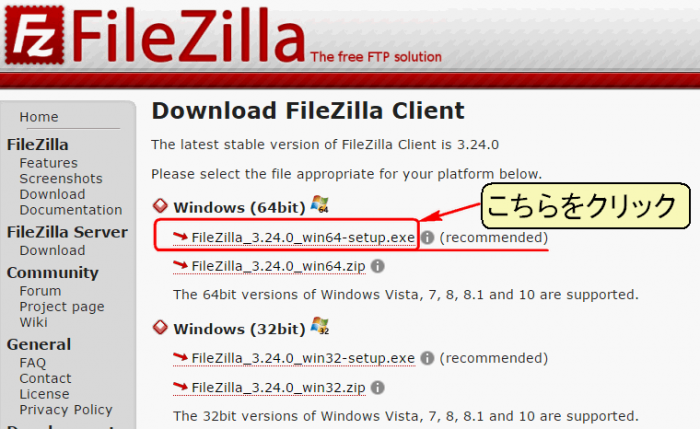
くるくる切り替わりますが、最終的にはこのような画面に
落ち着きます。
右側の股引は哀愁漂う寒がりな中年オヤジ(私ですが)の
買い物です。お気になさらず。
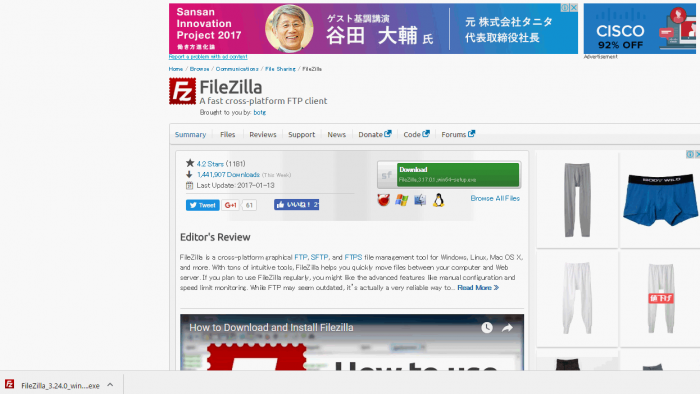
上の画面の左下に、小さく表記されている部分を拡大したのが
こちらです。赤枠で囲んだ部分をクリックします。
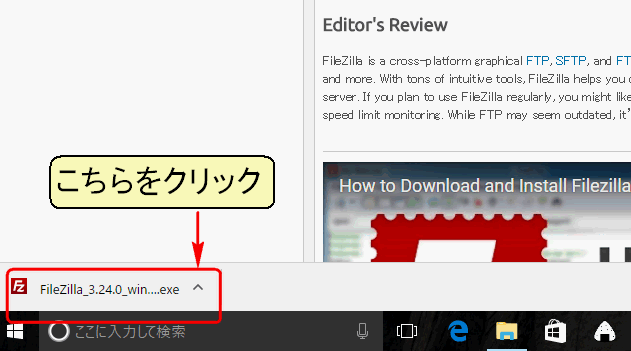
クリックすると、「このアプリがデバイスに変更を加えることを
許可しますか」と表示されます。
他の画像が消えて、文章だけが表示されるので一瞬怯みますが
何食わぬ顔をして【はい】をクリックします。
ここで【いいえ】を選択してしまうと先に進みません。
問われている内容が解らずとも、【はい】をクリックしてください。
次に現れるのが下の画面です。
ライセンス規約への同意を求めていますので、「いぇ~す」と呟き
赤枠の【I Agree】(同意します)をクリックします。
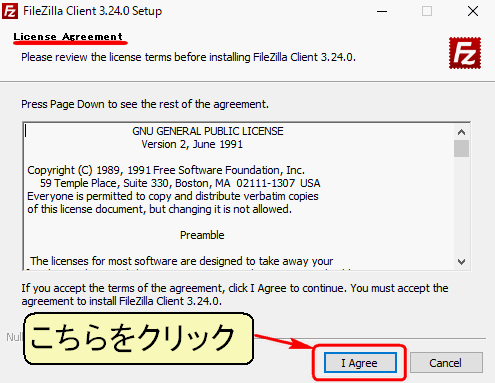
ここから先の画像は、FileZillaのバージョンが異なります。
ただ、操作手順は同じですので、気にせず作業を続けてください。
【Anyone who uses this computer (all users)】にチェックがあることを、
念のため確認したうえで【Next】をクリックします。
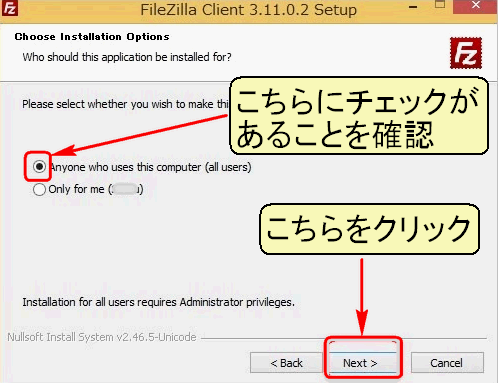
こちらの画面が現れますが、作業することはありません。
【Next】をクリックして先に進みましょう。
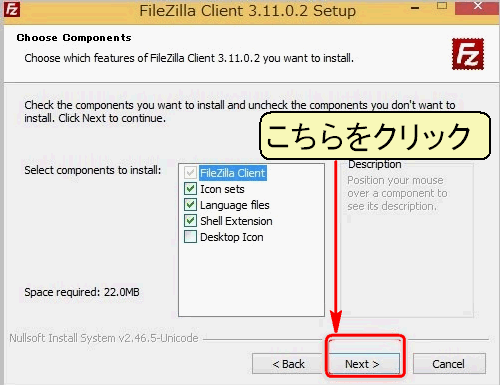
こちらも作業の必要はありません。【Next】をクリック。
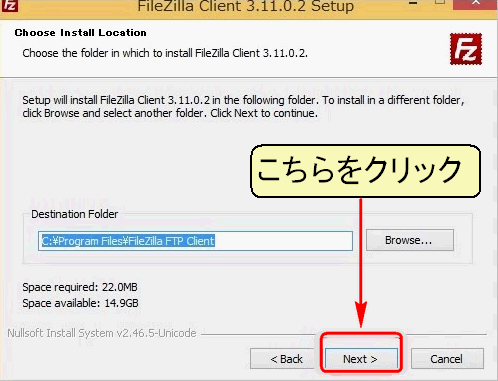
ここも赤枠で囲んだ【Install】をクリックするだけです。
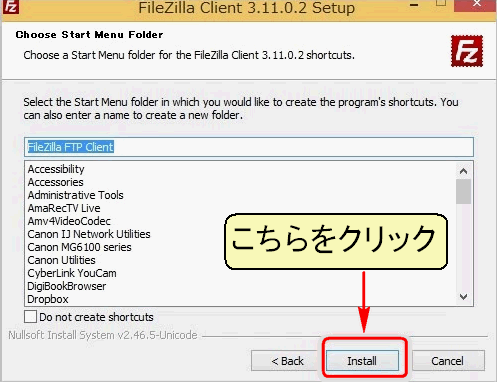
【Finish】をクリックします。
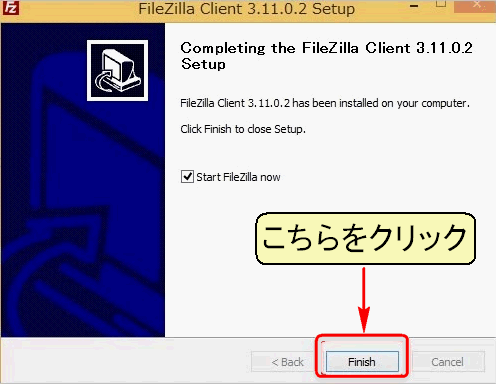
無事にインストールが完了し、FileZillaが起動しました。
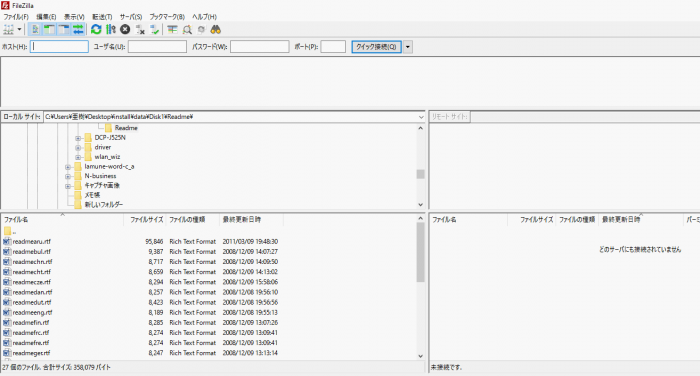
以上でFileZillaのインストールは完了です。
え?これでいいの? もう、終わり?
はい、お終いです。あっさりしたものでしょ?
FileZillaと格闘した結果は、貴殿の圧勝、楽勝でした。
推測するに、貴殿がFileZillaをインストールする一連の作業で
最も時間を掛けた(手こずった)のは、80年代の洋楽の選択では
なかったでしょうか。
因みに、貴殿がインストールしたFileZillaは、まだエックスサーバーと
パソコンを繋ぐには至っていません。
それらに関する作業は、また改めてさせていただきます。
本日は、久しぶりに聞いた80年代の洋楽の余韻に浸りながら
パソコンを閉じましょう。
お疲れ様でした。












