Warning: fread(): Length parameter must be greater than 0 in /home/hage-0104/yu-kinosirusi.com/public_html/wp-content/plugins/bottom-of-every-post/bottom_of_every_post.php on line 32

こんにちは。牛若丸禿朗です。
私はブログを訪問してくださった方を、【貴殿】と
お呼びしています。
サラリーマン生活三十年の習慣で、敬称として頭に浮かんだのが
【貴殿】でした。少々堅苦しい感じもしますが、ご理解のほど
よろしくお願いいたします。
本日は「FileZillaをサーバーに接続する方法」をご説明致します。
前回の記事
「ブログ開設のために中年初心者がFTPソフトをインストールする方法」
で、貴殿のパソコンにはFileZillaがインストールされました。
今回の作業をする事によって、パソコンとサーバーが繋がり、
情報のやり取りができるようになりますよ、ということです。
見慣れない画面が多いため戸惑うかもしれませんが、
作業の難易度は高くありません。気合を入れて乗り切りましょう。
サーバーの情報を用意しておく
使用するサーバーは「エックスサーバー」です。作業にはサーバー側の
情報が必要となるので、予め用意します。
メールの記載情報を確認する
エックスサーバーを契約した時に送信されていたメールを覚えていますか?
こんな感じのものです。

自分で画像を張り付けておきながら言うのもナンですが、文字が小さくて
見えませんね。
【Xserver】●重要●サーバーアカウント設定完了のお知らせ(試用期間)
というタイトルです。
このメールを探し出して上記の赤枠部分をクリックし、中を確認しましょう。
このような書き出しです。
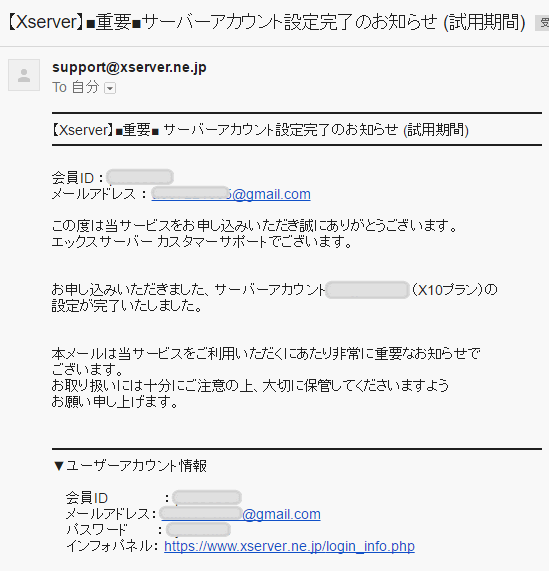
下にスクロールしていくと、今回の作業に必要な部分が現れます。
この中で必要なのは、赤枠で囲んだ情報です。
これらをメモして、後ほどご案内する画面に入力する、という手も
ありますが、確実に入力するためにはコピペが良いでしょう。
その為にも、メールの画面は閉じないでおきます。
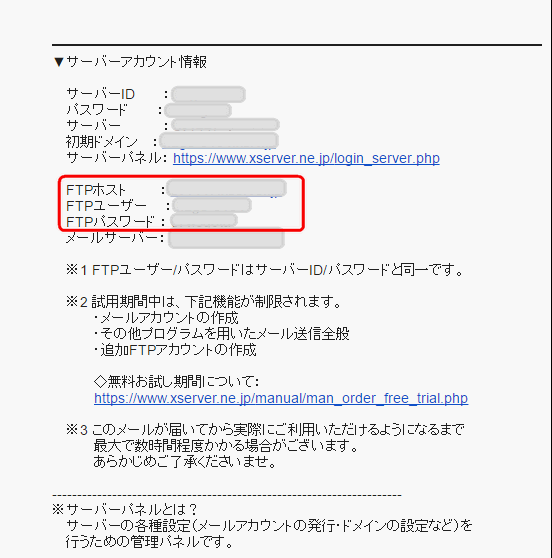
FileZillaを起動させる
いよいよインストールしたFileZillaを起動させます。
GODZILLA(ゴジラ)は水爆実験で目覚めましたが、FileZillaは
指先のクリック一つで目覚めます。(なんのこっちゃ)
- Windowsのマークをクリック
- 表示されたアイコンからFileZillaを選択してクリック
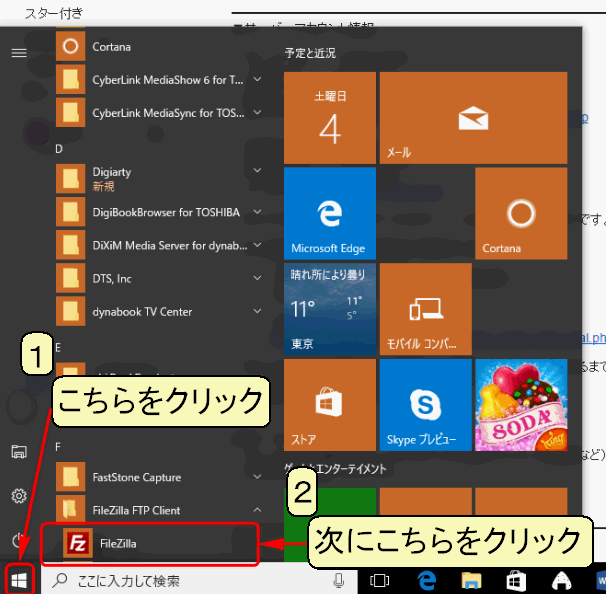
下の画面が現れます。
画面左上の赤枠で囲んだ部分をクリックします。
(カーソルを当てると「サイトマネージャーを開く」と表示されます。)
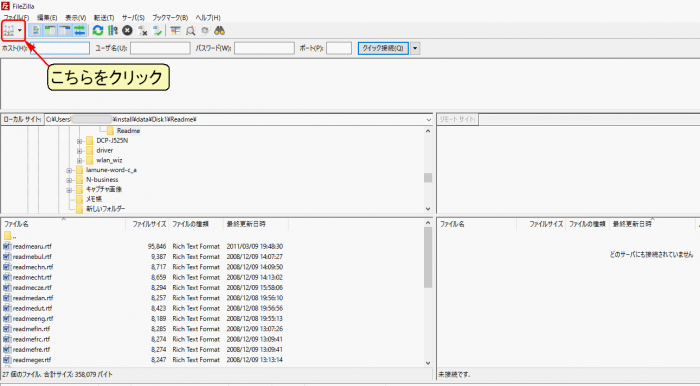
下の画面が現れます。
画面上部の左側に「サイトマネージャ」とあるのが確認できます。
赤枠で囲んだ【新しいサイト】をクリックして、先に進みましょう。
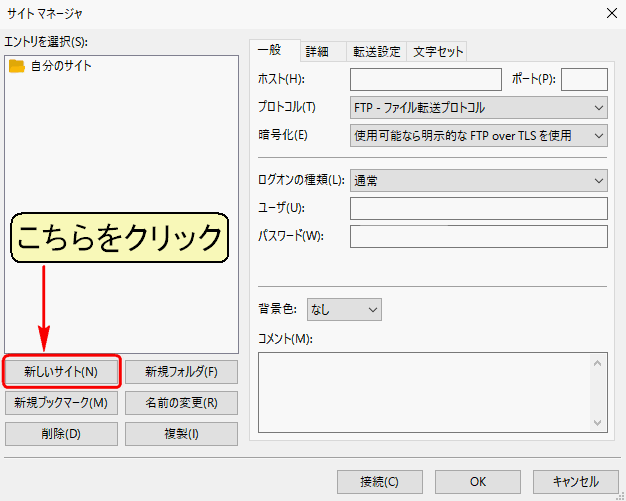
1の赤枠で囲んだ通り、【新規サイト】が作成されました。
名前がこのままだと、ちょっと、いや、随分みっともないですねぇ。
名前は変えておきましょう。サーバー名にするのが無難ですね。
エックスサーバー1とでもしますか。
この部分が青くなっている場合は、直接入力してしまいます。
もし、それが出来なければ、2の【名前の変更】をクリックしてから
名前を変えます。
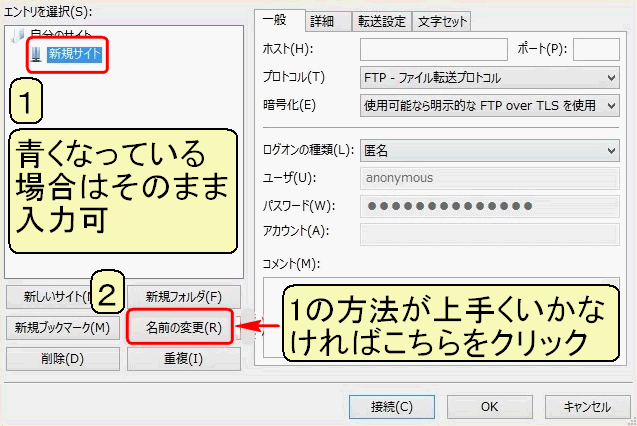
ここで、開いておいたメールの画面からサーバーアカウント情報を
コピーして、合致するサイトマネージャ内の欄に貼り付けていきましょう。
「メールの記載情報を用意する」の項でも表示しましたが、私は性格的に
くどいので、コピーの元となるメールの情報を念のためもう一度。
こちら ⇓ です。
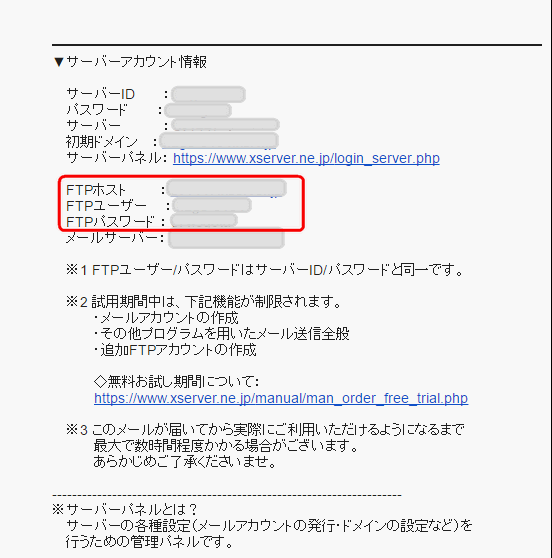
順番にコピペしていきましょう。
- ホスト(H)は FTPホストの内容
- ログオンの種類(L) 「匿名」から赤丸部分をクリックして「通常」に変更
- ユーザ(U) FTPユーザーの内容
- パスワード(PW) FTPパスワードの内容
- 入力内容に誤りが無いことを確認してクリック
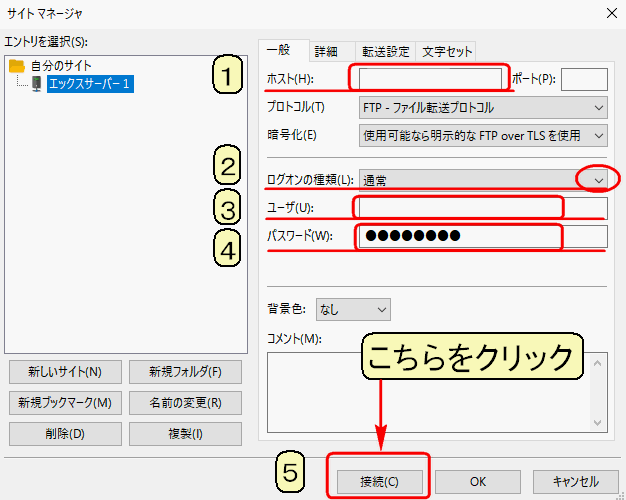
【接続】をクリックすると、下のような画面が現れます。
- 赤枠で囲んだ部分をクリックしてチェックを入れます。
- それが済んだら【OK】をクリック
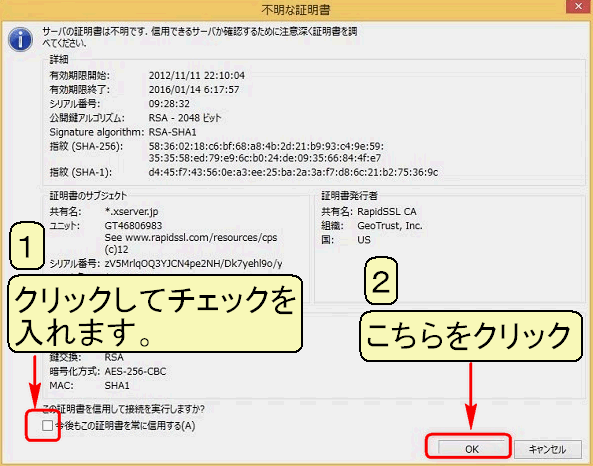
以上の作業で、サーバーへの接続が完了しました。
結果的に、以下のような画面に変わっているはずです。
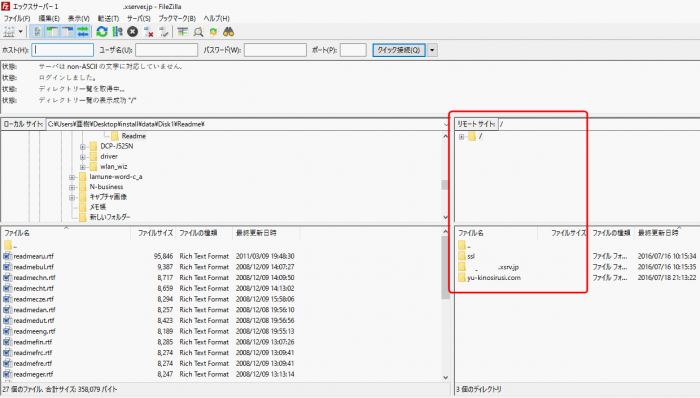
接続前には「どのサーバーにも接続されていません」と
つれない返事でしたが、接続さえしてしまえばこっちのもの。
赤枠で囲んだような表記が確認できますでしょうか。
なお、
表示した画面の内容と、貴殿が作業した画面のそれは異なる
ので、ご留意ください。
最後に
如何でしたでしょうか。
今回の作業は、FTPソフトを接続するという、貴殿にとっては初めてのご経験と
拝察いたします。
見たことの無い画面、聞いたことの無い単語が矢継ぎ早に現れる中で
作業を慎重に進めてこられたことで、少々お疲れではないでしょうか。
しかしながら、FileZillaのインストール・接続は、貴殿のブログ構築のために
必要な作業です。
それは、今後Wordpressの設置などで大量のファイルをサーバーへ
転送する際には、FileZillaが欠かせない存在だからです。
作業する意味や得られる効果が、具体的にご理解いただけない時も
あるかもしれません。(私は全く分かりませんでした。本当に全く、です。)
暗闇を手探りで歩く感覚ですが、この先には必ず明るい出口があります。
そして、貴殿は間違いなく、確実に出口に向かって進んでいます。
この先も何度か「気合を入れて、踏ん張る場面」が現れますが、
今がその最初かも知れません。
本日はここまでで終了とし、次回作業の英気を養うために休みましょう。
そういえば、最近「気合」という言葉を聞かなくなった気がしますねぇ。
たまに聞くのはアニマル浜口さんの「気合だぁ~」くらいで。
勤務先で新入社員に、「ちょっとは気合を入れて仕事をしろ」等と
言った日には、口元を歪ませながら嘲るような色を浮かべて
「ウザッ、まだ気合なんて言ってるよ、ヤバくね」(こんな感じかな?)
「気合なんて、マジありえね~し」(ちょっと違うかな?)
と馬鹿にされてしまいます。(と、思うのは気のせいでしょうか。)
・・・大変失礼いたしました。あらぬ妄想に耽ってしまいました。
私の下らない妄想に付き合っている暇はありませんね。
お疲れ様でした。












