Warning: fread(): Length parameter must be greater than 0 in /home/hage-0104/yu-kinosirusi.com/public_html/wp-content/plugins/bottom-of-every-post/bottom_of_every_post.php on line 32

こんにちは。牛若丸禿朗です。
私はブログを訪問してくださった方を、【貴殿】とお呼びしています。
サラリーマン生活三十年の習慣で、敬称として頭に浮かんだのが【貴殿】でした。
少々堅苦しい感じもしますが、ご理解のほどよろしくお願いいたします。
今日はWordPressで投稿や固定ページに記事を書いたときに、文字列や画像にリンクを貼る方法をご説明します。
リンクってなんだ?という貴殿のために、そこから始めましょう。
「んなこたぁ、百も承知だぁ」という方は、読み飛ばしてくださいね。
リンクとは
リンクは英語表記で 「 link 」です。直訳すると「連結する」という意味ですね。
IT用語の解釈では、ネット上のある記事から別の記事に移る仕掛けを指します。
ネットで記事を読んでいると、下線付きで青い文字になっている文字列をご覧になったことがあると思います。
そして、その文字列をクリックすると画面が切り替わる、というやつですね。
下に現した画面のようなものです。
こちらは、私のブログの他のページに飛ぶリンク、【内部リンク】です。

そして、こちらが別のサイトやブログに飛ぶリンク、【外部リンク】です。
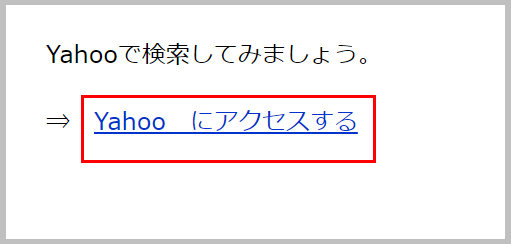
絵的には全く意味のないものを載せてしまいました。
ただ、作業手順は若干異なりますので、それぞれについてご説明していきます。
文字列にリンクを貼る方法
前述の通り、リンクには2種類あります。
まずは、【内部リンク】からご説明していきます。
内部リンクの貼り方
貴殿がすでに、投稿なり固定ページなりで記事を書いた状態を想定しますね。
下の画面は、私の書いた記事です。
- リンクを貼りたい文字列をドラッグ。
- 【リンクの挿入/編集】をクリックします。
リンクの貼り付けに失敗したら、3.の青丸で囲んだ【リンクの削除】をクリックしてやり直しましょう。

【注意】
リンクを貼る場合は、対象となるキーワードを含んだ文字列全てを範囲指定します。
上の画面でいえば、「無料動画サイトのご紹介と、画像をダウンロードして保存する方法」を範囲指定するということです。
その上にある「それがこちら ↓」もしくは「こちら」を範囲指定しないようにしましょう。
理由は、リンクを貼る場合はキーワードを含んだ文字列を範囲指定した方が、SEO対策上好ましいとされているから。
小さな注意点ですが、気を付ければ誰にでも出来ることです。
習慣付けましょう。
ちなみに、SEO対策とは、検索上位に表示されるための対策でしたね。
説明を続けましょう。下の画面に切り替わります。
赤枠で囲んだ【リンク設定】をクリックします。
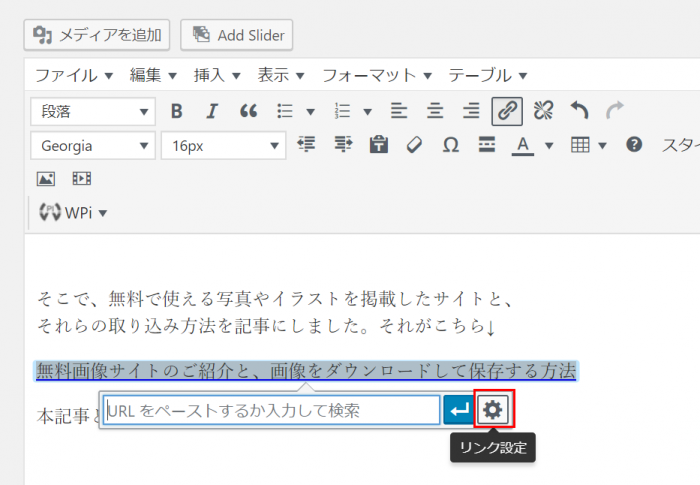
下の画面が現れます。
- リンクを貼りたい記事のタイトル(もしくはその一部)を入力し、記事を探します。
- 記事が表示されるので、赤枠内の記事のタイトルをクリック
- タイトルをクリックすると、その記事のURLが表示されます。
- 【リンクを新しいタブで開く】の赤枠内をクリックして、チェックを入れます。(*)
- 【リンク追加】をクリック
(*)リンクを新しいタブで開かない場合、訪問者さんが見ていた記事がリンク先の記事に替わります。
そのため、元の記事を再度読むには【前に戻る】作業が必要なんですね。
これは、訪問者さんが貴殿のブログから離脱する原因にもなるか、と。
【リンクを新しいタブで開く】にはチェックを入れることをお勧めします。
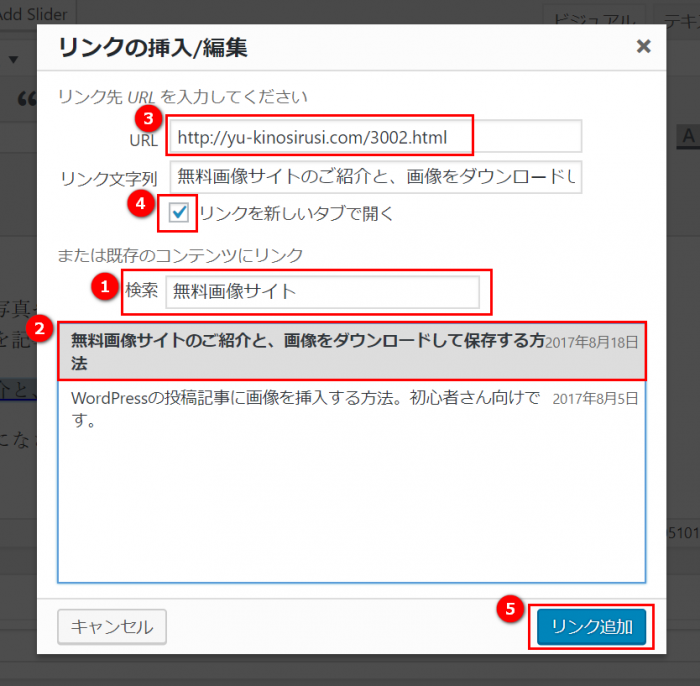
下の画面が現れます。
リンクを貼った文字列をクリックするとリンク先のURLが表示されます。
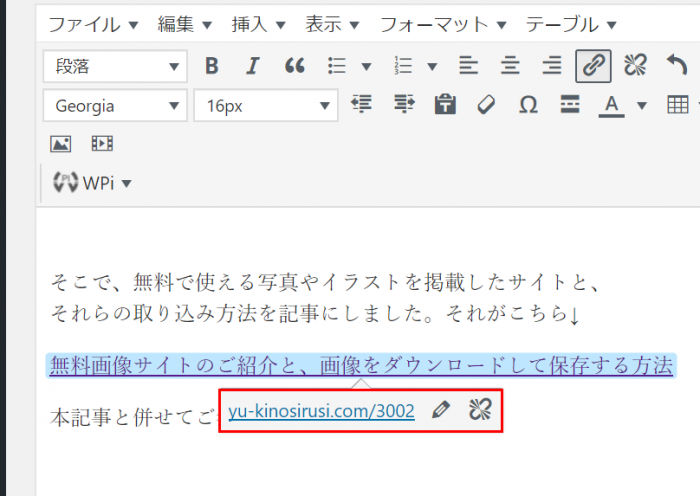
訪問者さんから見ると、下の画面のようになっています。
文字が青く反転して、下線が引かれているのがわかります。

外部リンクの貼り方
次は【外部リンク】の貼り方です。
一例として、Yahooのトップページに飛ぶリンクを貼ります。
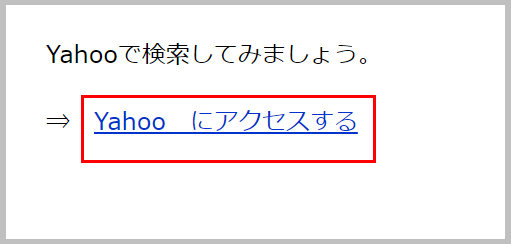
あらかじめ、リンクを貼りたい先を別のタグで表示しておきます。
赤枠で示したのが、後程使うURLです。
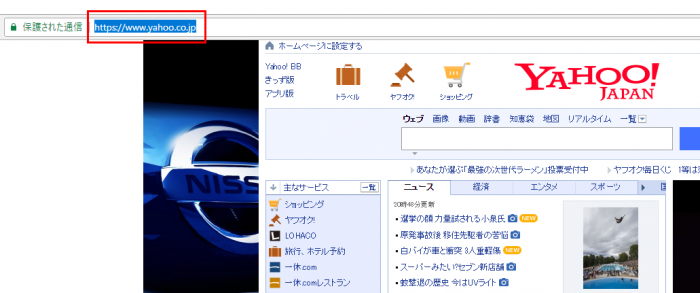
記事を書いて、リンクを貼りたい画面を下のように現しました。
作業を始めましょう。
- リンクを貼りたい文字列をドラッグ。
- 【リンクの挿入/編集】をクリックします。

下の画面が現れるので、赤枠で囲んだ【リンク設定】をクリック。
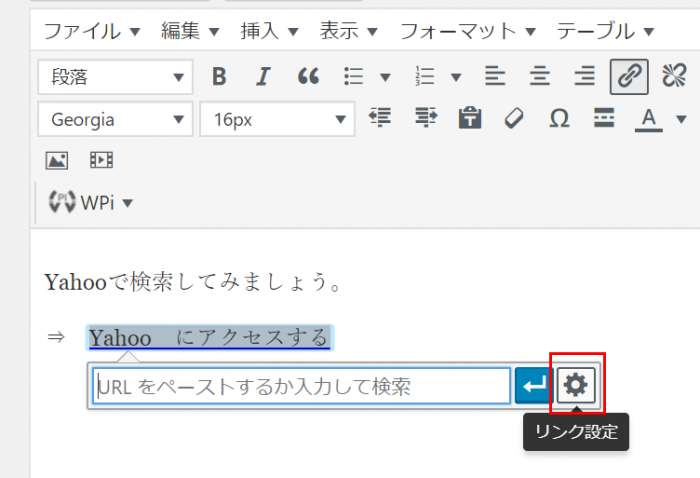
先ほどもご説明しましたが、表示しておいたリンク先のサイトに移ります。
(もう一度同じ画面を出しますね。)
アドレスバーのURLをクリックすると、赤枠で囲んだ通り青く反転します。
この状態で【Ctrl】キーと【C】キーを同時に押して、URLをコピーします。
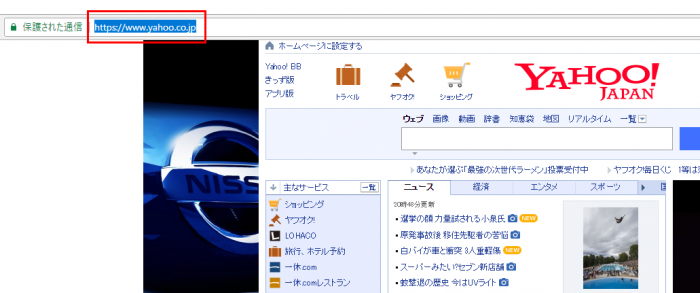
先程のWordPressの画面に戻ります。
- URL記入欄のマウスポインタを確認し、【Ctrl】キーと【V】キーを同時に押してURLを貼り付けます。
- 【リンクを新しいタブで開く】の赤枠内をクリックして、チェックを入れます。
- 【リンク追加】をクリック
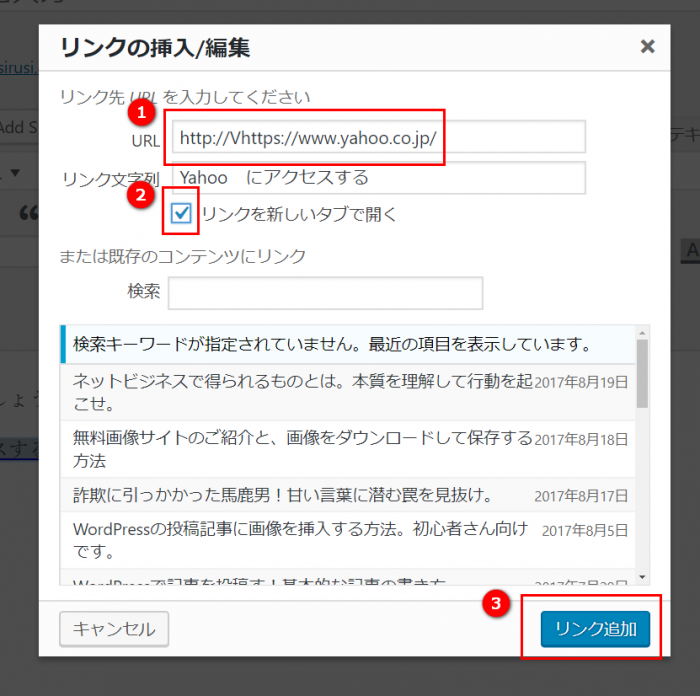
上手く行きました。
リンクを貼った文字列をクリックするとリンク先のURLが表示されます。
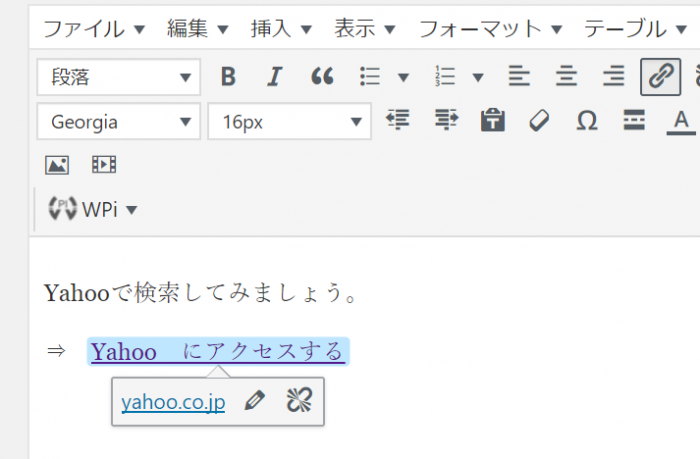
読者様から見た画面を下に現しました。
文字列は青くなり、下線が引かれています。
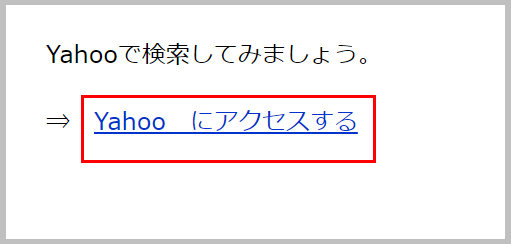
画像にリンクを貼る方法
画像にもリンクを貼ることが出来ます。
基本的には文字列にリンクを貼る方法と大差ありませんが。
こちらも【内部リンク】と【外部リンク】に分けてご説明します。
内部リンクの貼り方
下の画面にリンクを貼ってみましょう。

文字列に【内部リンク】を貼る時と手順は同じです。
落ち着いて作業しましょう。
画像を挿入して、リンクを貼りたい画面を下のように現しました。
- リンクを貼りたい画像をクリック。
- 【リンクの挿入/編集】をクリックします。
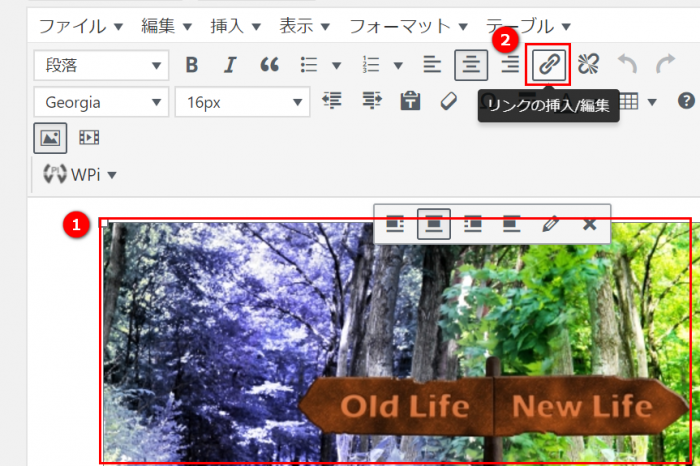
下の画面に切り替わります。赤枠で囲んだ【リンク設定】をクリックします。
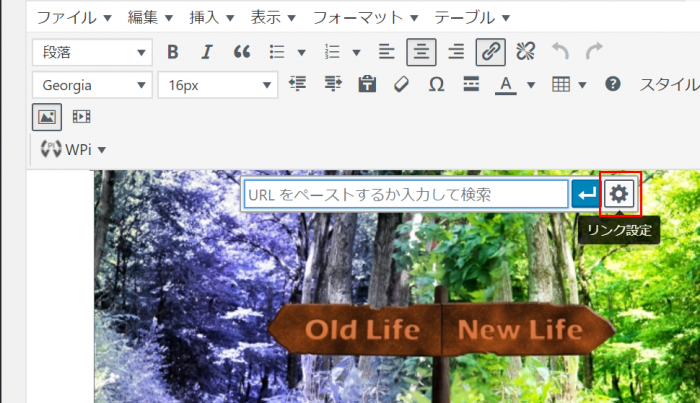
下の画面が現れます。
- リンクを貼りたい記事のタイトル(もしくはその一部)を入力し、記事を探します。
- 記事が表示されるので、赤枠内の記事のタイトルをクリック。
- タイトルをクリックすると、その記事のURLが表示されます。
- 【リンクを新しいタブで開く】の赤枠内をクリックして、チェックを入れます。
- 【リンク追加】をクリック。
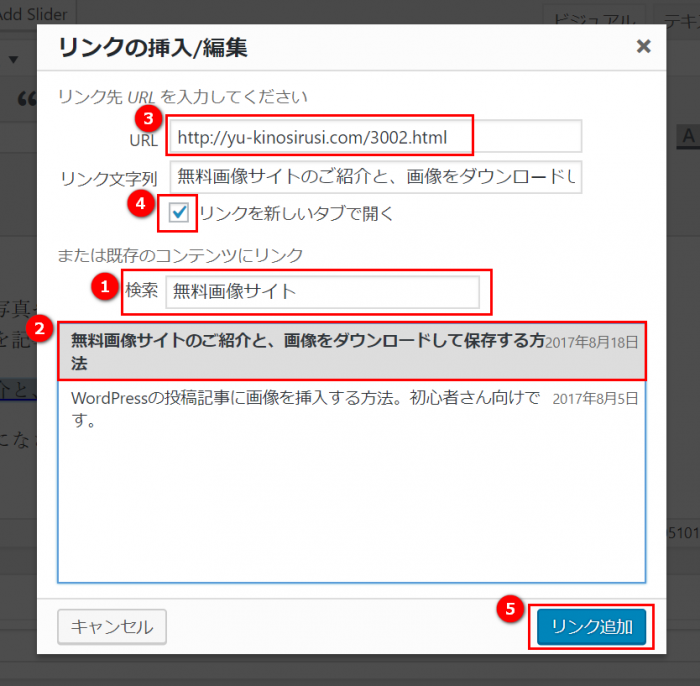
リンクがきちんと貼り付けられていますかね。確認します。
下の画面にある、赤枠の【編集】をクリック。

【画面詳細】画面が現れて、赤枠で示したようにリンク先のURLが掲載されています。
リンクの貼り付けに成功しました。
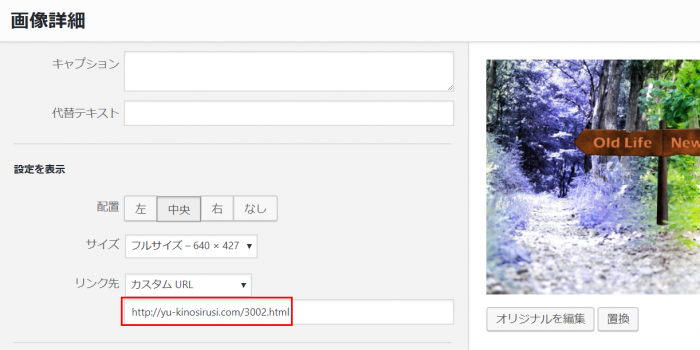
外部リンクの貼り方
下の画面に外部リンクを貼ってみましょう。
やり方はほとんど習得されたと思いますが、もうしばらくお付き合いください。

【外部リンク】を貼る時と同様、あらかじめ、リンクを貼りたい先を別タグで表示させておきます。
赤枠で示したのは、後程使うURLです。
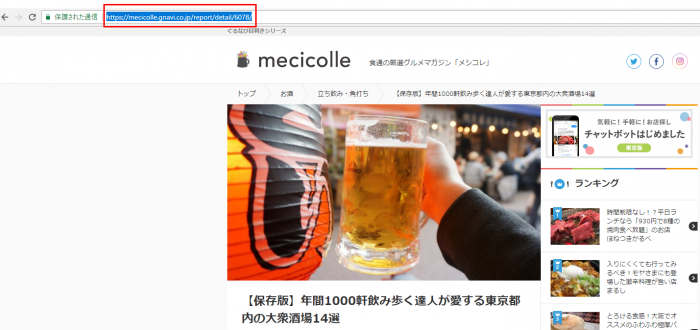
画像を挿入して、リンクを貼りたい画面を下のように現しました。
作業そのものは今までと同じになりますが、念のための確認です。
- リンクを貼りたい画像をクリック。
- 【リンクの挿入/編集】をクリックします。
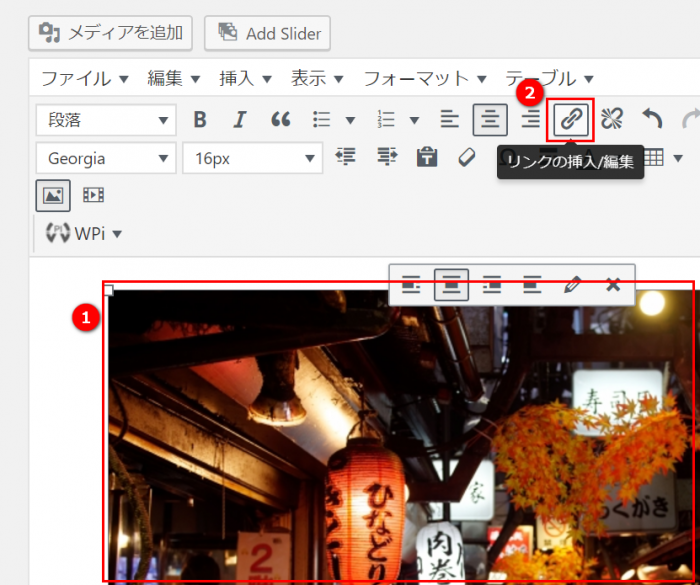
下の画面が現れるので、赤枠で囲んだ【リンク設定】をクリック。
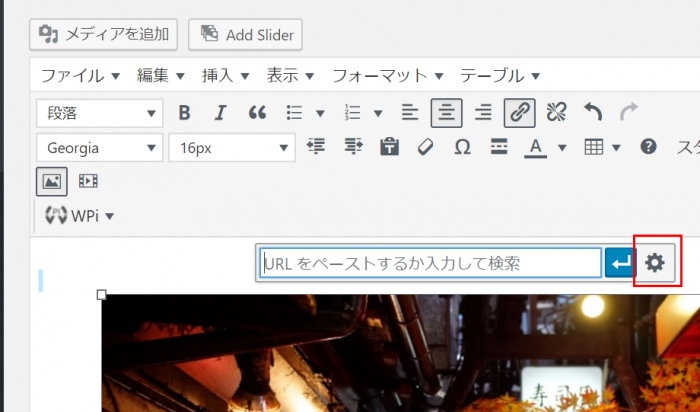
表示しておいたリンク先のサイトに移ります。
アドレスバーのURLをクリックして、赤枠で囲んだ通り青く反転させます。
この状態で【Ctrl】キーと【C】キーを同時に押して、URLをコピーします
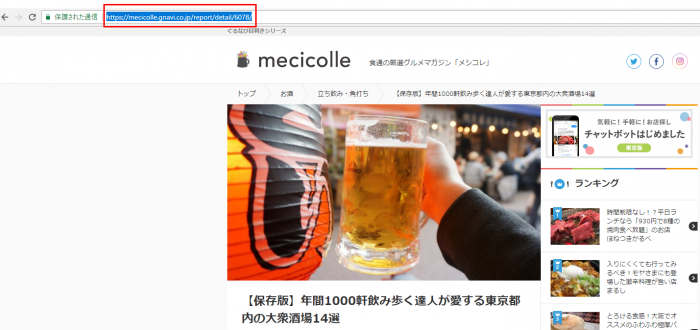
WordPressの画面に戻ります。
- URL記入欄のマウスポインタを確認し、【Ctrl】キーと【V】キーを同時に押してURLを貼り付けます。
- 【リンクを新しいタブで開く】の赤枠内をクリックして、チェックを入れます。
- 【リンク追加】をクリック。
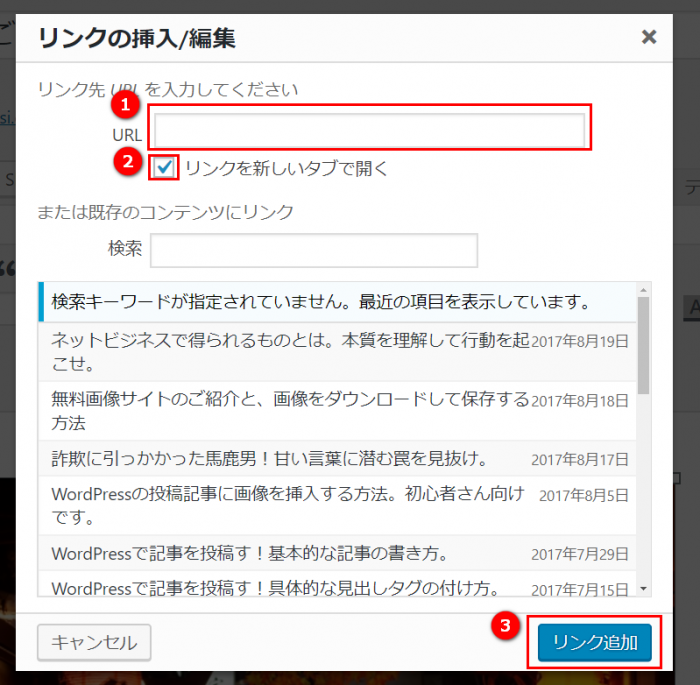
リンクがきちんと貼り付けられているか、確認しておきましょう。
下の画面にある、赤枠の【編集】をクリック。

下に表示した通り、【画面詳細】画面が現れます。
赤枠で示したように、リンク先のURLが掲載されていますね。
上手くいきました。
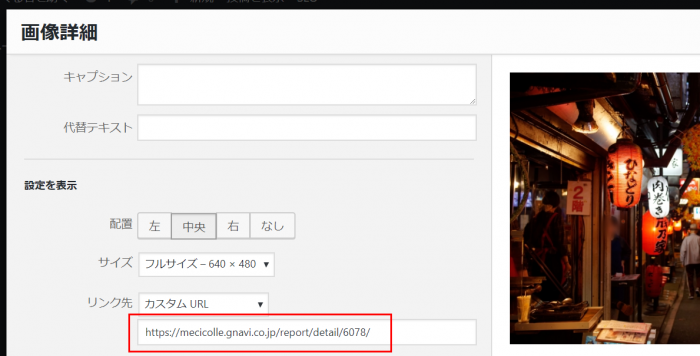
如何でしたでしょうか。
基本的な操作は、文字列にリンクを貼る方法も、画像にリンクを貼る方法も、変わりありません。
慣れてくれば、難なくこなせる作業でしたね。
適切にリンクを貼ることは、訪問者さんに対して利便性を高めることにつながります。
検索して訪問したブログで、関連する内容についても情報が得られるわけですから。
また、貴殿にとっては、訪問者さんのブログ滞在時間が伸びることになります。
これはブログの評価を高める上でも好ましいことですよね。
訪問者さんにとって、少しでも読みやすい記事を作るため、リンクを貼る方法はしっかりと押さえておきましょう。
お疲れさまでした。












