Warning: fread(): Length parameter must be greater than 0 in /home/hage-0104/yu-kinosirusi.com/public_html/wp-content/plugins/bottom-of-every-post/bottom_of_every_post.php on line 32
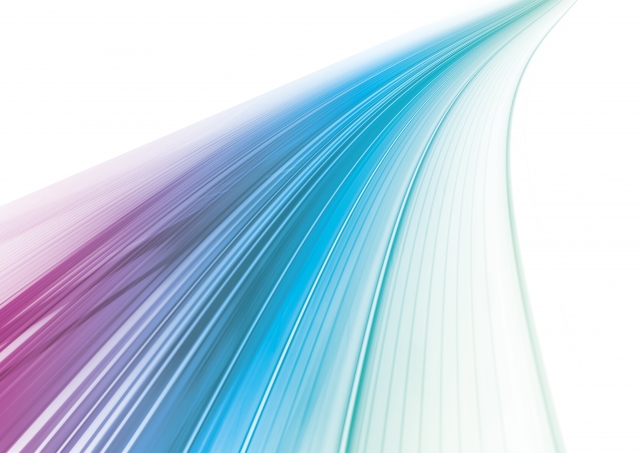
こんにちは。牛若丸禿朗です。
私はブログを訪問してくださった方を、【貴殿】とお呼びしています。
サラリーマン生活三十年の習慣で、敬称として頭に浮かんだのが【貴殿】でした。
少々堅苦しい感じもしますが、ご理解のほどよろしくお願いいたします。
今日は、以前設定したGoogle Search Consoleの機能の一つをご紹介しましょう。
その機能の名称は「Fetch as Google」と言います。
この機能を利用することで、貴殿が更新した記事を少しでも早く検索エンジンに表示させる事が可能になるんですね。
Fetch as Googleとは
今回の事前準備は、Fetch as Googleの概略を理解しておきましょうね、というものです。
やっぱりね、英語圏の方々が開発した技術を使うわけですから。
どうしても日本語に分かりやすく翻訳するのは難しいわけですよ。
ただ、だからと言って事前の理解なしでは先に進みませんのでしっかり勉強しましょう、と。
そもそも「Fetch as Google」とは何か、というところから始めますか。
カタカナで読みますと、「フェッチ アズ グーグル」ですね。
そして、覚えていただきたい機能の1つは以下の通りです。
【更新したブログ記事が素早く検索で引っかかるようにする。】
実にありがたい機能なんですよ!
え?今一つピンとこない?何が「ありがたい機能」かわからない?
ちょっと先を急ぎ過ぎましたかね。
失礼しました。順を追ってご説明しましょうね。
記事更新後の流れと具体的な役割
ここで貴殿がブログに記事を更新後、検索されるまでのざっくりとした流れを復習しておきます。
- ブログの記事更新
- クローラ(ネット上のサイトやブログの情報を収集するプログラム)が貴殿のブログに巡回して、情報収集
- 収集した情報を、この場合はGoogleのデータベースに登録
- 検索エンジン(GoogleやYahooなど)に表示される
という段階を踏むんですよ。
要するに、いかに記事の更新回数を多くしても、肝心のクローラが貴殿のブログを巡回しないことには…。
そうなんです。
訪問者さんの検索対象にはならない、ということになります。
実際に、記事を公開してから検索エンジンに表示されるまで、数分~数時間と大きな幅がありまして。
また、立ち上げたばかりのブログは、そもそもクローラの巡回が少ないんですね。
ですから、表示されるまでに時間がかかるのはご想像の通りです。
とは言え、更新した記事は少しでも早く表示されるようにしたいもの。
そこでFetch as Googleを利用しましょう、と。
貴殿の都合でクローラを呼び出して、Googleのデータベースに登録をリクエストする、ということです。
例えて言えば、
- 居酒屋でお兄さんに注文した肴を、厨房の都合に任せて待つか
- 貴殿自身が直接厨房に注文して、その場で出来上がりを急かすか
というようなものなのです。
注文した肴は、すぐに提供してもらうほうが良いじゃないですか。
ビールだってぬるくなってしまうし。
それと同じ(?)ことなんですね。
貴殿の記事も座して待つのではなく、貴殿自身の都合でクローラを呼び出しましょう。
そして、さっさとGoogleのデータベースに登録してもらいます。
データベースへの登録を早める方法
貴殿には今まで、Googleのデータベースに登録を早める手段として、
SEO対策に効果あり!PINGOO!で記事の露出を高めよう(Ping送信)
をご紹介しました。
それらと合わせて活用してはいかがでしょうか、ということになります。
データベースに登録されているか確認する
そもそも、貴殿の記事がきちんとGoogleのデータベースに登録されているのか、確認する必要があります。
貴殿がご利用のブラウザ(Google Chrome、Internet Explorer等)を開きましょう。
下の画面の通り、アドレスバーに【site:】と入力。
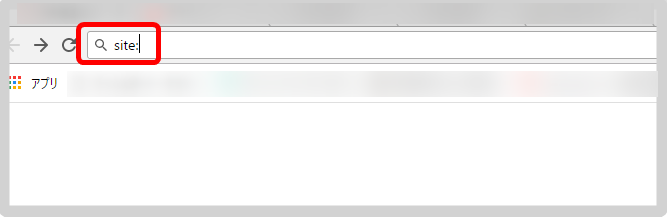
Googleのデータベースに登録されているか、確認したい記事を選びます。
別のタグで開いたブログの記事のURL上でクリックして、青く反転したら【Ctrl】キーを押しながら【C】キーを押してコピー。
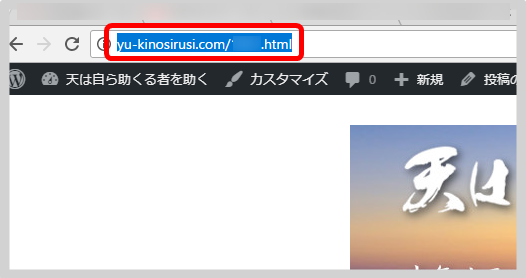
先ほどのタグに戻り、【site:】の後ろをクリックしたら、【Ctrl】キーを押しながら【V】キーを押してURLを貼り付け。
そのあとに、【Enter】キーを押します。
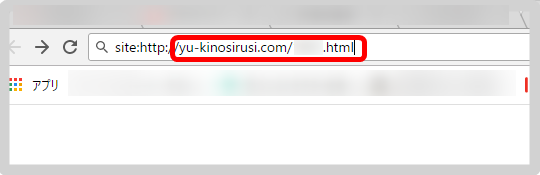
おぉ~、この記事は既にGoogleのデータベースに登録されています。
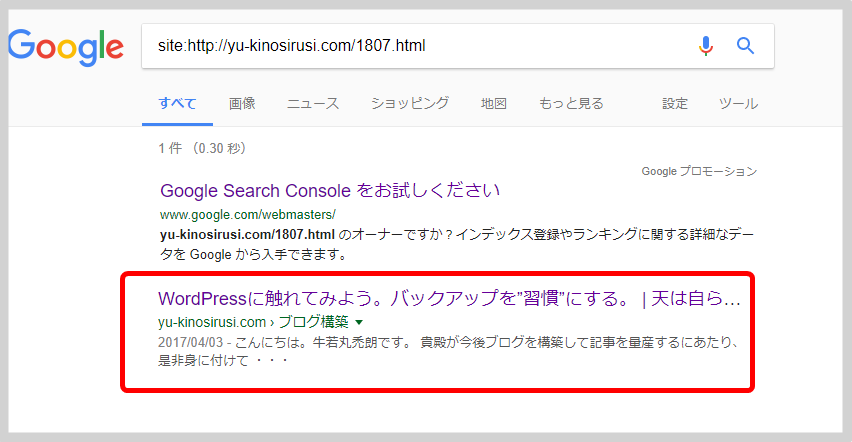
同じ操作で別の記事も確認すると…、
ムムム、なんてこったい。こちらはまだでしたね。
頼むよぉ、Googleさん。
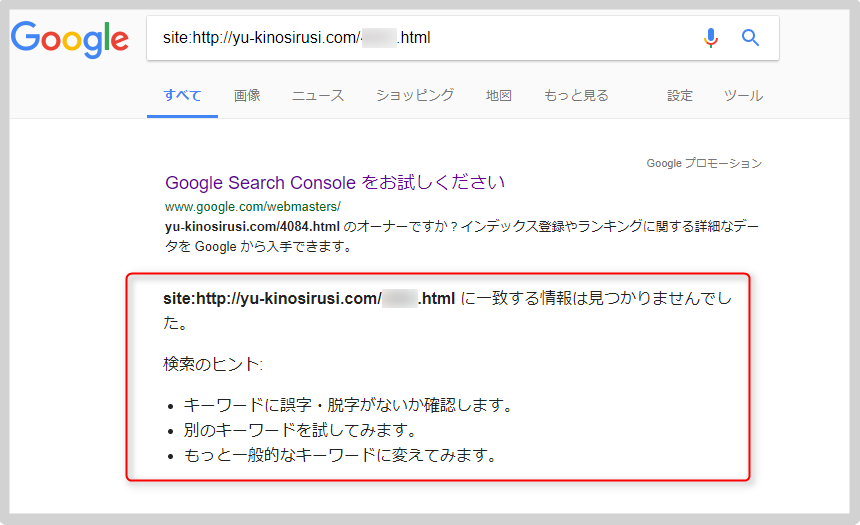
Fetch as Googleを利用する
初めにGoogle Search Consoleのダッシュボードにログインしておきましょう。
(こちら ↑ からログインできます。)
画面左側の【クロール】をクリック。
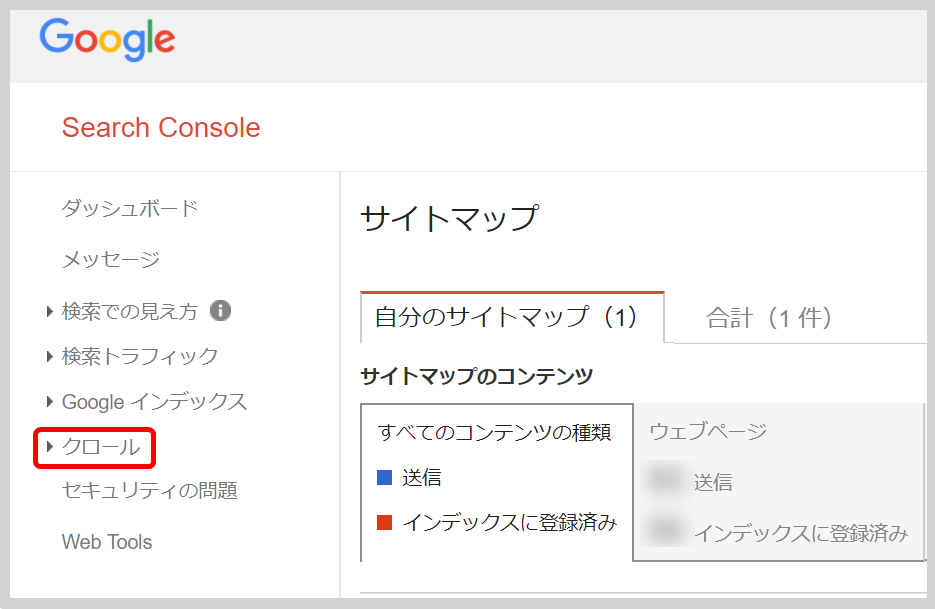
ん?俺の画面はこんな感じだぞ?ダッシュボードってどこだ?
と、頭の中を?マークでいっぱいにされている貴殿へ。ご安心ください。
なお、最初からダッシュボードにログインできた場合は、この操作を飛ばしてくださいね。
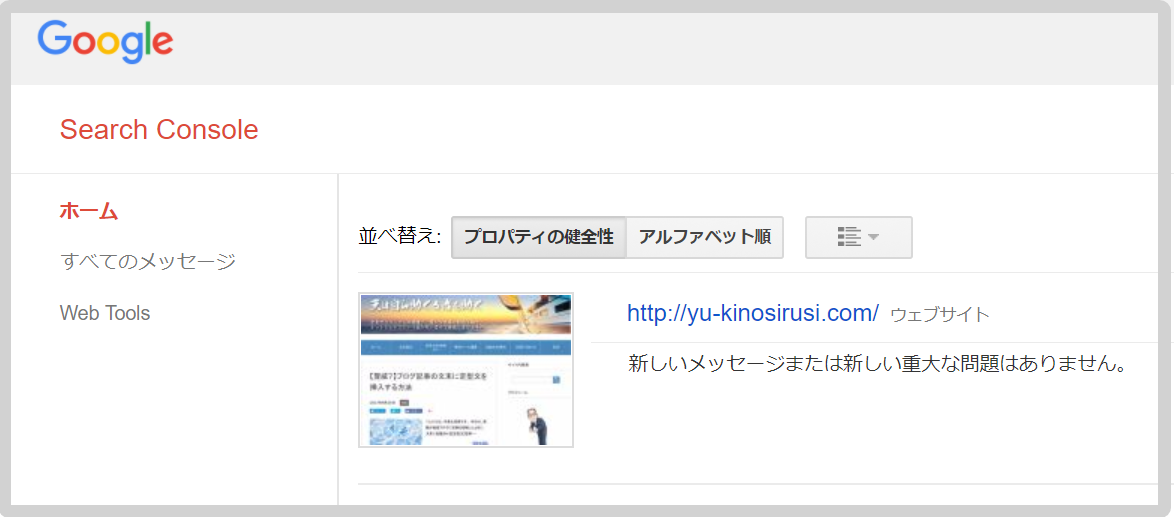
【ホーム】の画面の右側に視線を移してください。
【ヘルプ】をクリックし、【URLの再クロールをGoogleにリクエストする】をクリック。
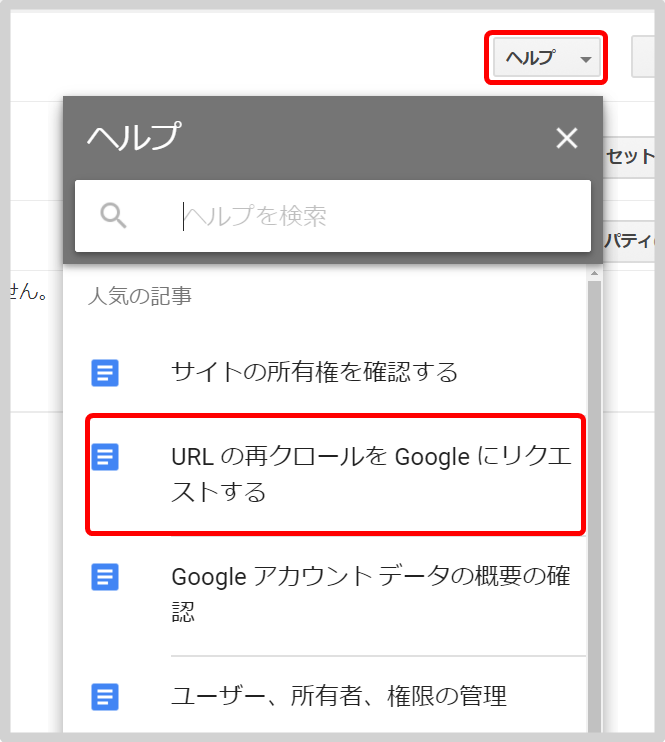
下の画面が現れますので、【Fetch as Google ツール】をクリック。
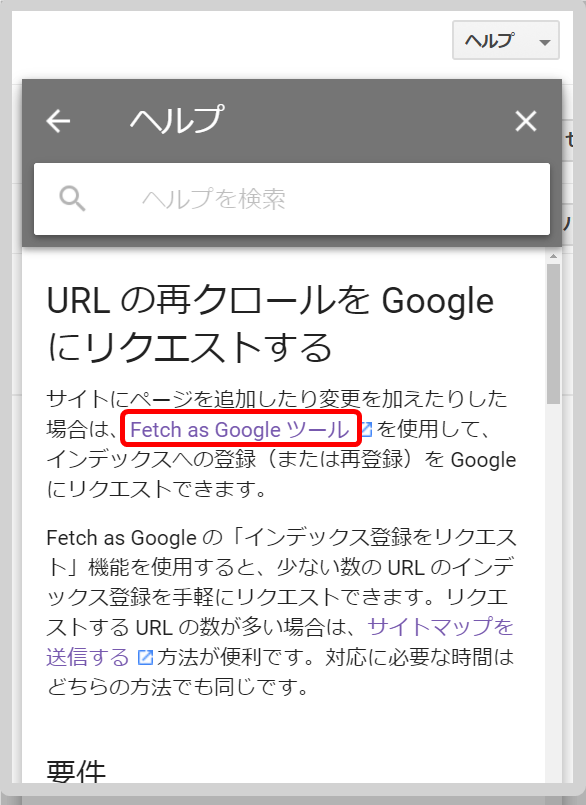
ダッシュボードの画面が現れます。
ここで、【クロール】をクリック。
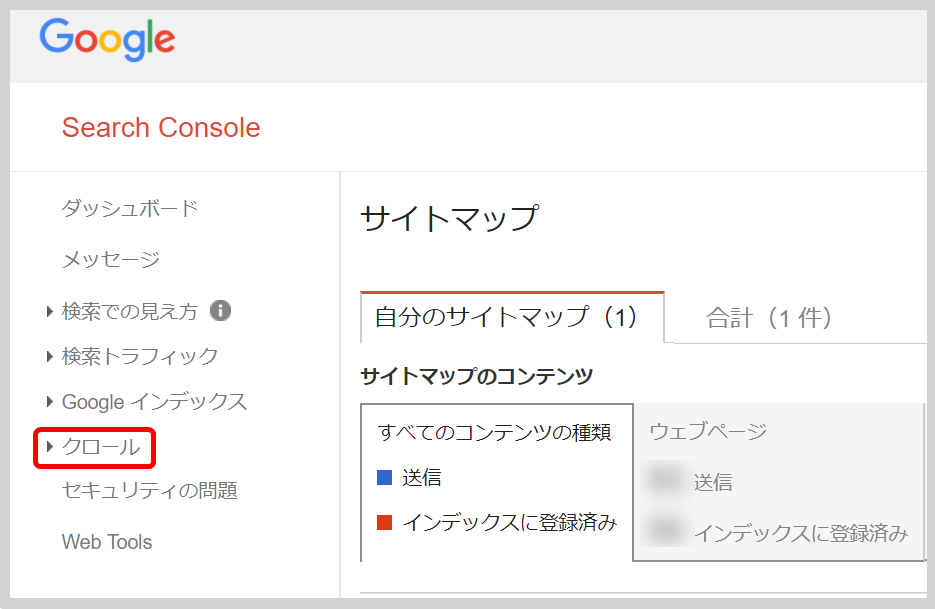
【クロール】をクリックして展開した中から【Fetch as Google】をクリック。
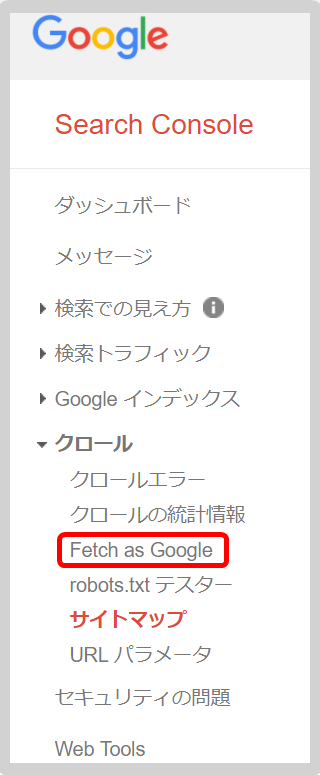
下の画面が表示されます。
- Googleのデータベースに登録して欲しい、更新した記事のURLを入力して、(末尾部分のみ入力です!)
- 【PC】を選択。(モバイル・スマートフォンも選択可ですが。)
- 【取得】をクリック。
【取得してレンダリング】の選択肢がありますが、中年初心者には無縁だと割り切って、あえて触れません。
覚えることが他にも山積みだし。
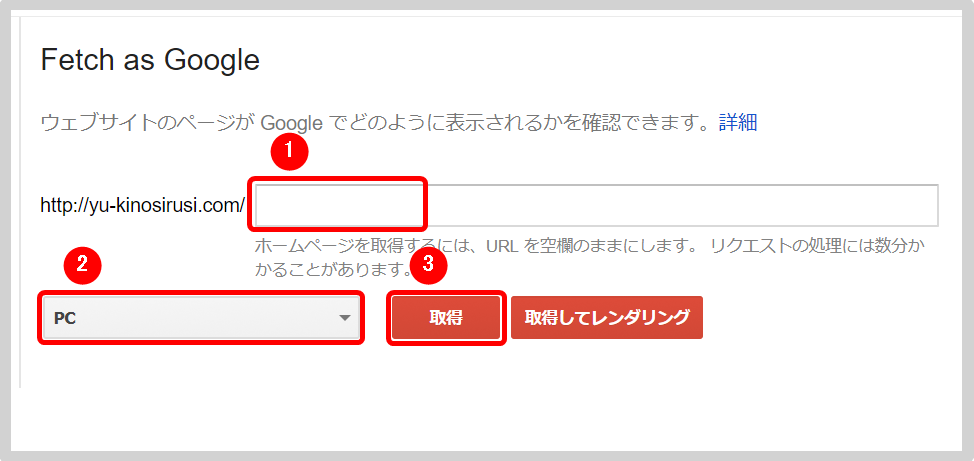
下の表示が現れます。
- リクエストした記事のURLが表示されます。
- 【完了】もしくは【一部】であればOKです。
- 【インデックス登録をリクエスト】をクリック。

下の画面が現れます。
【私はロボットではありません】にチェックを入れ、
【このURLのみをクロールする】か【このURLと直接リンクをクロールする】の
どちらかにチェックを入れます。
通常は、【このURLのみをクロールする】を選択すれば良いでしょう。
判断に迷う場合は以下を参照ください。
【この URL のみをクロールする】
再クロールの対象として、 1 つの URL だけ指定する時に利用します。
なお、この方法で一ヶ月間に送信できる URL は 500 件までです 。
【この URL と直接リンクをクロールする】
指定した URL とその URL 上に記載された全てのリンクを対象とする時に利用します。
なお、この方法で一ヶ月間に送信できる件数は 10 件までです。
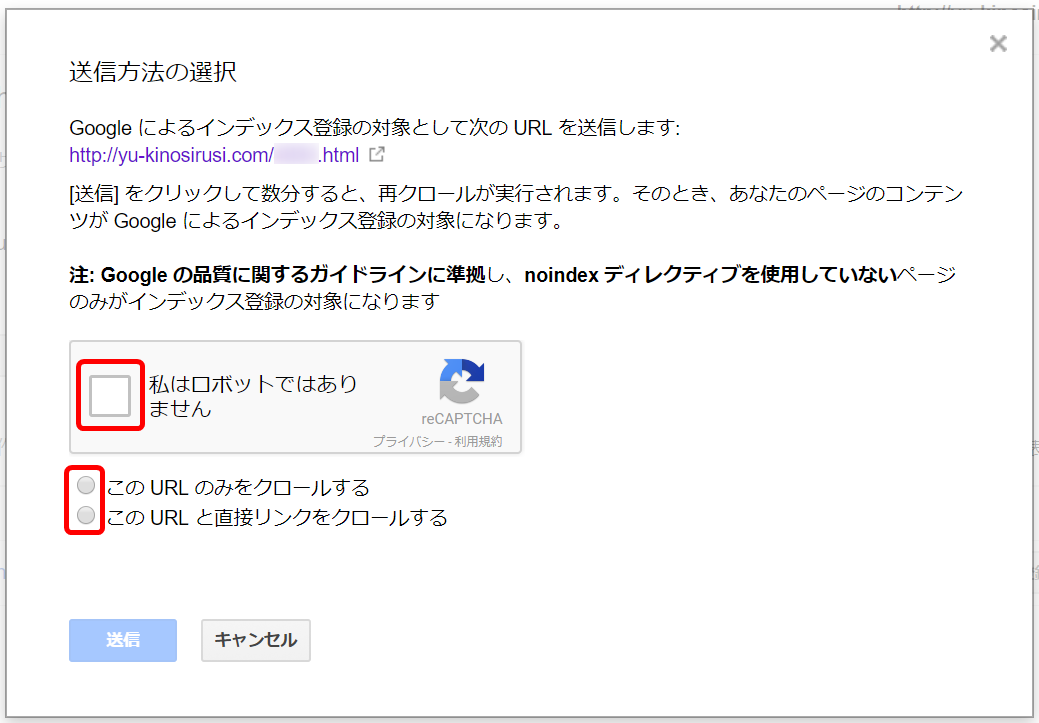
チェックを入れたら【送信】をクリック。
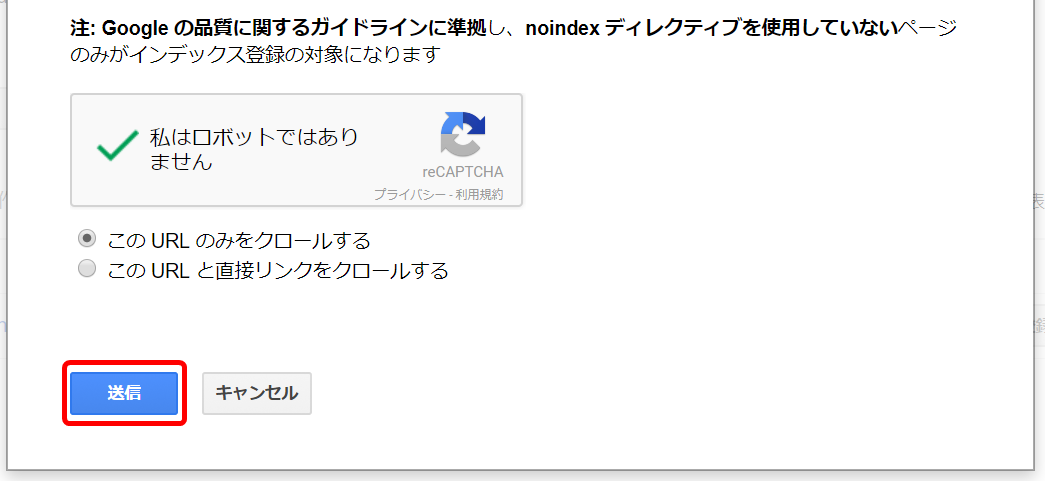
送信した結果、下の画面が表示されます。
【インデックス登録をリクエスト済み】と表示され、貴殿の催促がGoogle側にリクエストされたことがわかります。
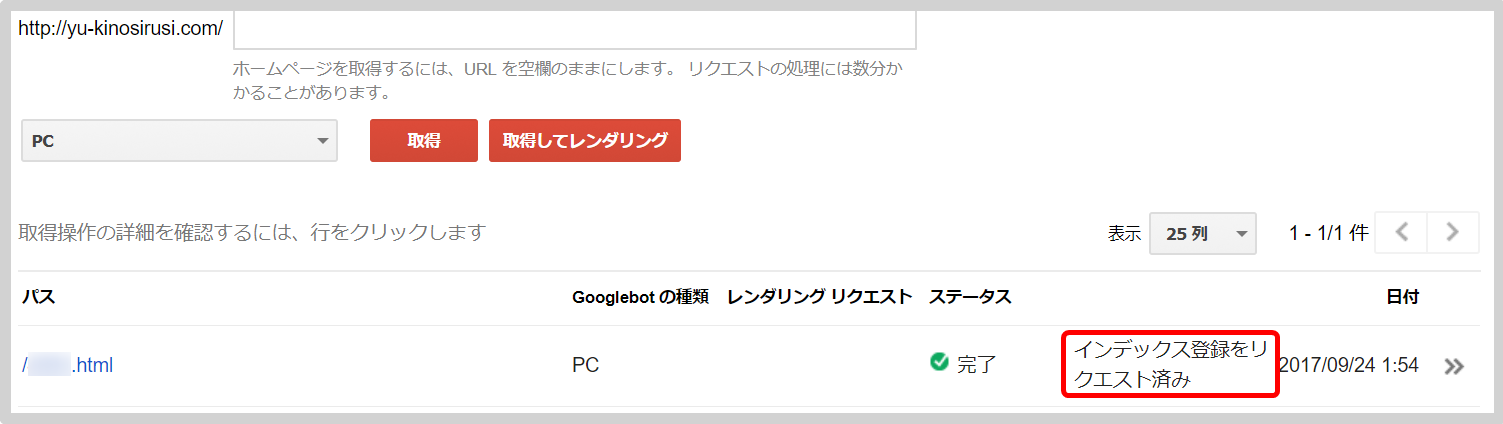
さて、ちゃんとGoogleは働いてくれるのでしょうか?
お、今度はバッチリとGoogleのデータベースに登録されました。
一安心ですね。
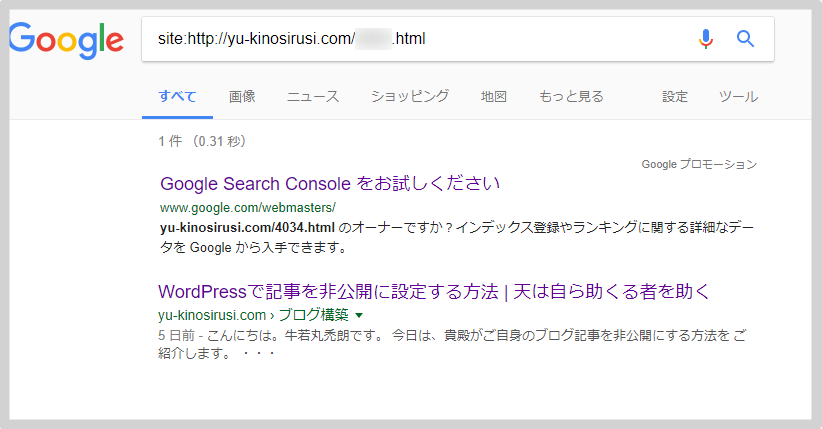
最後に、Fetch as Googleをどのような場面で使うか、ですが…。
基本的には
- 新しく記事を公開した時
- すでに公開済みの記事に修正を加え、改めて公開した時
と覚えておけば良いでしょう。
本日の作業は以上で終了です。お疲れ様でした。












