Warning: fread(): Length parameter must be greater than 0 in /home/hage-0104/yu-kinosirusi.com/public_html/wp-content/plugins/bottom-of-every-post/bottom_of_every_post.php on line 32
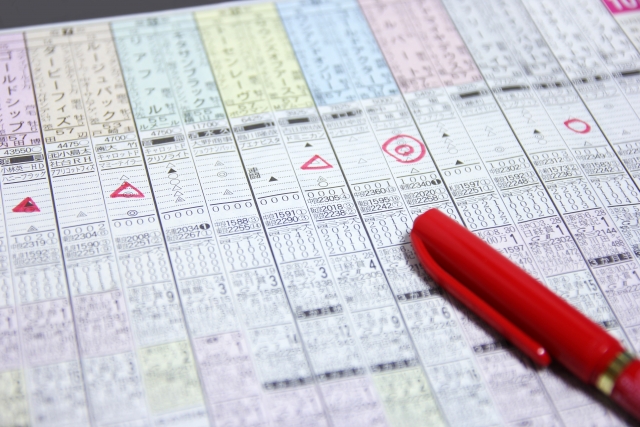
こんにちは。牛若丸禿朗です。
私はブログを訪問してくださった方を、【貴殿】とお呼びしています。
サラリーマン生活三十年の習慣で、敬称として頭に浮かんだのが【貴殿】でした。
少々堅苦しい感じもしますが、ご理解のほどよろしくお願いいたします。
今日はGoogle Search Console (グーグル サーチ コンソール)の登録方法をご紹介します。
は?Google Search Console って何?
全くもって、当然のご質問です。
Google Search Consoleとは、Googleの検索結果でブログのパフォーマンスを監視、管理できる無料のサービスです。
Google Search Consoleを上手く活用できれば、貴殿のブログが、
- Googleにどのように認識されているかがわかる。
- SEO対策やブログの内容改善につなげられる。
という利点を手に入れられるのです。
以前ご紹介したGoogle Analyticsと似たような働きをしますが、以下のような特徴があるんですね。
- 自サイトのページがどれくらい表示されているか、
- どれくらいクリックされているか
- 貴殿のブログが検索エンジンにどう見られているか
- ペナルティを受けているか
Google Analyticsを設定する際もそうでしたが、難しく考えず、まずは登録しておきましょう。
(無料のサービスですしね。)
Google Search ConsoleとGoogle Analyticsの違い
「難しく考えず、まずは登録しておきましょう。」ってあんた、簡単に言うけどね。
こっちは忙しいのよ。両者の違いくらい判らなければやる気が湧かないでしょ。
仰る通りですね。失礼いたしました。
では、本当にザックリとですが両者の違いをご説明します。
|
【Google Search Console】 訪問者さんが貴殿のブログを訪れる前の情報が入手できる。
|
|
【Google Analytics】 訪問者さんが貴殿のブログを訪れた後の情報が入手できる。
|
ブログの記事数が少ないうちは、想定した訪問者さん向けに良質の記事を書くことが大切です。
ですが、次第に記事数が多くなれば、記事の中でも特に「出来の良いもの」が出現します。
ちなみに、この場合の「出来の良いもの」とは、訪問者さんの評価が高いものと解釈してください。
訪問者さんの評価が高い記事がわかったら、どこが良かったかを把握したいですよね。
その記事のどこが良いのかを知るうえで、検索キーワードやどれくらい表示されたかといった情報は欠かせません。
それらの情報を得るためのツールがGoogle Search Consoleということなんですよ。
SEO対策(ブログを検索上位に表示させるための方策)上もGoogle Search Consoleは有効なツールということなんですね。
Google Search Consoleにブログを登録する
まずはこちらのリンクをクリックして、Google Search Consoleの公式サイトにジャンプします。
↓ ↓ ↓
Google Search Console 公式サイト
下の画面が現れますので、【SEARCH CONSOLE】をクリック。
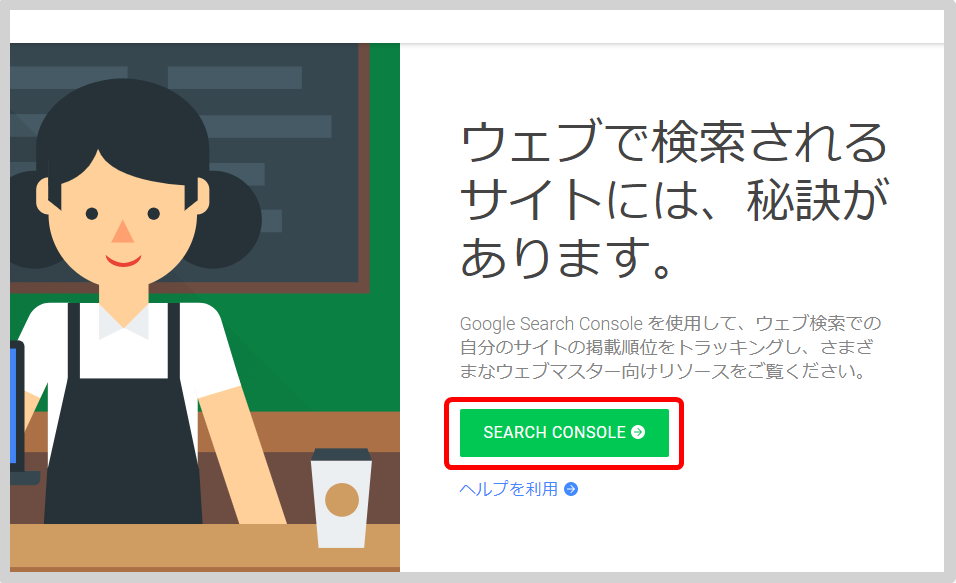
ログイン画面に切り替わります。
貴殿のGoogle アカウントをご用意ください。
Google アカウントって何だっけ?と記憶をたどろうとされてる貴殿へ。
こちらをご覧になって、思い出してくださいませ。
↓ ↓ ↓
パソコン操作が苦手な中年サラリーマンによる、Gmailでのアドレス取得方法
よろしいですかな?では先へ進みましょう。
- 貴殿のメールアドレスを入力し、
- 【次へ】をクリック。
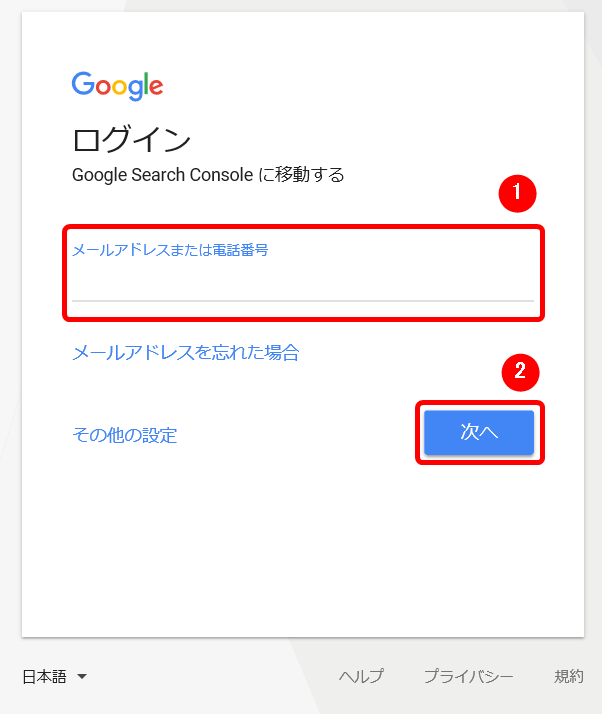
下の画面に切り替わります。
- (Google アカウントの)パスワードを入力し、
- 【次へ】をクリック。
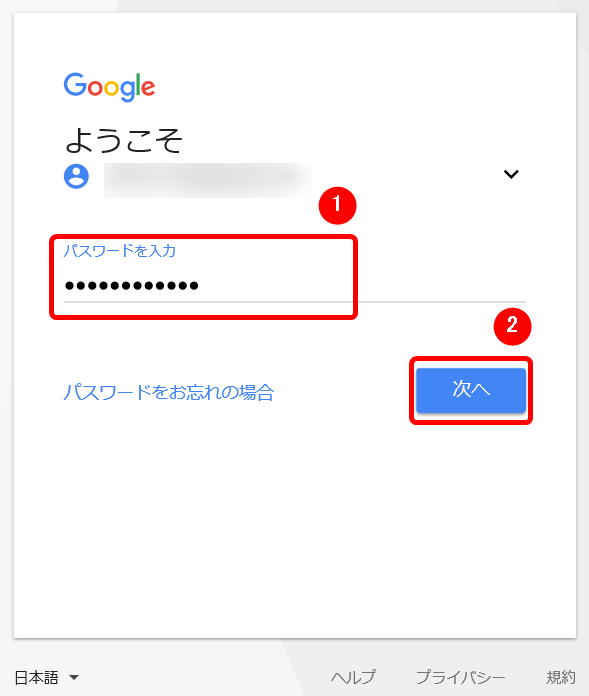
下の画面が現れます。
内容を確認して、誤りがなければ【完了】をクリック。

下の画面が現れます。
- 貴殿のブログのURLを入力し、
- 【プロパティを追加】をクリック。
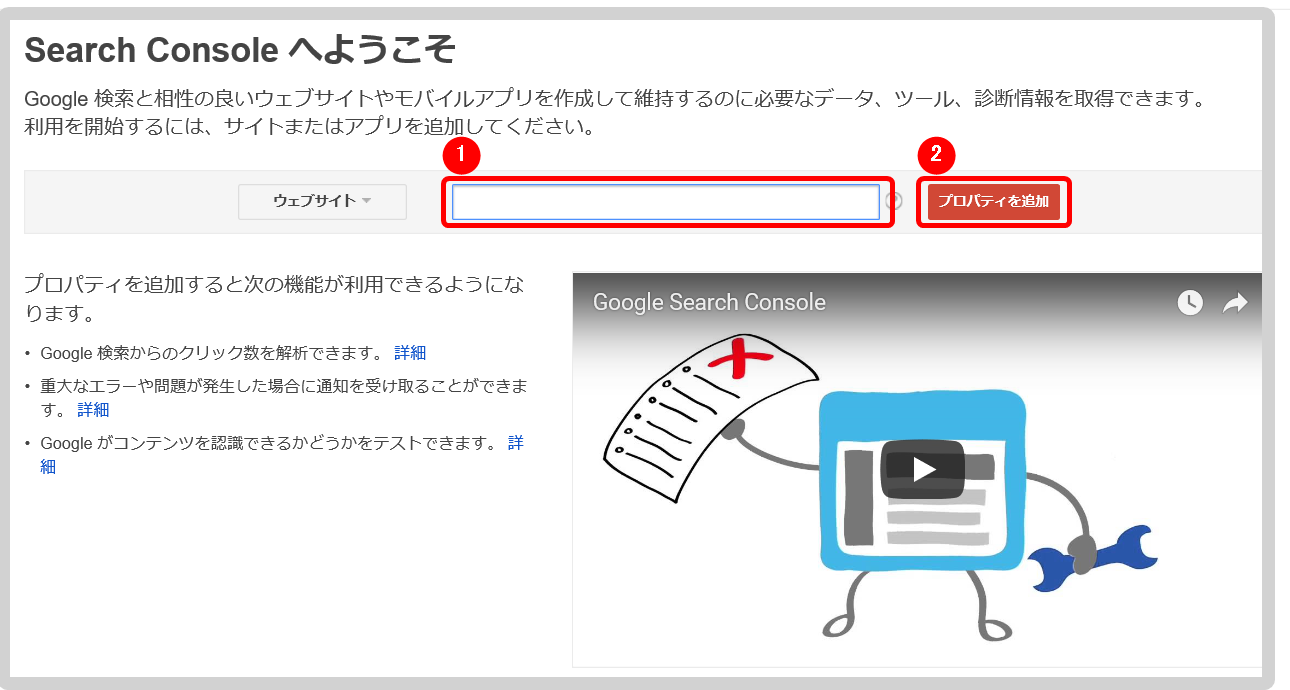
下の画面が現れます。
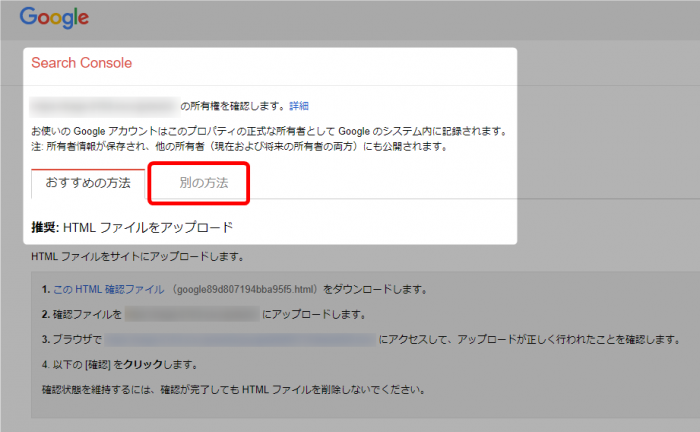
2つのタグ、【おすすめの方法】と【別の方法】がありますが、中年初心者の方々には後者をお勧めします。
そして【別の方法】にもいくつかの方法があるんですね。
そんな中で個人的なおすすめは、【Google アナリティクス】を選択して所有権を確認する方法です。
理由も含めてご説明しましょう
Google アナリティクスで所有権を確認する方法~お勧めの方法~
貴殿のブログがGoogle アナリティクス登録されていることが条件なのですが…。
お勧めする理由は、上記条件に当てはまれば最も簡単な方法だから、ということです。
貴殿がGoogle アナリティクスへの登録を済ませていなくても、いずれ必要になります。
この機会に、是非Google アナリティクスへの登録も済ませましょう。
こちらの記事を参考にしてください。
↓
賢威7にGoogle アナリティクスを設定する方法!中年初心者向けに解説します
【別の方法】タブをクリックすると、4つの方法が選択出来るようになっていますね。
「簡単だから」という理由で【Google アナリティクス】を選択します。
くどいようですが、Google アナリティクスへの登録は済んでいるという前提でご説明します。
- 【Google アナリティクス】にチェックを入れて、
- 【確認】をクリック。
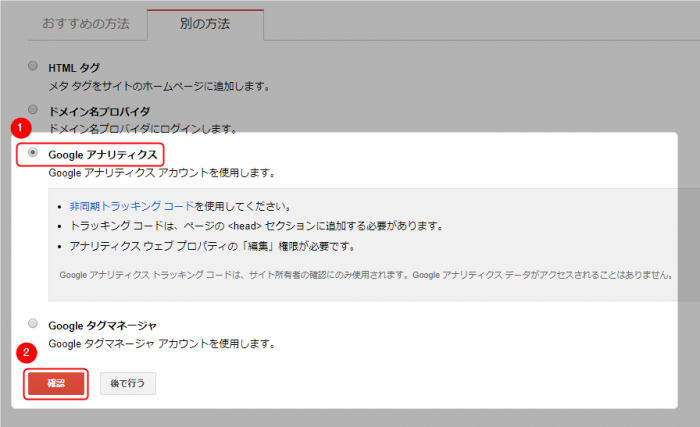
なお、【Google アナリティクス】にチェックを入れると3点の注意事項が表示されます。
最初の注意事項に対応しましょう。
非同期トラッキングコードはGoogle アナリティクス登録の際に表示されたコードです。
こんなやつです。

このコードを使用しなさい、という指示ですね。
次の注意事項は、トラッキングコードの追加場所に関するもの。
<head>セクションに追加しなさい、という指示です。
Google アナリティクスの設定上、次の画面のようになっていればOKです。
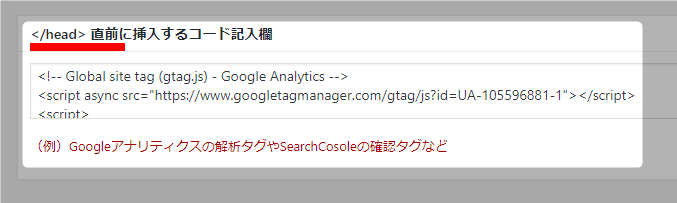
以下の条件をクリアしていれば、②【確認】をクリックして所有者と証明することが出来ます。
- Google アナリティクスの登録が完了し、
- トラッキングコードが正常に記入されている。
HTMLファイルをアップロードして所有権を確認する方法~お勧めしていませんが~
別の方法もご説明します。
他のサイトやブログでも紹介されている方法なので、ご覧になった方も多いでしょう。
手順は少々面倒なのですが…。
なお、この方法を取った場合に注意することがあります。
それは、貴殿がブログのテンプレートを更新した際に、metaタグが消える可能性があるということです。
仕組みとしては、テンプレート更新の際にphpファイルも更新されるからなのですが。
難しい話は抜きにしても、「metaタグが消える可能性がある」点はご理解ください。
まぁ、テンプレートを更新するたびに、metaタグが消えていないか確認すればよいのですけどね。
このようなデメリット(?)があることをご理解の上、作業してください。
【HTMLタグ】の左側にある〇印をクリックすると…、
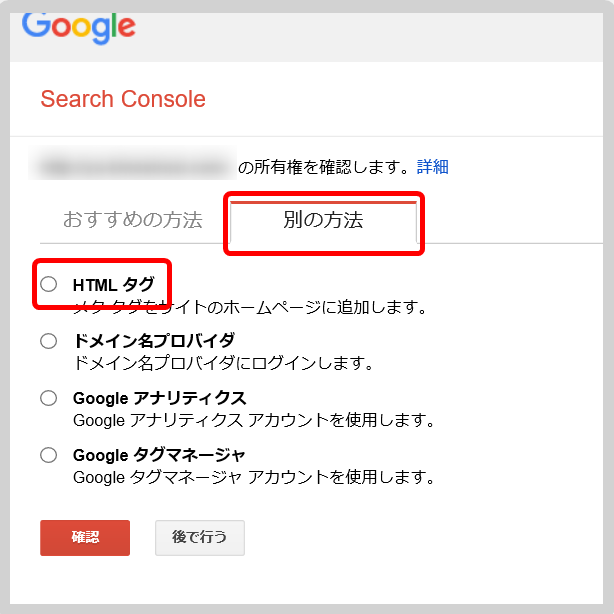
下の画面が現れます。
- 【別の方法】のタグであることを確認し、
- 赤枠で囲んだmetaタグをドラッグして青く反転させ、
【Ctrl】キーを押しながら【C】キーを押してコンピューターに記憶させます。
この画面は、作業終了後も開けたままにしてくださいね。
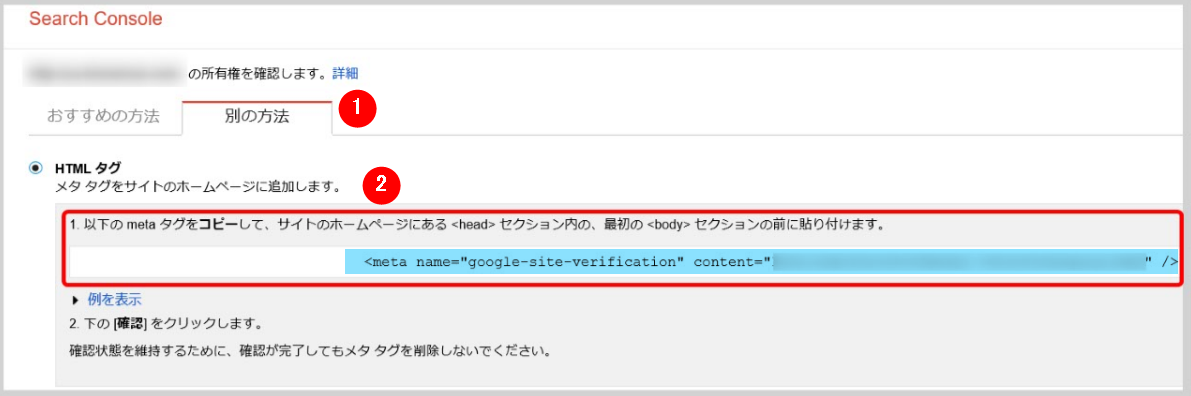
別のタグで貴殿のブログのダッシュボードにログインします。
- ナビゲーションメニューの【外観】にマウスポインタを当てて
- サブメニューの【テーマの編集】をクリック。

【テーマの編集】画面に切り替わります。
画面右側にあるテンプレートの【テーマヘッダー】をクリック。
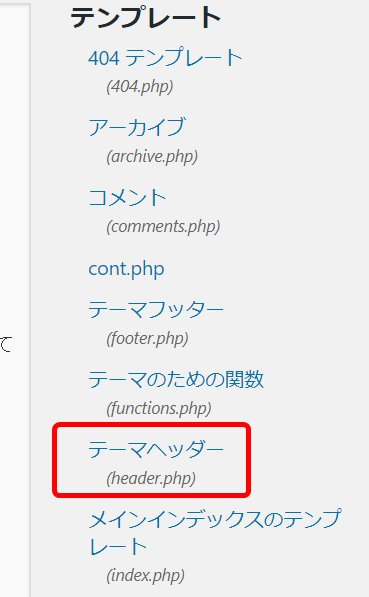
先ほどコピーしたmetaタグの挿入個所を探します。
【Ctrl】キーを押しながら【F】キーを押すと、画面右側上に赤枠で囲んだ箇所が現れます。
表示させたいアルファベット・記号等(HTMLコード)を入力します。
*表示を検索する方法です。覚えておくと便利ですよ。
赤枠の中に、英数小文字で</head>と入力します。
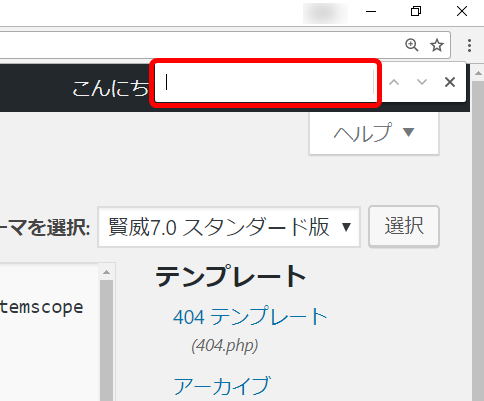
すると、下の画面の通り、</head>が表示されます。
(子供のころにやった、あぶり出しみたいなものですかね?)
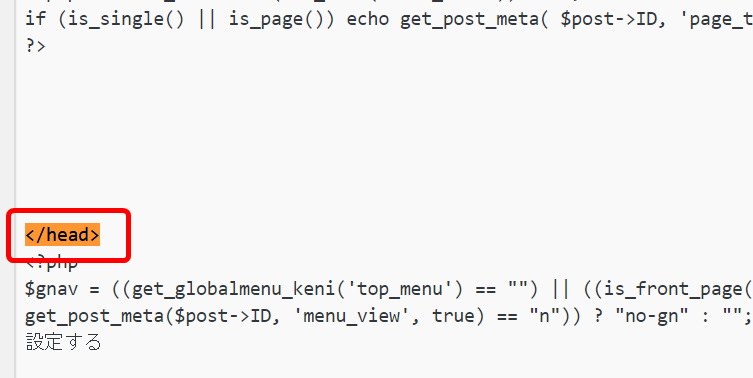
</head>の上に、先ほどコンピューターに記憶させたmetaタグを、【Ctrl】キーを押しながら【V】キーを押して貼り付けます。
貼り付けが完了したら、【ファイルを更新】をクリックします。
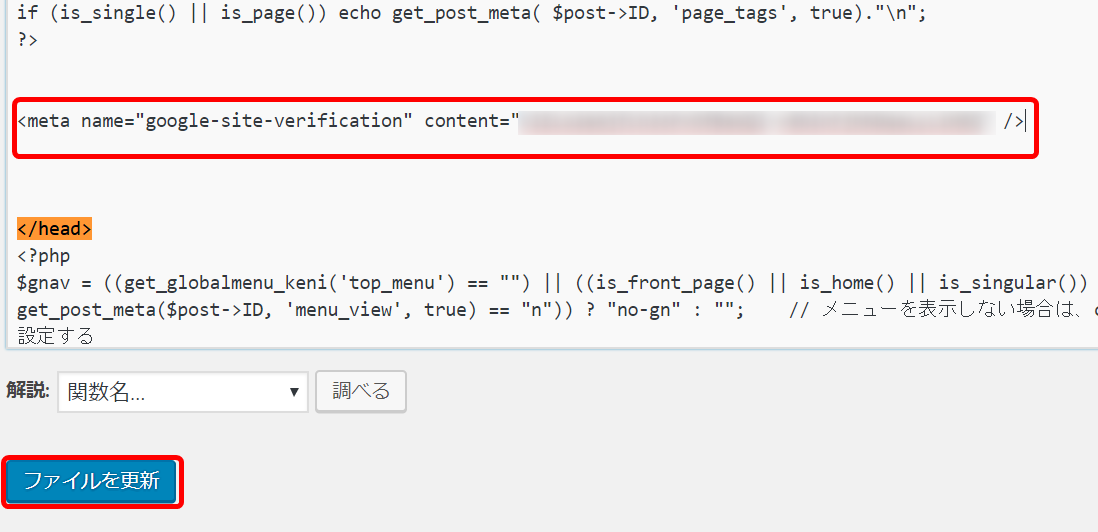
ここまでの作業が完了したら、別のタグで開けたままにしておいたSearch Consoleの画面に戻ります。
下にスクロールすると【確認】があるのでクリック。
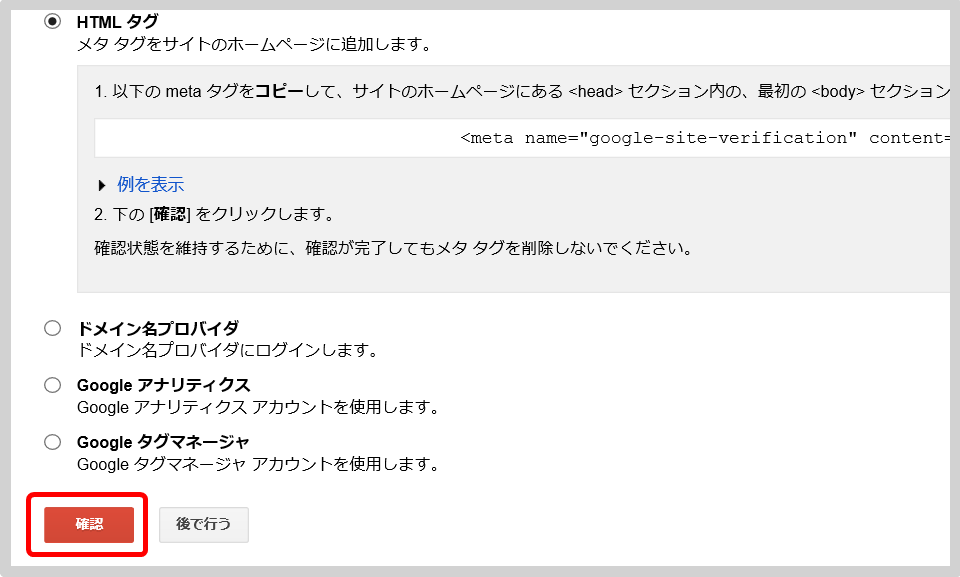
これらすべてが完了すると、
【http://(貴殿のブログのURL)/の所有権が確認されました。】
と表示されます。最後に【続行】をクリックして完了です。
ちなみに、どちらの方法で登録してもブログの情報はこんな感じで表示されます。
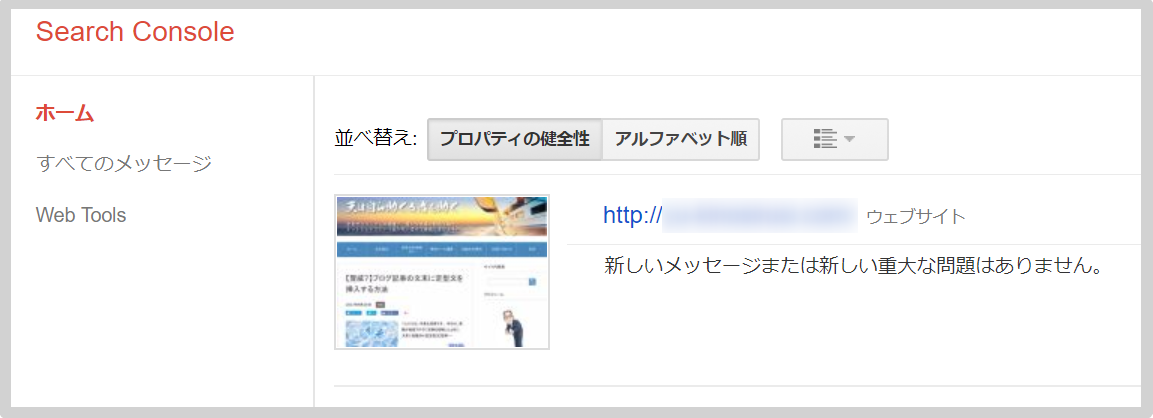
以前のGoogleアナリティクス、今回のGoogle Search Consoleともに、作業はしたけれど目的が今一つ分からんっ、という方も多いでしょう。
改めて、両者の違いをご説明しますね。
|
Google Search Console 訪問者さんが貴殿のブログを訪れる前の情報が入手できる。
|
|
Google Analytics 訪問者さんが貴殿のブログを訪れた後の情報が入手できる。
|
なお、今回は【お勧めする】と【お勧めしない】の2通りをご紹介しました。
今はまだ貴殿のブログにGoogle アナリティクスを設定していないとしても…。
今後は必要となるツールです。
是非この機会に設定してください。
そして今回ご紹介した、【お勧めする】Google アナリティクスで所有権を確認する方法を選択していただきたいと思います。
今回の設定は、今は「SEO対策上必要なのだ」と認識していただければ十分かと。
折角登録したGoogle Search Consoleだし、使い方も理解したい。
そんなお気持ちもあるでしょう。
ですが、まずは登録のみ済ませておきます。
最後にもう一つ。
記事の数を増やすことを優先してください。
記事の数が増えないうちに、貴殿のブログに関する情報を分析してもあまり意味は無いですから。
1つ1つの記事を丁寧に書く。そして、そのような優れた記事の数を増やす。
Google Search Consoleによる分析は、そのような工程を経たうえで行う。
分析は、十分なデータ(この場合は記事ですね)があって初めて意味があるのです。
今日の作業は以上で終了です。お疲れ様でした。












