Warning: fread(): Length parameter must be greater than 0 in /home/hage-0104/yu-kinosirusi.com/public_html/wp-content/plugins/bottom-of-every-post/bottom_of_every_post.php on line 32
こんにちは。牛若丸禿朗です。
私はブログを訪問してくださった方を、【貴殿】とお呼びしています。
サラリーマン生活三十年の習慣で、敬称として頭に浮かんだのが【貴殿】でした。
少々堅苦しい感じもしますが、ご理解のほどよろしくお願いいたします。
今回は、ネットビジネスを始めるにあたり、第一歩となるメールアドレスの取得方法をお伝えします。
表題で既述の通り、Gmailという無料のメールサービスを利用します。
なぜGmailなのか?については後述しますね。
|
この記事を読んで出来るようになること Gmailの取得。 (Gmailを取得すればGoogleの提供する様々なサービスが活用できる。) |
Gmailの必要性について
初めに、ネットビジネスを始めるには、貴殿のメールアドレスが必須であることをご理解ください。
その理由について、簡単に復習しておきましょう。
メールアドレスの取得は必須
ネットビジネスを始めると、貴殿のメールアドレスを要求される場面が数多く見られます。
例えば、
- メルマガ配信の準備段階
- ブログ構築の過程
といった場面ですね。
それぞれの段階でメールアドレスの入力は必須となっています。
具体的に、その内の幾つかを挙げてみましょう。
- ASP(アフィリエイト・サービス・プロバイダ)登録用
(「ネットビジネスの流れを知る。不安や疑念がある貴殿へ。」の記事ですね。) - 無料レポートスタンド登録用
(これは「無料レポートをメルぞうに掲載する方法と掲載後の流れ」の記事です。) - エックスサーバー契約用
(今度は「中年サラリーマンが、ブログを始めるために用意するものとは」の記事。)
といった具合です。
メールはコンピュータ間で情報をやり取りするシステムですし、メールアドレスはメールの宛先です。
その取得無くしてネットビジネスを始めることは出来ません。
また実際にネットビジネスを始めると、沢山のメールを頂くようになります。
例えば、
- 貴殿が発行したメルマガ読者さんからの返信
- 貴殿が構築したブログの訪問者さんからのお問い合わせ
- 貴殿が参考にする為に読んだ無料レポート作者のメルマガ
等々。
以上、メールアドレスの取得はネットビジネスに必須であることをご理解いただけたと思います。
Gmailをお勧めするワケ
ネット上ではメールアドレスを無料で利用出来る、フリーメールアドレスというサービスがあります。
既述の通り、この章では検索エンジンも運営しているGoogleのGmailを利用するために、Googleアカウントを取得する取得する方法を解説します。
Googleアカウントを取得することで、貴殿がやがて運営するブログに必須ともいえる
- Googleアナリティクス
- サーチコンソール
といった、Googleが展開する無料のサービスを利用出来るメリットがあります。
なお、上記はほんの一部で、他にも利用できるサービスは多数あります。
|
【単語の解説】 *Googleアナリティクス Googleが提供しているアクセス解析ツール。 *Googleサーチコンソール Googleが提供している高機能な公式サイト管理ツール。 *Googleアドセンス Googleが提供するサイト運営者向けの広告配信サービス。ブログに広告を掲載して、それを訪問者さんがクリックすれば収益が得られる。 |
さらに、上記以外の点で私がGmailをお勧めする理由を、以下の通り挙げておきましょう。
- 迷惑メールの判定精度が高い。(稀に普通のメールも迷惑メール扱いとなりますが。)
- 2016年に月間利用者数が10億人を突破。(大勢の人が使う安心感。)
- PC以外にも、iPhoneやスマホでメールを確認できる。(携帯を変えてもアドレスは不変ですから。)
また、Gmailはインターネット環境のある場所であれば、どこからでもチェックが出来るので便利です。
この点はYahoo Mailも同じですけど。
ちなみに個人的に魅力を感じたのは、迷惑メールの判定精度の高さですねぇ。
実際にネットビジネスを始めると、「どちら様ですか?」というような配信元からメールが結構来る訳ですよ。
くだらないメールを一つ一つ削除していたら、貴重な時間が無駄になります。
そんな迷惑メールの判定作業を、Googleが精度高くやってくれるのであれば、これほど有り難いことはない、と思われませんか。
なお、ご想像の通り、貴殿はやがて膨大な数のメールを受信することになります。
メールアドレスは、
- プライベート
- ネットビジネス専用
に分けて管理することをお勧めします。
それでは肩の力を抜き、難しいことを考えずに、1つ作ってみましょう。
Googleアカウントを取得する手順
Gmailアドレスを利用するためには、Googleアカウントなるものを作成する必要があります。
ですので、初めにGoogleアカウントの取得方法からご説明を。
う~ん。混乱しそうですね。
ここでちょっと横道にそれますが整理しておきましょう。
【Googleアカウント=Gmailアドレス+パスワード】と考えてください。
Gmailアドレス+パスワードの組み合わせ、つまりGoogleアカウントを持つことで、Googleが提供するサービスが利用できるのです。
(前述のGoogleアナリティクスやGoogleサーチコンソール、GoogleアドセンスもGoogleアカウントを利用します。)
つまり、
- Googleアカウント(Gmailアドレス+パスワード)=鍵
- Googleが提供するサービス=鍵のあるドア
とご説明すればわかりやすいでしょうね。
こんなイメージです。

いずれにしても、Googleアカウントを作成すればGmailも手に入ります。
ご理解いただいたところで、次に進みましょう。
Googleアカウントの作成
初めに下記のリンク ↓ をクリックして、ログイン画面を表示させます。
下にあるような画面が表示されます。
ここで貴殿を悩ませるような不明な点は無いでしょう。
まずは、画面の青枠の中にある【アカウントを作成】をクリックします。
【注意!】
入力画面は頻繁に変わりますが、違う画面が出ても慌てることはありません。
指示に従って入力してください。
ちなみに、下の画面は2018年12月時点のものです。
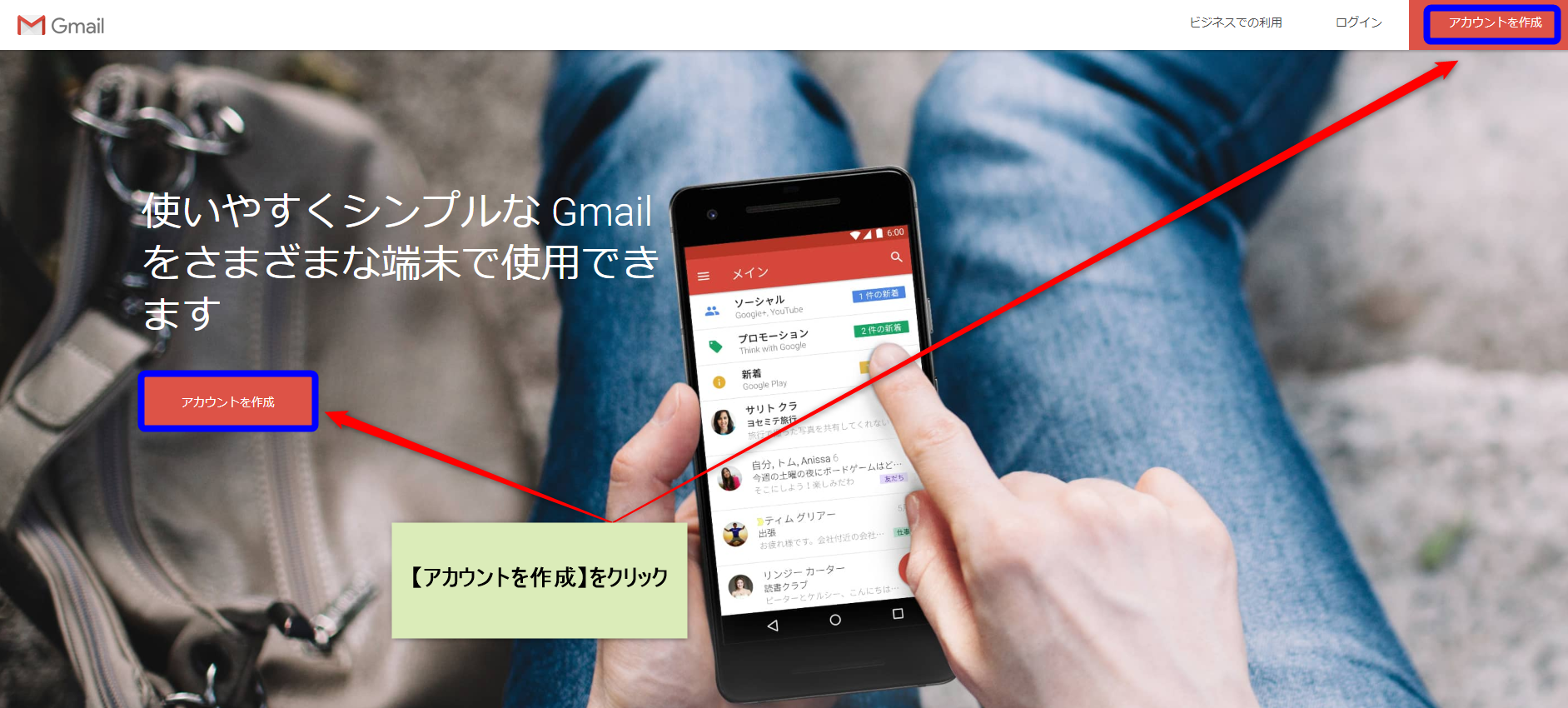
必要事項の入力
クリックすると画面が以下のように替わりますので、必要事項を入力します。
- 【姓名】
貴殿のお名前を入力します。(ハンドルネーム可) - 【ユーザー名】
貴殿のお好きなユーザー名をどうぞ。(半角英数、数字、ピリオド使用可) - 【パスワード】
貴殿のお好きな番号をどうぞ。(半角英数、数字、記号使用。8文字以上) - 【次へ】をクリック。
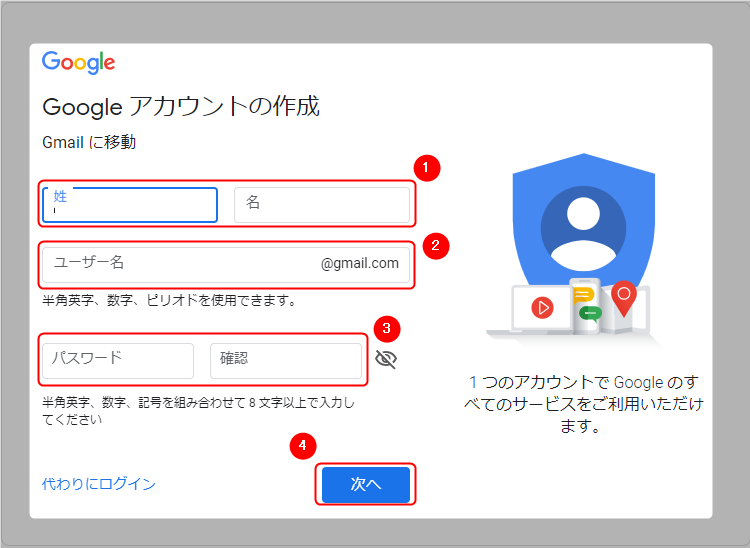
なお、パスワードが正しく入力されているか確認したい時は、赤丸で囲んだ部分をクリック。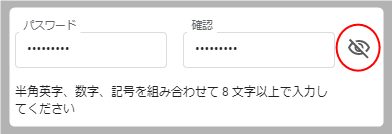
クリックした表示が以下の通りに変わり、パスワードが確認出来ます。

入力したパスワード、確認パスワードに不安があればご確認ください。
下の画面に移ります。
メールアドレスが表示されますが、まだ手続きは済んでいません。
引き続き必要事項を入力しましょう。
- 【電話番号】
貴殿がお持ちの携帯番号を入力してください。
(ショートメッセージが受信出来る携帯番号を入力ください。) - 【再設定用のメールアドレス】
パスワードを忘れた時のために、こちらのアドレスは入力しておきましょう。 - 【生年月日】
西暦で入力してください。 - 【性別】
右端の▼をクリックして、展開した表示から選択。 - 【次へ】
入力内容を確認してクリックします。
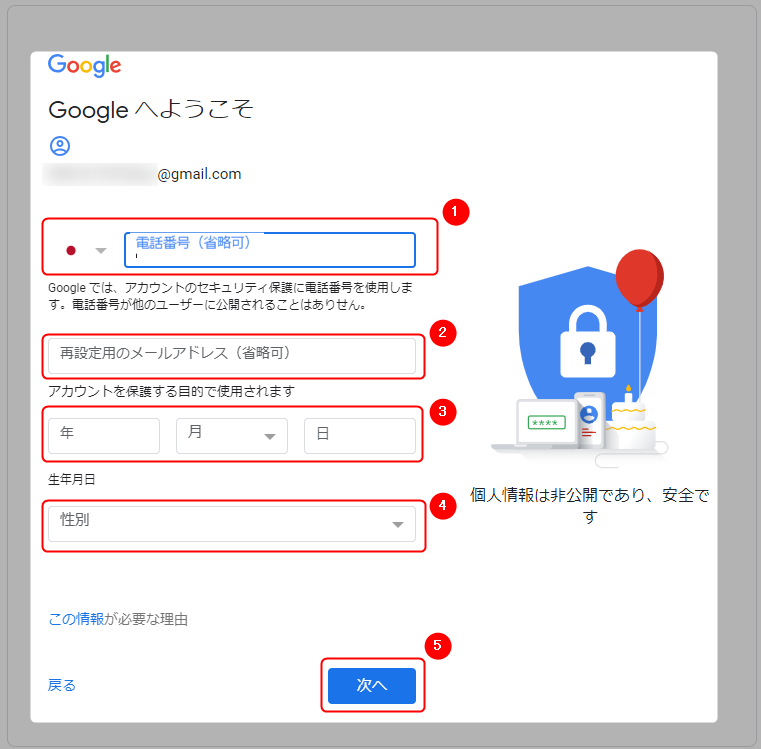
下の画面に切り替わります。
指示の通り、【配信】をクリックしましょう。
登録した携帯をお手元にご用意ください。
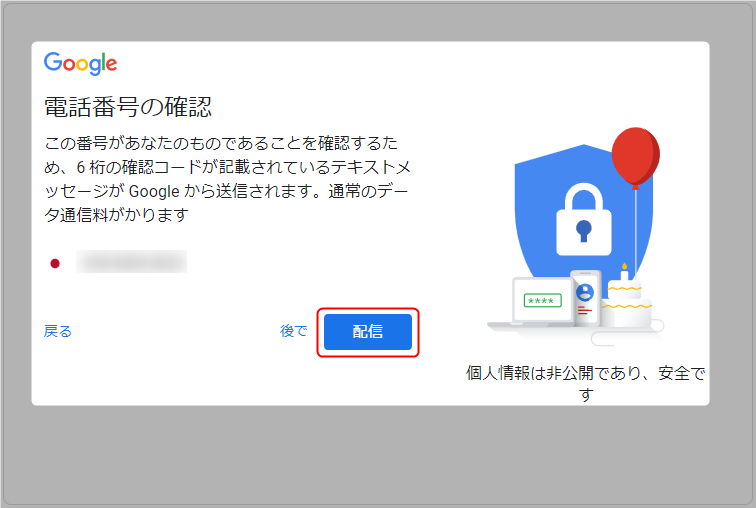
携帯にあるショートメッセージのアイコンをタップして、メッセージを確認しましょう。
(こんなアイコンです。)
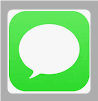
引き続きパソコンでの作業を続けましょう。
「電話番号の確認画面」で【配信】をクリックすると、下の画面に切り替わります。
- 先程入力した携帯あてに配信された6桁のコードを確認して入力し、
- 【確認】をクリック。
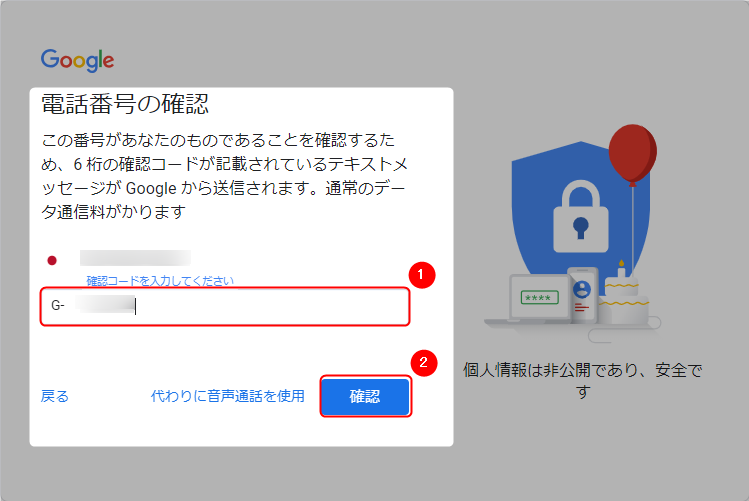
下の画面になったら【はい、追加します】をクリック。
*(【スキップ】しても問題ありません。)
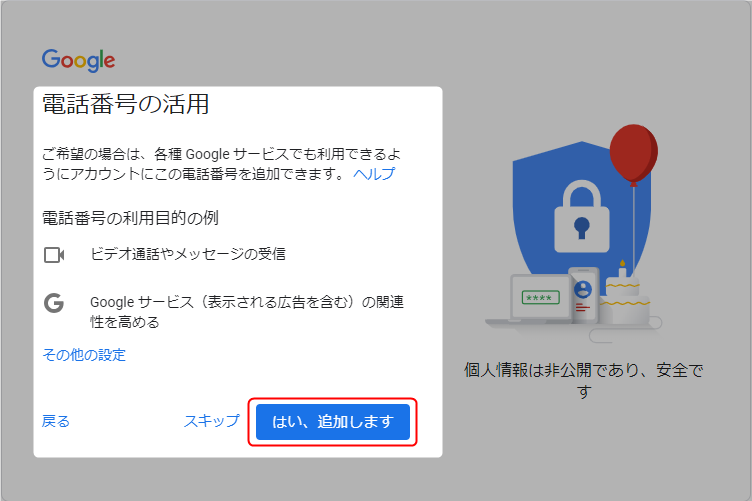
画面が切り替わり、プライバシポリシーと利用規約が表示されます。
内容を確認しつつ、一番下までスクロールします。
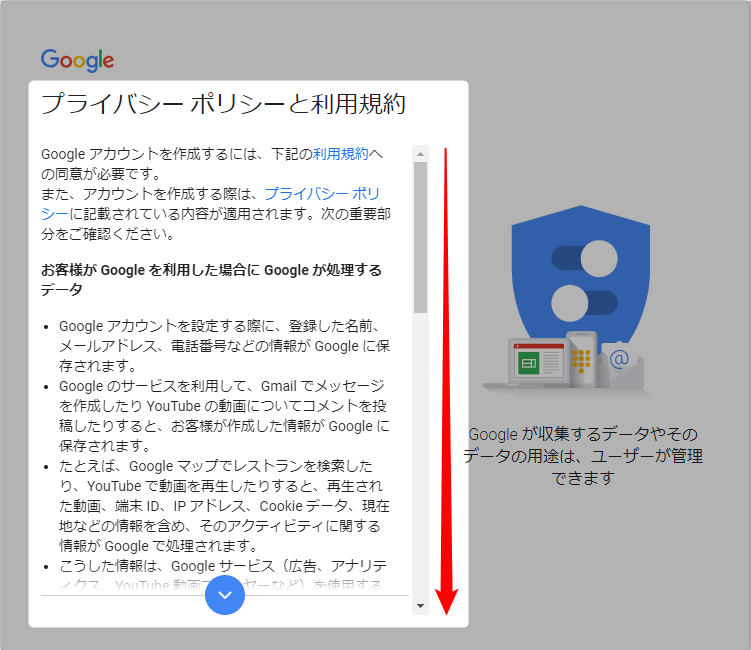
理解いただけましたら【同意する】をクリック。
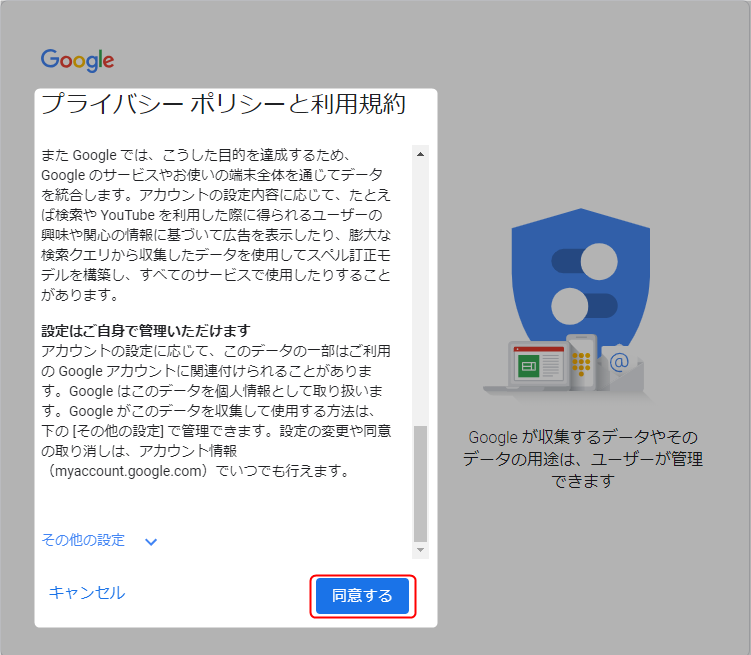
画面が切り替わります。
残りの作業もあとわずかです。【次へ】をクリック。

下の画面になります。
【デフォルト】(初期設定)で良いでしょう。(お好みですが。)
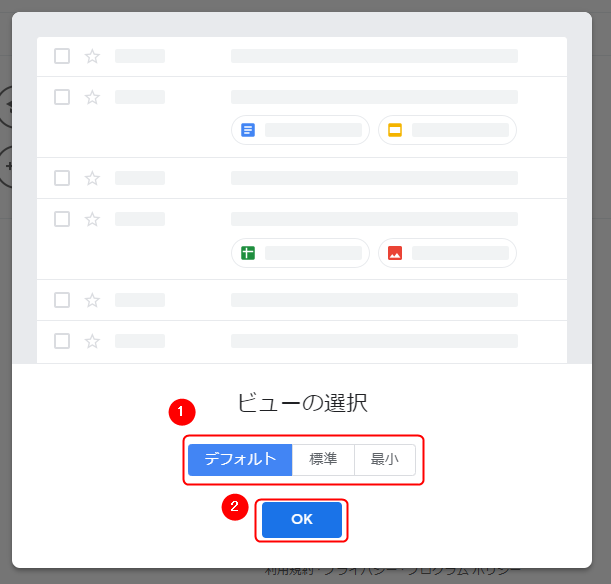
下の画面が表示されます。
【セットアップの進行状況】は10%ですね。
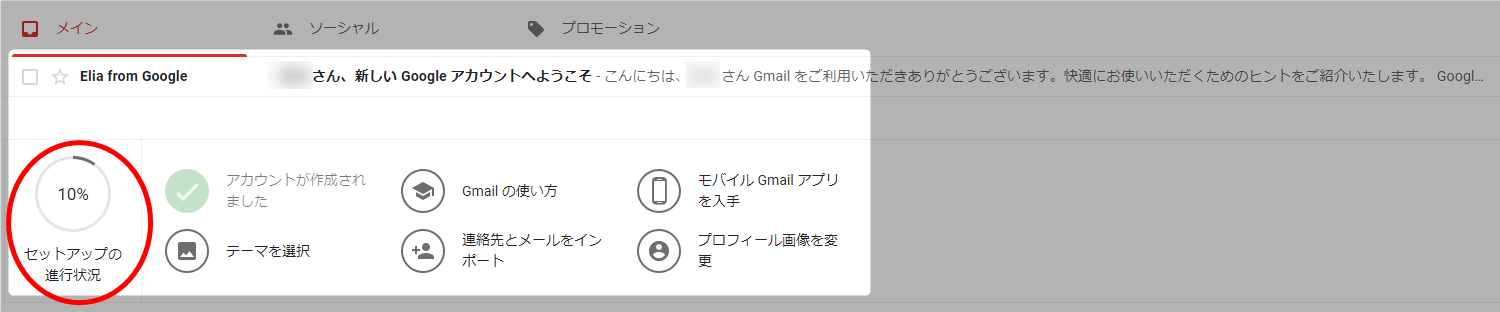
表示されている6つ全てをクリックすると、【セットアップの進行状況】は100%になります。
ですが、モニターに表示されている右上部分の×をクリックして閉じても問題ありません。

気になるようであれば、1つ1つの内容を確認しておきましょう。

例えば【Gmailの使い方】をクリックすると、下の画面が表示されます。
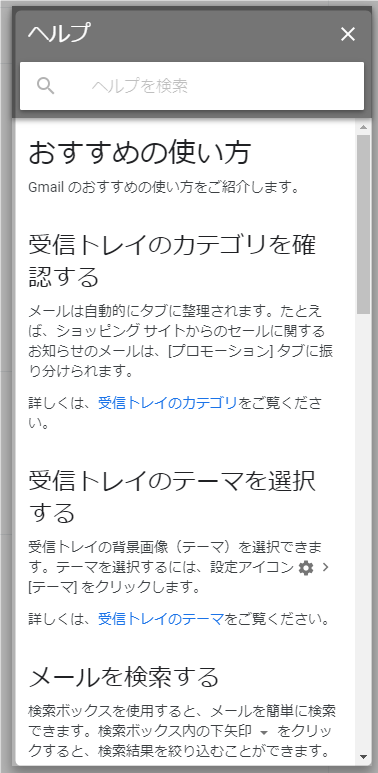
全ての内容を確認すれば、進行状況は100%になります。

繰り返しますが、全ての説明を読むのが面倒であれば、前述の通り右上の×をクリックします。
ついでに、登録したアドレスに配信された内容も確認しておきましょう。
以下のようなタイトルで配信されます。

内容は?と言えば、下の画面のように表示されます。
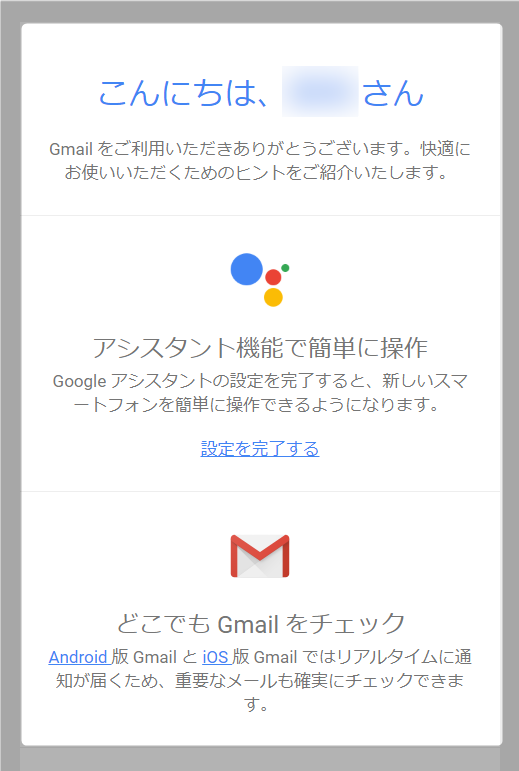
必要に応じて内容を確認しておきましょう。
(特に入力等の作業をするような項目はありません。)
以上で、貴殿のメールアドレス取得のための作業はすべて終了です。
お疲れ様でした。
最後に
如何でしたでしょうか。
作業量自体も多くはないため、慣れてくれば10分程度でメールアドレスを取得できます。
一つだけ注意したいのが、意外に多いGoogleやGmailの画面変更です。
ただ、少々違う画面になっても、記述の内容に大きな変更はありません。
上記の解説と似た記述内容を探してください。
そして、中年サラリーマンならではの、大人の落ち着きと余裕を持って優雅に作業をしましょう。











牛若丸さん、はじめまして。
正弘と申します。
今回の記事と自己紹介記事合わせて拝見させて頂きました。
私も牛若丸さんと同年代の会社員として
色々な部分で共感できるものを感じました。
そして、勉強させて頂くものもたくさんありました。
また、訪問させて頂きますので、
今後ともよろしくお願いいたします。
応援していきます