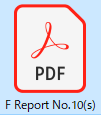Warning: fread(): Length parameter must be greater than 0 in /home/hage-0104/yu-kinosirusi.com/public_html/wp-content/plugins/bottom-of-every-post/bottom_of_every_post.php on line 32
こんにちは。牛若丸禿朗です。
私はブログを訪問してくださった方を、【貴殿】とお呼びしています。
サラリーマン生活三十年の習慣で、敬称として頭に浮かんだのが【貴殿】でした。
少々堅苦しい感じもしますが、ご理解のほどよろしくお願いいたします。
今回ご案内するのは、以下のような時の対処方法です。
|
【解決したい問題】 無料レポートのサイズが大きくて、このままではメルぞうの審査を通過しない…。 どうやったら審査を通過するのか? |
これって、良くあることですよね。
この方法を覚えると、メルマガで読者さんにPDFや音声のプレゼントを渡したい場合にも対応できます。
何かと便利な方法ですので、是非覚えてください。
では早速ご説明しましょう。
解決のための方法とは
初めに結論をお話します。
|
【問題解決の方法】 「無料レポートを2つ作る」
|
「本編」はサイズが大きいために、このままでは審査に通りません。
そこで貴殿は以下のように作業をすれば良いのです。
- もう1つ簡単なレポートを作成し、その中に「本編」へアクセスするリンクを貼っておく。
- そちらをメルぞうに提出する。なお、「本編」はサーバー上に置く。
ちなみに読者さんは、リンクの張られたもう一つのレポートをDLし、結果的に「本編」を入手します。
ザックリと言えばこういう手順ですね。
イメージ的には以下の通りです。

問題解決の内容がイメージできたので、作業に移りましょう。
無料レポートのサイズを確認する
具体的な作業に入る前に、貴殿の無料レポートのサイズを調べます。
私が過去に作った無料レポートをサンプルにして確認しましょう。
- 提出予定のレポートのPDFファイルにマウスポインタを当てて右クリック。
- 展開したメニューの中のプロパティをクリック。
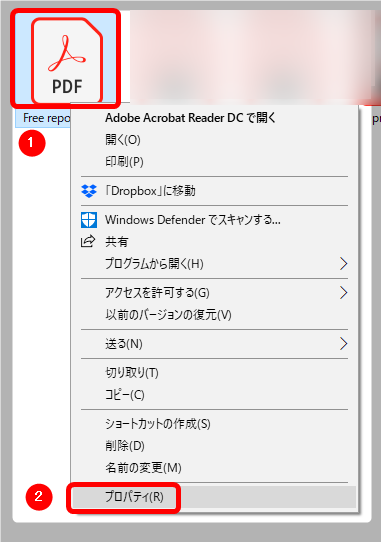
【プロパティ】をクリックして現れるのが下の画面です。
レポートのサイズが2.53MBであることが分かります。
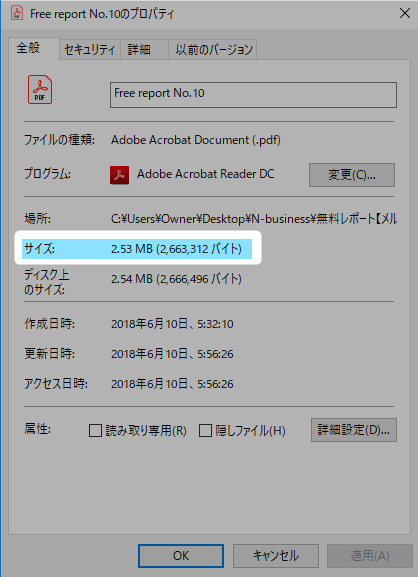
続いてメルぞうの審査基準を調べましょう。
下に表したのが無料レポートに求められる容量の基準です。

サンプルのレポートは2.53MBですから、このまま提出すれば審査基準に引っかかります。
掲載見送りが決定するということですね。
では、そんな事態を避けるにはどうしたら良いか。
前述の取り、貴殿はもう一つのレポートを作ることになります。
そのレポートには、以下のようなURL記載が必須ですね。
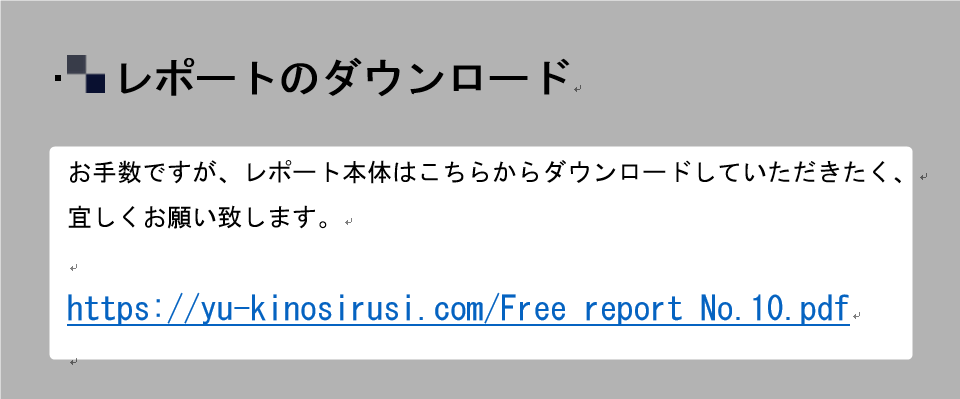
このURLをクリックすると、以下の通り本編の無料レポートが見られるんですね。
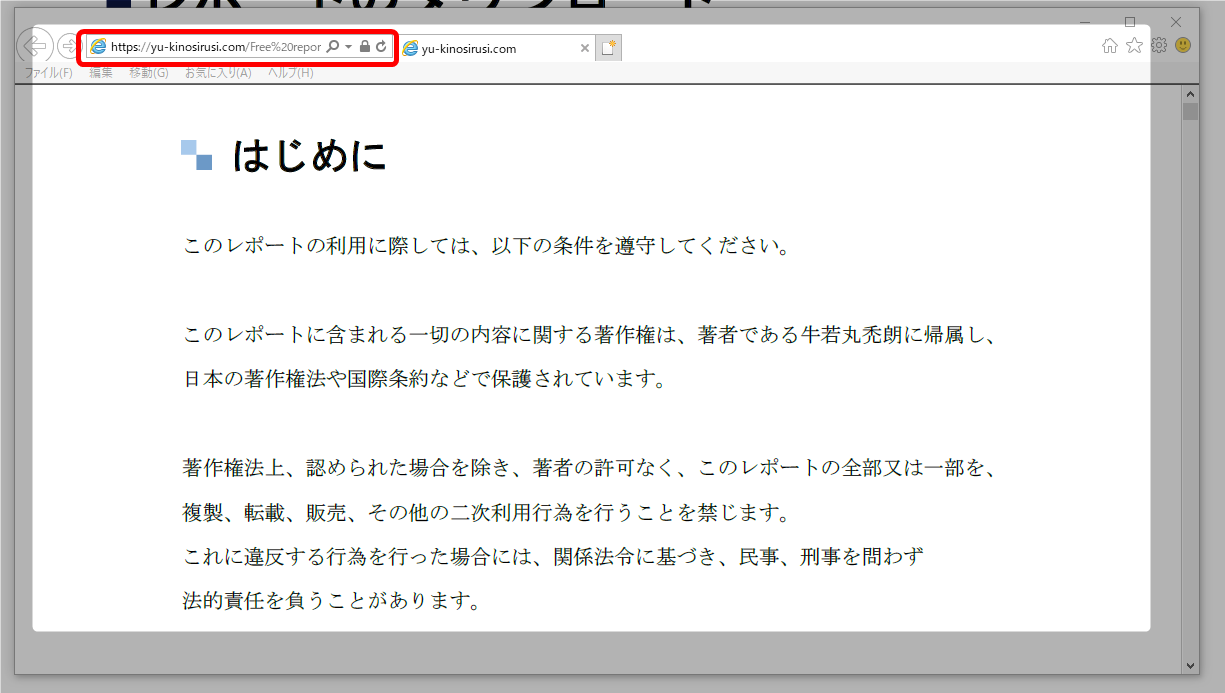
無料レポートで大作を作っても、容量を超えては審査に通りません。
だからこそ、
- 本編にアクセスするURLを記載した1枚程度のレポートを作る。
- URLをクリックするとサーバーに置いた無料レポート本編が読める。
という手順を踏む必要があると。
そのために、これからご紹介する方法を習得しましょう、いうわけですね。
ここまで宜しいでしょうか。
では、以下のサンプルを使って作業に取り掛かりましょう。
ちなみに、こちらのPDFファイルの容量は先程確認した通り2.53MBです。
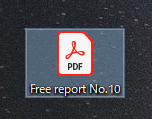
なお、レポートにつける名前は必ず半角英数のものにしてくださいね。
日本語ですとエラーになりますから。
無料レポート本編をサーバーにおく
私が利用しているサーバーはFileZillaです。
そのため、それを前提にご説明します。
サーバーに接続する
初めにFileZillaを開きましょう。
下の画面、赤枠で囲んだ部分をクリックします。
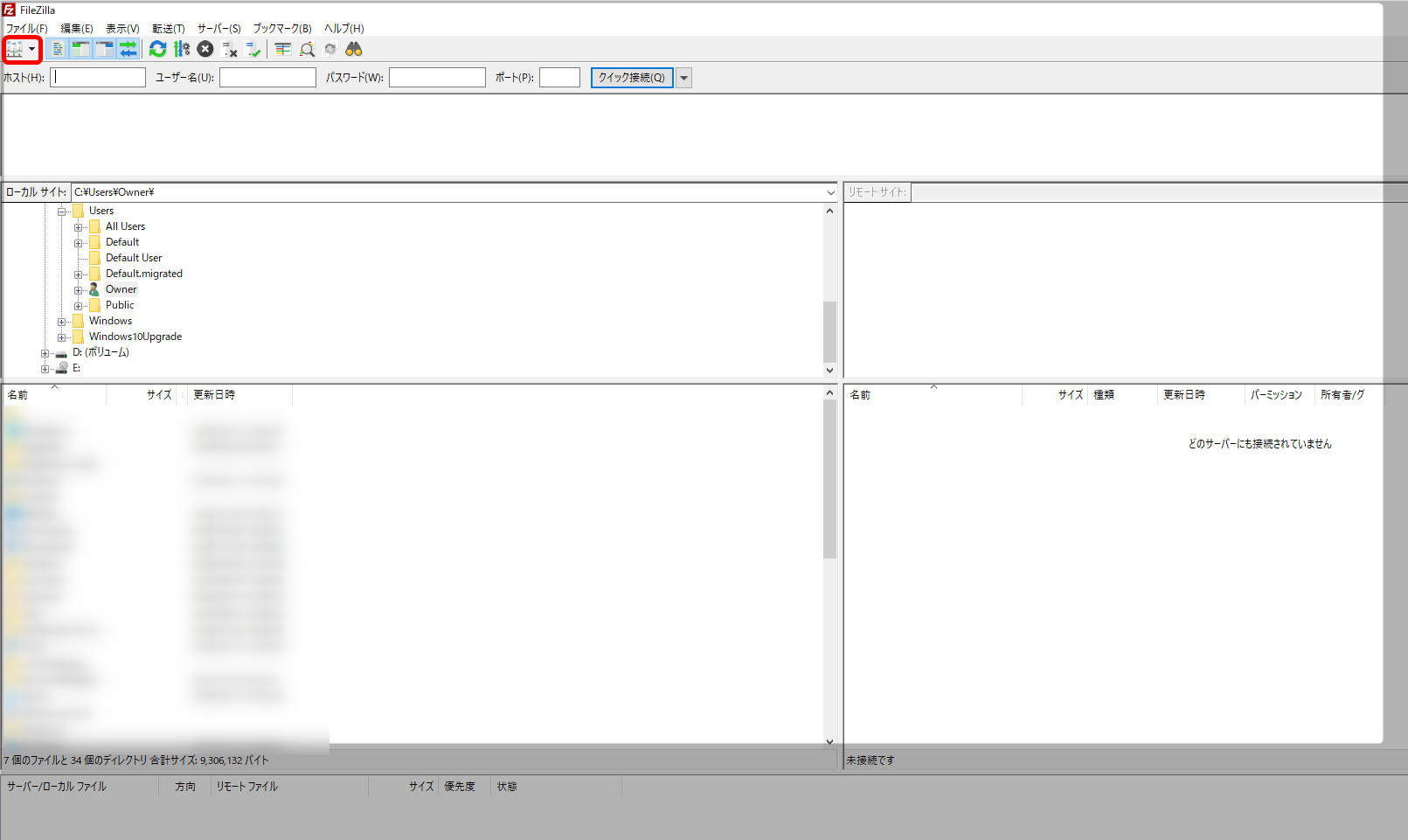
サイトマネージャーが開きますので、【接続】をクリック。
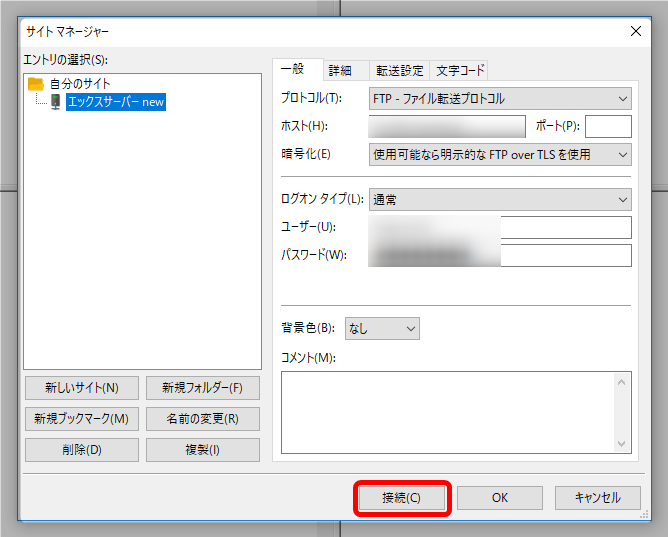
これでサーバーに接続されます。
無料レポートをアップロードする
続いて無料レポートをアップロードする作業に移ります。
画面の赤枠で囲んだ通り、取得したドメインが表示されています。
(貴殿の場合は貴殿のドメインが表示されています。)
無料レポートをアップロードしたいドメインをダブルクリック。
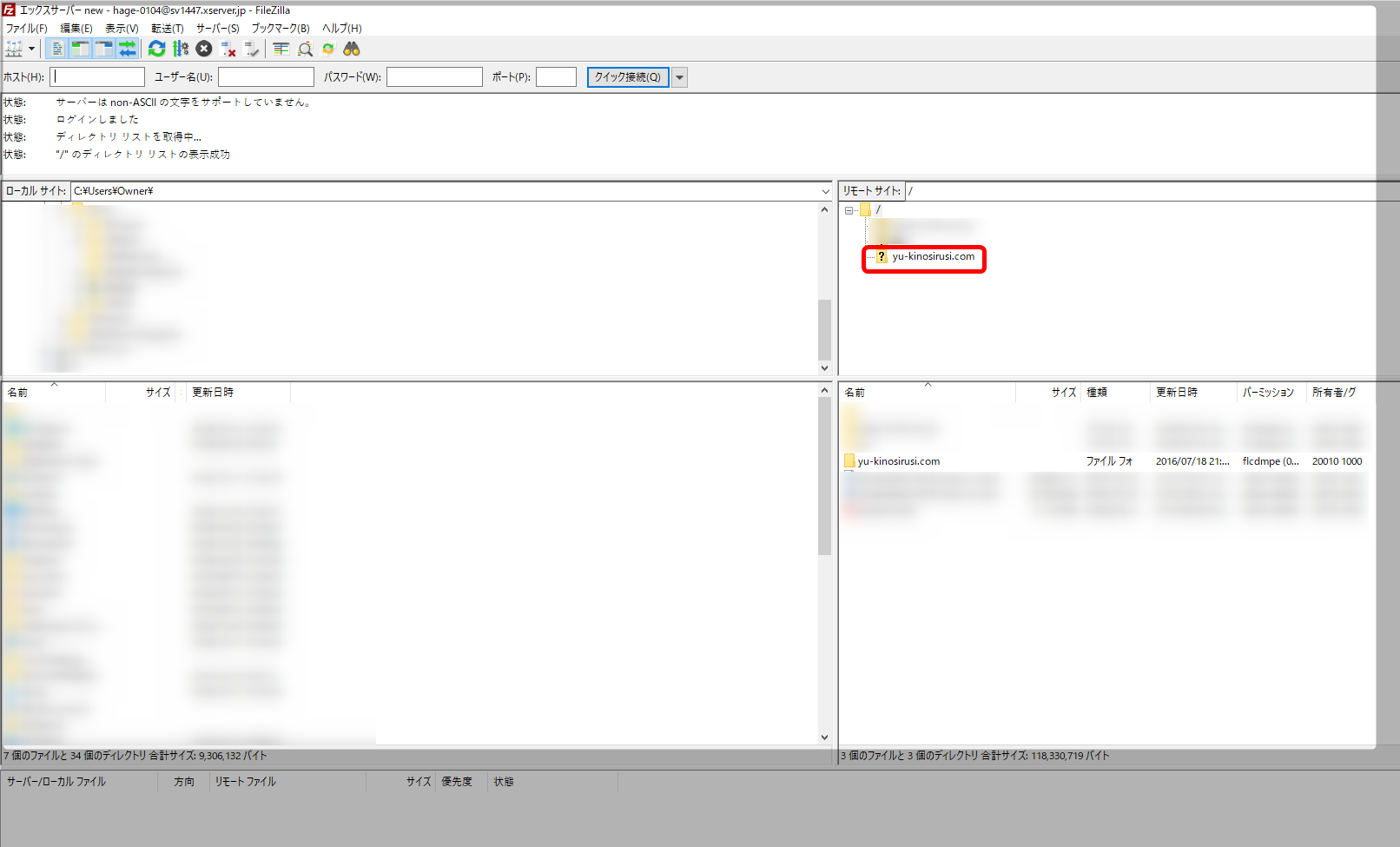
黄色で網掛けした通り、リモートサイトの右側にドメインが表示されます。
- ダブルクリックしたドメインが青く反転し、
- 下の欄にダブルクリックしたドメインの内容が表示されます。
この中の【public_html】をダブルクリック。
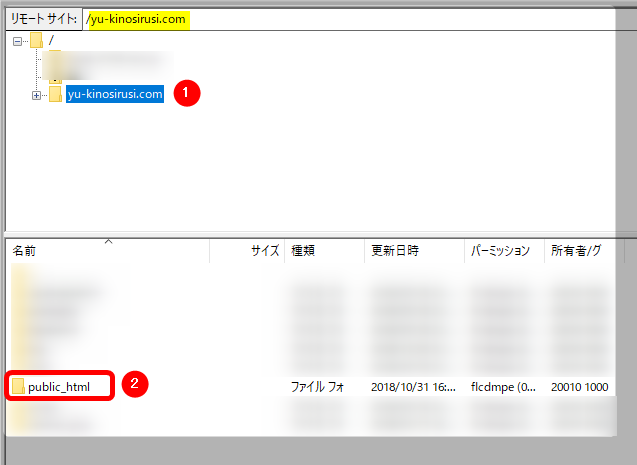
先程リモートサイトの右側にあった表示に【/public_html】が加わりましたね。
下の欄には【public_html】の内容が表示されています。
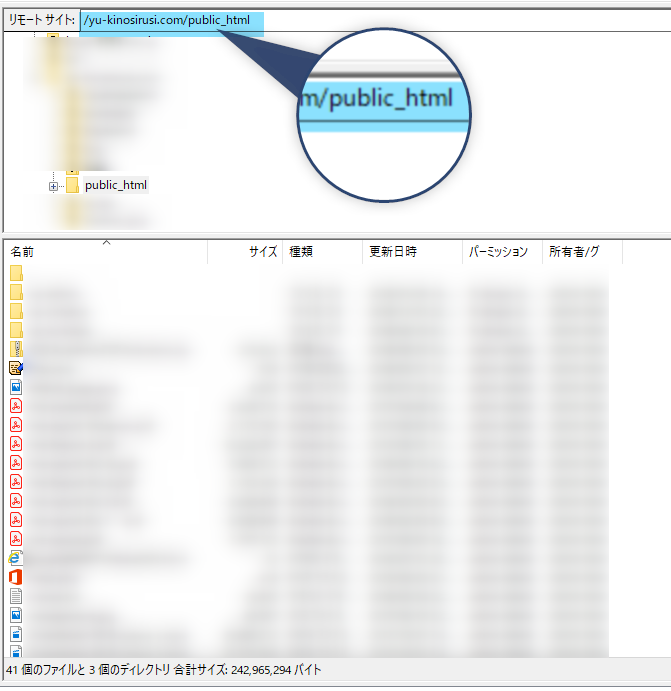
事前にデスクトップに置いた無料レポートをドラッグ&ドロップします。
そのため、予めサーバーの画面を小さくしておきましょう。
下の画面の赤丸をクリックし、デスクトップに置いた無料レポートを移す作業がしやすい大きさに調整します。
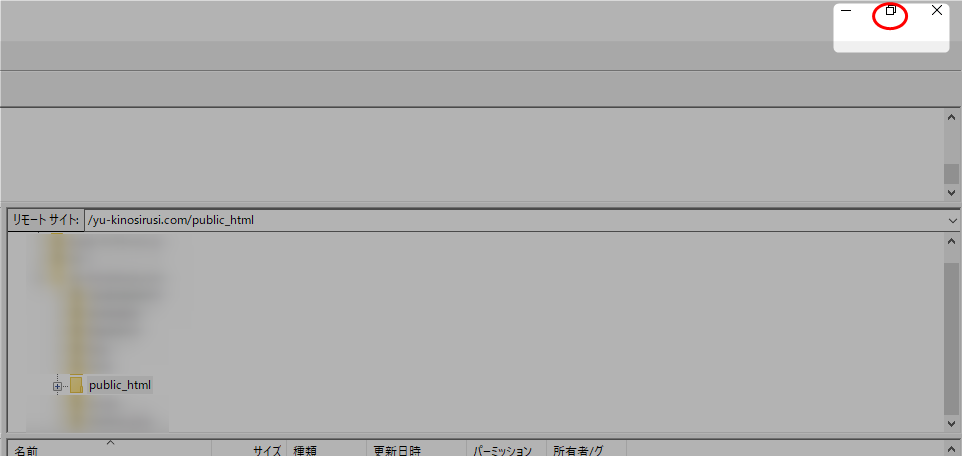
念のためですが、ドラッグ&ドロップとは
- 移動させたい文字列や画像等の上で「左ボタン」を押したまま、マウスポインタを目的の場所に移動させて(ドラッグ)
- 移動できたら「左ボタン」を離す(ドロップ)
という操作でしたね。
サーバー画面の大きさを調整したら、ファイルをドラッグ&ドロップ。
くどいようですが、ファイルの名前は必ず半角英数にしておいてください。
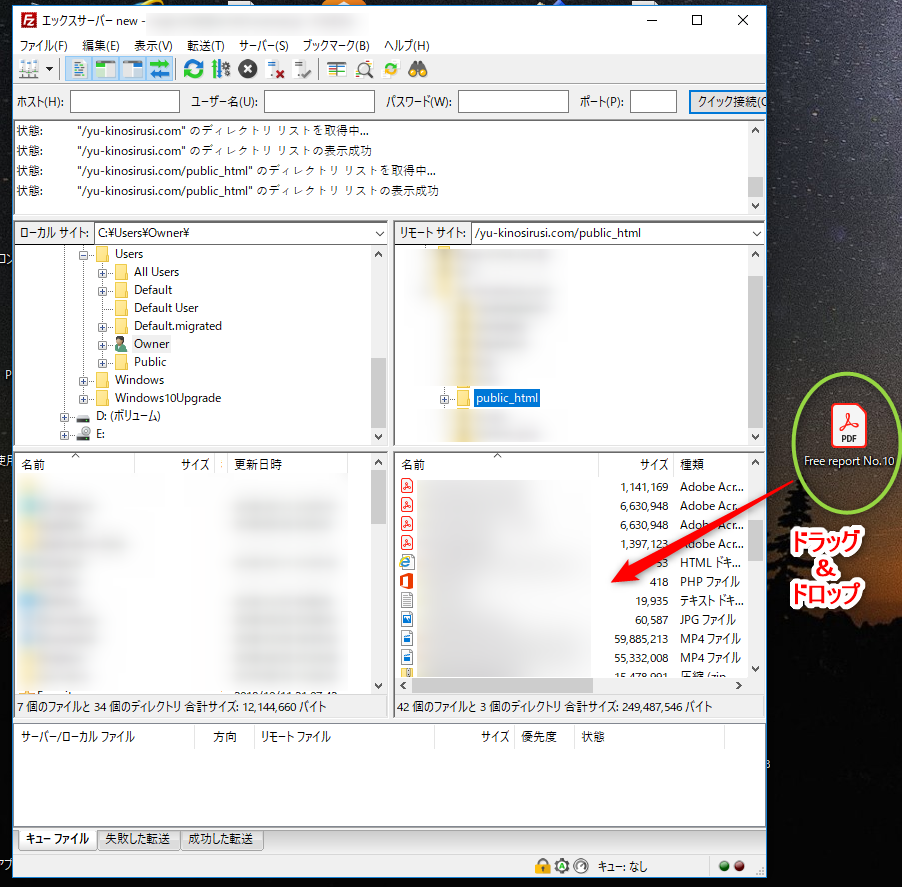
【public_html】の中にPDFファイルが無事アップロードされました。
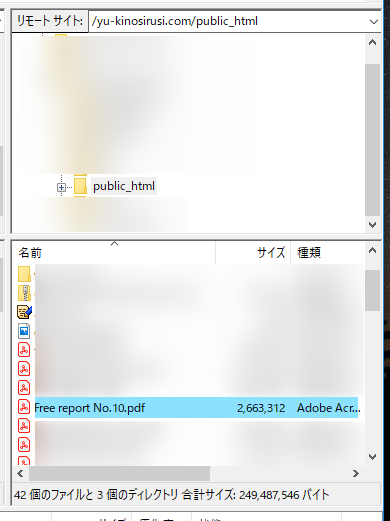
ここまでの作業でアップロードが済みましたぞ。もう一息。
アップロードした無料レポートにアクセスする
後ほどURLを作成するので、【メモ帳】を起動させてデスクトップ上に用意します。
【メモ帳】は【スタートボタン】⇒【Windows アクセサリ】の中にあります。
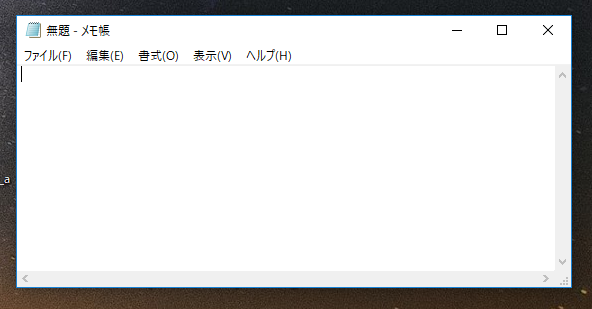
赤枠で囲んだ通り、サーバーのリモートサイトの右側に表示されている文字列をコピーします。
文字列をクリックすると青く反転するので、【ctrl】キーと【c】キーを同時に押してコピー。
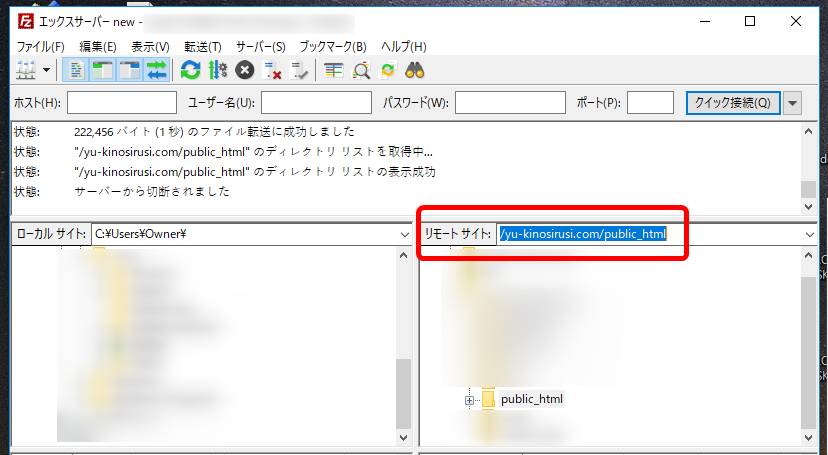
FileZillaは、開いたままにしておきましょう。
先ほど開いておいたメモ帳に、コピーした文字列を【ctrl】キーと【v】キーを同時に押して貼り付け。
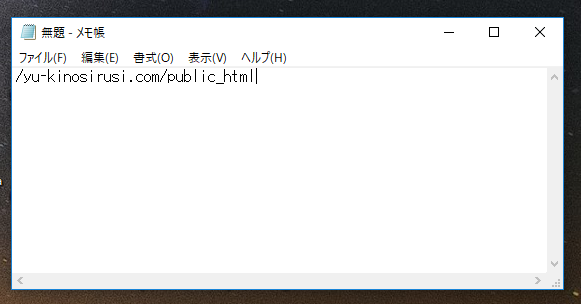
貼り付いた文字列の【public_html】の部分は削除します。
「アルファベット」1つ、「/(スラッシュ)」1つ欠けただけで正常に表示されません。
注意深く作業をしましょう。
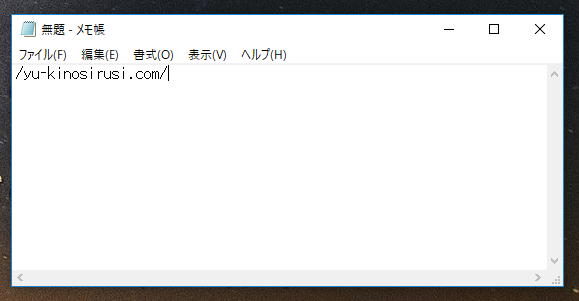
続いて文字列の先頭に【https:/】を入力。
*ブログをSSL化していない方は、【http:/】(sがない)を入力。
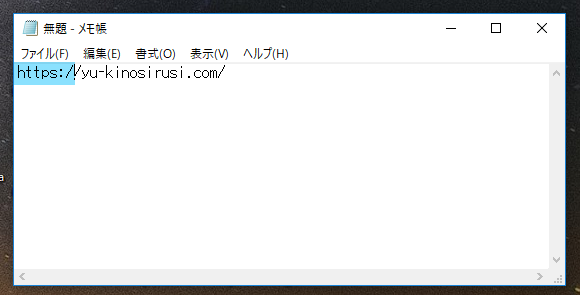
FileZillaに戻ります。
- アップロードした無料レポートを右クリックして、
- 展開したメニューの中の【名前の変更】をクリック。
キーボードの【ctrl】キーと【c】キーを同時に押してコピー。
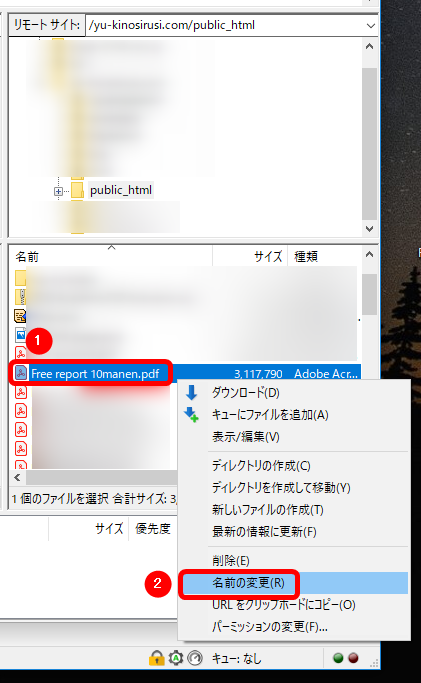
コピーしたレポート名を、【ctrl】キーと【v】キーを同時に押して末尾に貼り付けます。
ちなみに、こちらがアップロードした無料レポートのURLです。
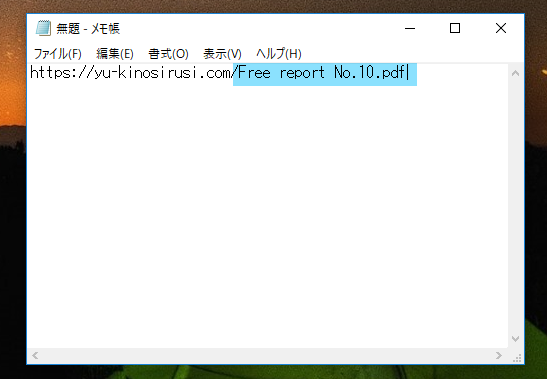
URLをドラッグして選択し、【ctrl】キーと【c】キーを同時に押してコピー。
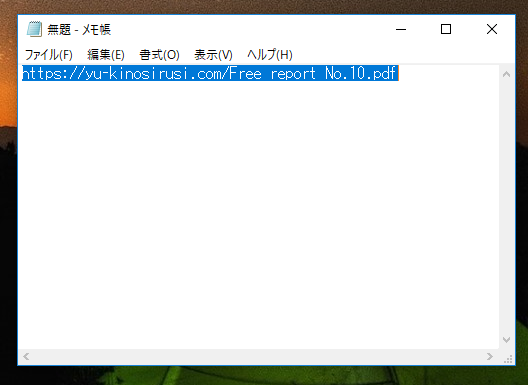
インターネットを開いて、赤枠で囲んだように【ctrl】キーと【v】キーを同時に押してアドレスバーに貼り付け。
貼り付けられたら【enter】キーを押してみましょう。

おぉ!ちゃんとアップロードした無料レポートにアクセス出来ましたよ。
赤丸で囲んだ通り、全文が表示されています。
(全文かどうかは私にしかわからないけど。)

後は、
- このURLを1~2枚の【貴殿のもう1つの無料レポート】に貼り付ける。
- そちらをメルぞうに提出する。
という手順を踏めば良いということですね。
以下の通りサンプルをご紹介しますので、ご参考までに。
(下の画面をクリックしてください。)
これで無料レポートの容量が審査基準を超えた場合がご理解いただけたと思います。
アップロードした無料レポートを削除する
無料レポートをメルぞうに掲載し、ある程度時間がたてばDLされなくなります。
そこで、アップロードした不要な無料レポートの削除方法もご説明しましょう。
FileZillaにあるアップロードした無料レポートを右クリック。
メニューが展開するので【削除】をクリック。
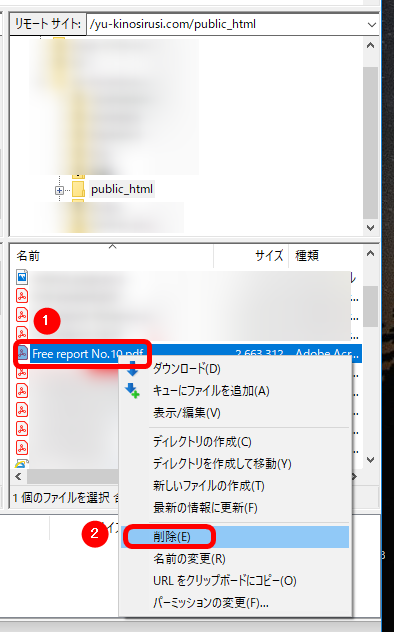
以下の画面が表示されます。
ここで怯んではいけませんぞ。【はい】をクリックします。
以上で、不要な無料レポートの削除が終わりました。

まとめ
久しぶりにFileZillaをいじりましたので、貴殿も少々お疲れかと。
ですが最後に、いくつかの大切なポイントをお伝えいたします。
- アップロードする無料レポート名は、半角英数のみとすること。
- アップロードする無料レポートは、【public_html】内に移すこと。
- ULRを作る際は、表記に誤りの無いようにすること。
以上の3点ですね。
FileZillaをいじったり、URL作成の際はミスが許されなかったり。
初めのうちは緊張する作業ですな。
とはいえ必ず慣れますから。
最初のうちはゆっくり、丁寧に作業を進めてください。